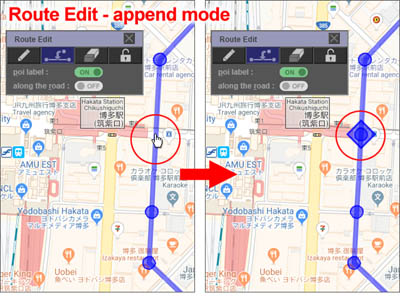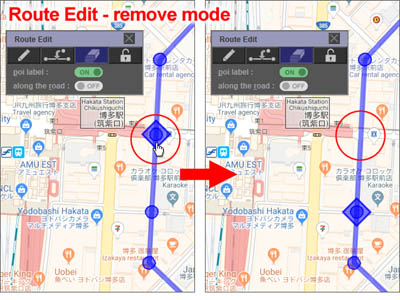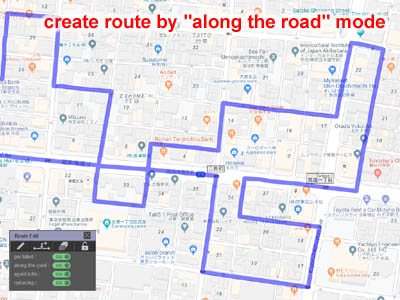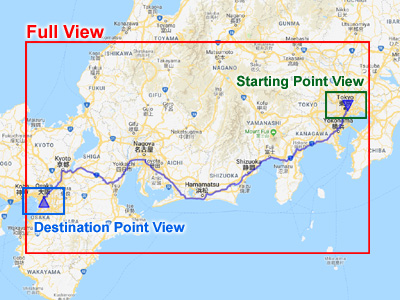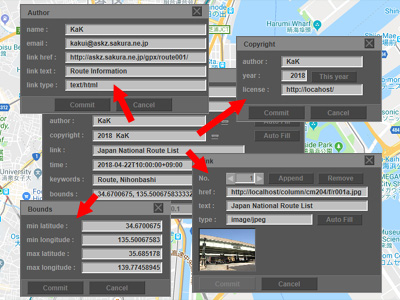دليل المستخدم
إعلان انقطاع الخدمة
سيكون GPXEV (GPX Editor and Viewer) خارج الخدمة في نهاية مايو 2022.
يرجى الرجوع إلى الرابط أدناه للحصول على التفاصيل.
- 1. تشغيل التطبيق
- 2. قائمة طعام
- 3. علامة
- 3-1. إحداثية
- 3-2. إحداثية ماركر
- 3-3. معلومات نقطة الطريق
- 3-4. اسم ماركر
- 3-5. علامة WptType
- 4. تحميل ملف GPX
- 5. Route List Dialog (حوار قائمة الطريق)
- 5-1. المواصفات الأساسية
- 5-2. أضف مسارًا
- 5-3. تصغير مسار trkType (trk)
- 5-4. تغيير ترتيب المسار
- 5-5. طريق متسلسل
- 6. Waypoint List Dialog (مربع حوار قائمة نقاط الطريق)
- 6-1. المواصفات الأساسية
- 6-2. انقسام الطريق
- 7. Waypoint Dialog (حوار نقطة الطريق)
- 7-1. خاصية
- 7-2. التحقق من الخطأ
- 7-3. حلقة الوصل
- 7-4. اسم ماركر
- 7-5. إحداثية مغلق
- 7-6. تغيير النطاق
- 7-7. تقسيم خطوط الطول والعرض تلقائيًا
- 8. طريق التحرير
- 8-1. نقل إحداثية
- 8-2. إضافة أو إزالة إحداثية
- 8-3. وضع تحرير الطريق
- 8-4. على طول وضع الطريق
- 8-5. القائمة المختصرة
- 9. تشغيل لوحة المفاتيح
- 9-1. قائمة طعام
- 9-2. الحوار
- 9-3. خرائط جوجل
- 10. Route View Dialog (عرض طريق الحوار)
- 11. GPX Metadata Dialog (GPXمربع حوار بيانات التعريف)
- 12. Track Metadata Dialog (تتبع مربع حوار بيانات التعريف)
- 13. Elevation Dialog (مربع حوار الارتفاع)
- 14. Tool Dialog (أداة حوار)
- 14-1. خدمات Google (رفع الخرائط)
- 14-2. تخفيض حجم البيانات
- 14-3. تحويل البيانات
- 14-4. تجهيز الدفعات
- 15. Marker Control Dialog (مربع حوار التحكم ماركر)
- 16. Map Control Dialog (خريطة التحكم الحوار)
- 16-1. موقعك
- 16-2. البحث عن مكان
- 16-3. قلم المدقة
- 16-4. اختيار
- 17. CGI Parameter Dialog (حوار CGI المعلمة)
- 18. Save Dialog (حفظ الحوار)
- 18-1. حفظ ملف GPX
- 18-2. حفظ خيار الحوار
- 19. التخزين المؤقت لتحرير البيانات
- 20. Configuration Dialog (حوار التكوين)
- 20-1. مسار
- 20-2. إحداثية
- 20-3. GPX
- 20-4. الفوقية / مساعدة
- 20-5. آخر
- 21. Custom Color Palette Dialog (لون مخصص لوحة الحوار)
- 22. علامة ملحقات
- 23. استكشاف الأخطاء وإصلاحها
- 23-1. خطأ في الحوار
- 23-2. حوار استثناء
- 23-3. خطأ في خرائط Google Maps
- 23-4. تهيئة
1. تشغيل التطبيق
GPXEV (محرر GPX وعارض) هو برنامج مجاني قائم على الويب.
الرجاء الضغط على الرابط التالي.
https://askz.sakura.ne.jp/gpxev/gpx_editor_and_viewer.cgigpx_editor_and_viewer.cgi
2. قائمة طعام
يتيح شريط الأدوات للمستخدمين إمكانية الوصول الفوري إلى الوظائف الأكثر استخدامًا.
✱ يظهر هذا الرمز في القائمة عند تغيير الإعدادات في مربع حوار Configuration.
الأبجدية بين قوسين هي مفتاح الاختصار. ومع ذلك ، بخلاف مفاتيح الاختصار العادية ، لا يتم استخدام المفتاح ctrl. لمزيد من المعلومات ، انظر Keyboard operation .
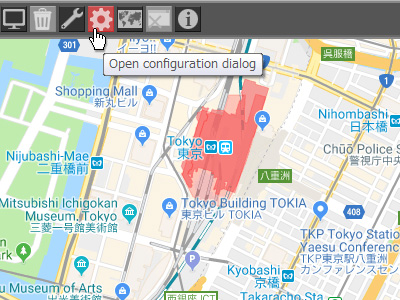
تظهر تلميحات الأدوات تلقائيًا عند إيقاف مؤشر الماوس مؤقتًا فوق زر القائمة.
3. علامة
3-1. إحداثية
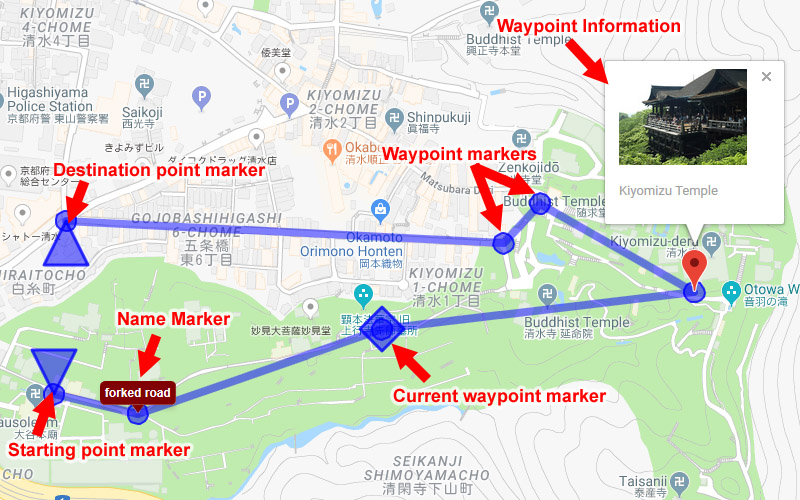
يعرض GPXEV 4 أنواع من العلامات ونوعين من البالونات على خرائط Google.
- Stating point marker : تشير هذه العلامة إلى نقطة بداية المسار. شكل العلامة هو مثلث يشير لأسفل.
- Destination point marker : تشير هذه العلامة إلى نقطة نهاية المسار. شكل العلامة هو مثلث التأشير لأعلى.
- Current waypoint marker : تشير هذه العلامة إلى نقطة الطريق المحددة حاليًا. شكل علامة هو الماس. يمكنك تحريك نقاط الطريق عن طريق سحب هذه العلامة وإفلاتها على الخريطة.
- Waypoint marker : تشير هذه العلامة إلى نقطة الطريق بالقرب من علامة نقطة الطريق الحالية. شكل علامة هو دائرة صغيرة.
يمكنك تغيير شكل العلامة في Configuration Dialog .
3-2. إحداثية ماركر

يتم عرض 20 نقطة علامات الطريق قبل وبعد نقطة الطريق الحالية.

إذا كانت هناك نقاط طريق مؤمنة في المسار المحدد حاليًا ، فسيتم عرض 20 علامة ألوان مختلفة قبل وبعد نقطة الطريق الحالية. يتم استخدام نقاط الطرق المؤمنة في along the road mode .
3-3. معلومات نقطة الطريق
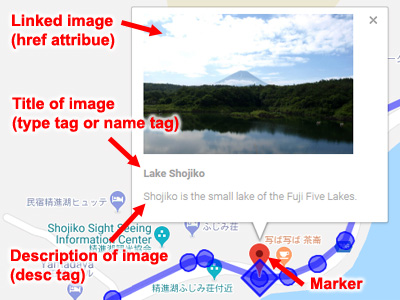
إذا تم ربط الصورة ، يتم عرض معلومات نقطة الطريق. يستخدم GPXEV سمة "href" ، علامة "type" ، علامة "desc" لعرض الصور على خرائط Google.
يمكنك تغيير حجم الصورة المصغرة في Configuration Dialog .
يمكنك إخفاء نافذة المعلومات في Marker Control Dialog .
3-4. اسم ماركر

إذا قمت بتغيير الإعداد في Waypoint Dialog أو Marker Control Dialog ، يمكنك عرض "Name Marker" على الخريطة. يعرض "Name Marker" اسم نقطة الطريق (علامة "name" ).
3-5. علامة WptType

تختلف علامة wptType عن علامة trkType و rteType ويتم عرضها بالمواصفات التالية.
- تعرض نقطة الطريق التي لا تحتوي على رابط أو "Name Marker" علامات Google القياسية فقط.
- تعرض نقاط الطريق المرتبطة كلاً من علامات Google القياسية و "Waypoint Information".
- تعرض نقطة الطريق مع مجموعة "Name Marker" فقط "Name Marker".
- تعرض نقطة الطريق التي يتم تعيين ارتباط و "Name Marker" لها فقط "Name Marker".
هذه المواصفات لأن نقطة الطريق wptType لا تحتوي على معلومات المسار.
4. تحميل ملف GPX
هناك أربع طرق لتحميل ملف GPX.
- يمكنك تحميل ملف GPX من نظام الملفات المحلي بالنقر فوق الرمز الموجود على شريط الأدوات.
- يمكنك تحميل ملفات GPX عبر HTTP بالنقر فوق الرمز الموجود على شريط الأدوات.
- يمكنك تحميل ملفات GPX عن طريق السحب والإفلات.
- يمكنك تحديد ملف GPX كمعلمة CGI عند بدء التشغيل. انظر CGI Parameter Dialog للحصول على التفاصيل.
[تحذير]
عند قراءة ملفات GPX على الإنترنت باستخدام HTTP ، يجب أن يسمح الخادم لـ CORS (مشاركة الموارد عبر المصادر). لمزيد من التفاصيل ، يرجى الرجوع إلى restrictions .
يمكنك أيضًا تحميل ملف GPX بسحبه وإفلاته في المتصفح.
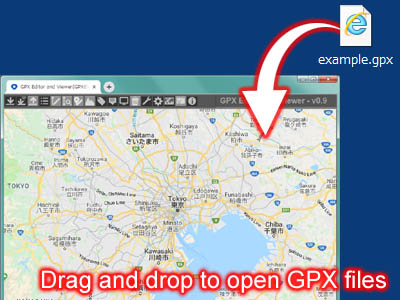
5. Route List Dialog (حوار قائمة الطريق)
5-1. المواصفات الأساسية
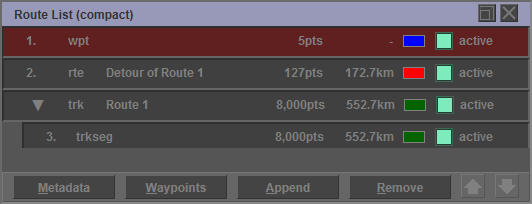
يعرض "Root List Dialog" المسار المحمل. يمكنك تحديد الطريق ، أو تغيير اللون ، أو تغيير الرؤية ، أو فتح مربع حوار آخر.
هناك 3 أنواع من البيانات على GPX.
- trkType(trk) : عادةً ما يكون هذا المسار مقسومًا بواسطة GPS وله هيكل هرمي. "trkseg" هو طفل من trk.
- rteType(rte) : عادة ما يكون مسار سفر تم إنشاؤه على مكتب وليس له هيكل هرمي.
- wptType(wpt) : إنها إحداثية غير متتالية. لا يمكنك إنشاء أكثر من wpt.
[تحذير]
- عند حفظ ملف GPX ، يتم إخراج بيانات المسار بترتيب wpt و rte و trk وفقًا لمخطط GPX. لذلك ، قد لا يتم إخراج المسارات بالترتيب المعروض في مربع الحوار "Route List".
- مسافة المسار هي قيمة نظرية وقد تختلف عن القيمة الفعلية.
هناك 4 أزرار.
- Metadata : افتح Track Metadata Dialog للتحرير.
- Waypoints : افتح Waypoint List Dialog .
- Append : إلحاق مسار جديد (trk أو trkseg) أو مسار (rte) أو نقاط طريق (wpt).
- Remove : إزالة المسار المحدد.
5-2. أضف مسارًا
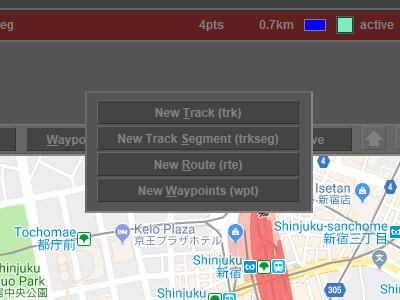
انقر فوق الزر "Append" لعرض القائمة المنبثقة. هناك 4 أزرار.
5-3. تصغير مسار trkType (trk)
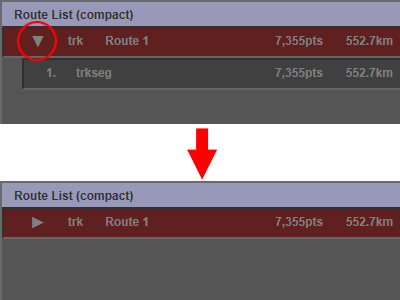
لطي كل trkseg ، انقر أيقونة المثلث.
5-4. تغيير ترتيب المسار
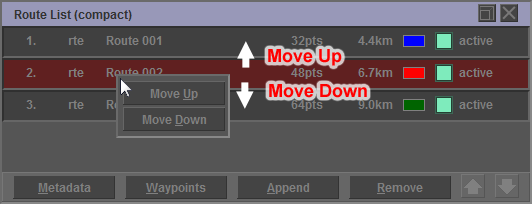
إذا قمت بالنقر بزر الماوس الأيمن على المسار المحدد ، سيتم عرض قائمة لتغيير ترتيب المسارات.
- Move Up : حرك الطريق لأعلى موقع واحد.
- Move Down : انقل الطريق لأسفل موقع واحد.
لا يمكن نقل trkseg خارج trk. إذا تم نقل trk ، يتم أيضًا نقل trkseg المضمنة في trk. يتم إخراج بيانات المسار إلى ملف GPX بترتيب wpt و rte و trk وفقًا لمخطط GPX. لذلك ، قد لا يتم إخراج التوجيهات بالترتيب المعروض في مربع حوار "Route List".
5-5. طريق متسلسل
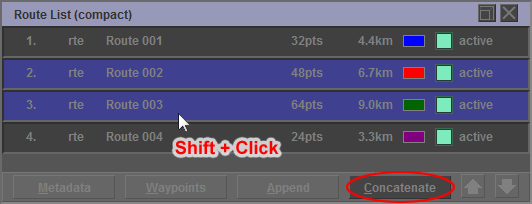
يمكنك تحديد مسارات متعددة من خلال الضغط باستمرار على مفتاح "Shift" والنقر على المسارات. إذا قمت بتحديد مسارات متعددة ، فسيتم عرض زر "Concatenate" بدلاً من الزر "Remove". إذا قمت بالنقر فوق الزر "Concatenate" ، يمكنك ربط المسارات المحددة.
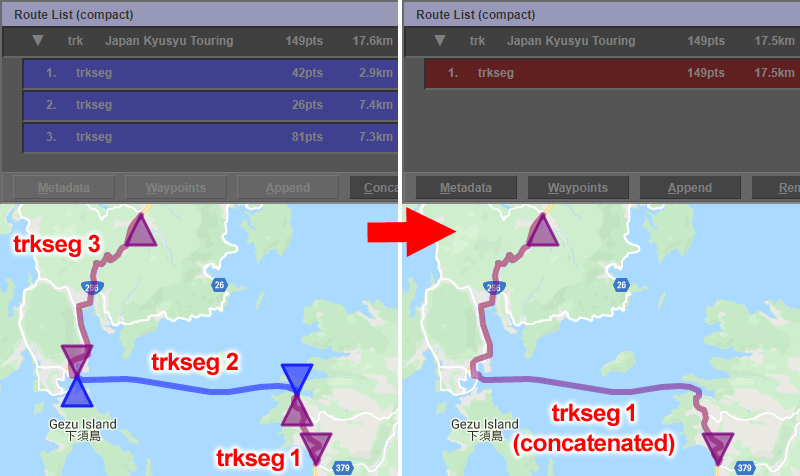
هذه العملية تسلسل مسارات أخرى بعد المسار العلوي. بمعنى آخر ، لا يرتبط الترتيب الذي تنقر فيه على المسارات بالترتيب الذي تُسلِّط به المسارات. أيضًا ، لا يمكن ربط أنواع مختلفة من المسارات. على سبيل المثال ، لا يمكن ربط مسار trkType ومسار rteType.
6. Waypoint List Dialog (مربع حوار قائمة نقاط الطريق)
6-1. المواصفات الأساسية
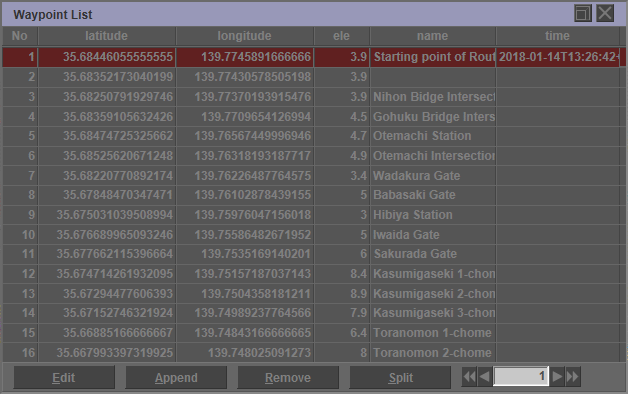
تستطيع أن ترى قائمة من نقاط الطريق.
هناك 3 أزرار.
- Edit : يفتح Waypoint Dialog لتحرير خصائص نقطة الطريق.
- Append : أضف نقطة طريق جديدة.
- Remove : إزالة نقطة الطريق المحددة.
- Split : قم بتقسيم المسار إلى جزئين قبل وبعد نقطة الطريق المحددة.
يرجى الرجوع إلى تفاصيل "Add or Remove waypoint" .
6-2. انقسام الطريق
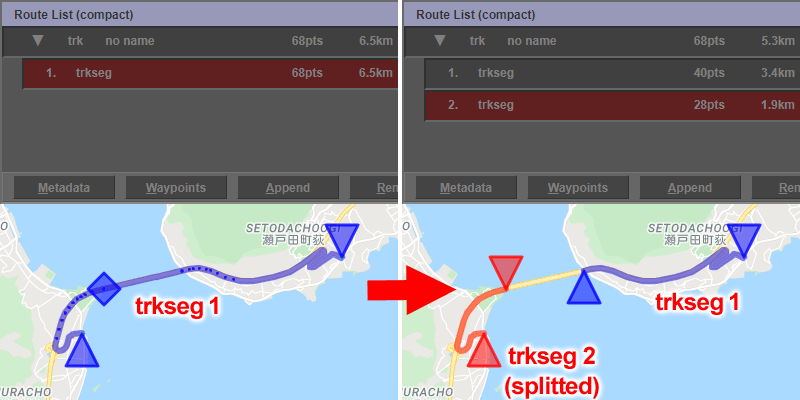
إذا قمت بالنقر فوق الزر "Split" ، يمكنك تقسيم المسار إلى قسمين. ستكون نقطة الطريق المحددة نقطة البداية للمسار بعد القسمة. لا يتم تكرار نقطة الطريق على الحدود بين المسارين. لذلك ، تختلف نقطة الوجهة للمسار الأول بعد القسمة ونقطة البداية للمسار الثاني.
7. Waypoint Dialog (حوار نقطة الطريق)
7-1. خاصية
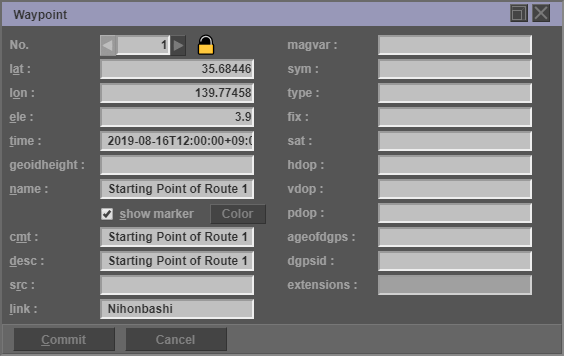
يمكنك تحرير خصائص نقطة الطريق. هناك 20 نوعا من خصائص إحداثية.
- lat : خط عرض النقطة.
- lon : خط طول النقطة.
- ele : الارتفاع (بالأمتار) من النقطة.
- time : إنشاء / تعديل الطابع الزمني للعنصر.
- geoidheight : ارتفاع (بالأمتار) من geoid (متوسط مستوى سطح البحر) فوق WGS84 الإهليلجي.
- name : اسم GPS الخاص بنقطة الطريق.
- cmt : GPS إحداثية تعليق.
- desc : وصف نص للعنصر.
- src : مصدر البيانات.
- link : رابط إلى معلومات إضافية حول نقطة الطريق.
- magvar : الاختلاف المغناطيسي (بالدرجات) في هذه النقطة.
- sym : نص اسم رمز GPS.
- type : اكتب (تصنيف) نقطة الطريق.
- fix : نوع إصلاح GPX. (بلا ، ثنائي الأبعاد ، ثلاثي الأبعاد ، dgps أو pps)
- sat : عدد الأقمار الصناعية المستخدمة لحساب إصلاح GPX.
- hdop : التخفيف الأفقي للدقة.
- vdop : التخفيف الرأسي للدقة.
- pdop : موقف التخفيف من الدقة.
- ageofdgps : عدد الثواني منذ آخر تحديث DGPS.
- dgpsid : معرف محطة DGPS المستخدمة في التصحيح التفاضلي.
- extensions : لا يمكن تعديل علامة "extensions" .
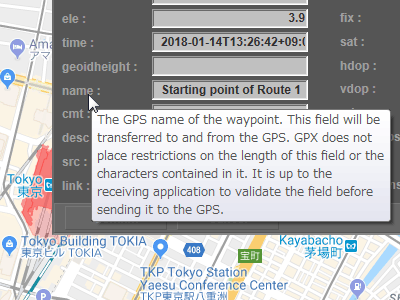
تظهر تلميحات الأدوات تلقائيًا عندما تقوم بإيقاف مؤشر الماوس مؤقتًا على عنصر نقطة الطريق.
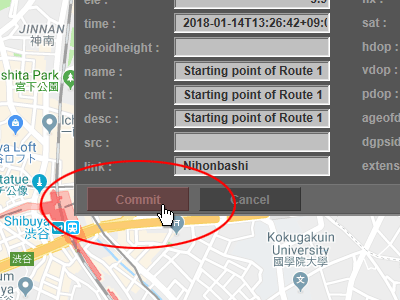
انقر فوق الزر "Commit" لتأكيد المحتوى المحرر.
7-2. التحقق من الخطأ
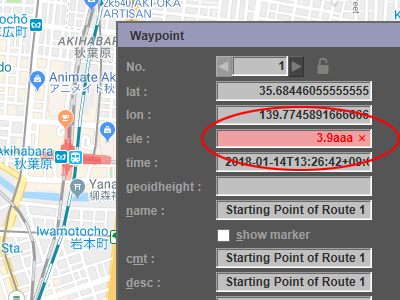
يمكنك التحقق من الأخطاء في أي وقت على المدخلات. إذا كان هناك خطأ في قيمة الإدخال ، فسيتم عرض مربع النص باللون الأحمر.
7-3. حلقة الوصل
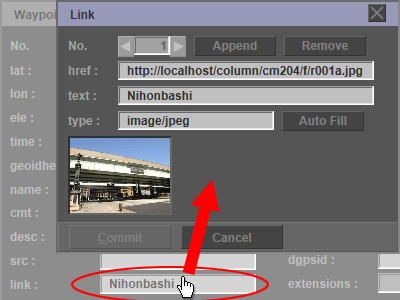
انقر فوق حقل الارتباط لفتح "Link Dialog" . يمكنك تحرير معلومات إضافية حول نقطة الطريق في "Link Dialog" . بشكل عام ، اذكر عنوان URL لصورة الموقع الخارجي. سيتم عرض هذه الصورة في خرائط Google.
7-4. اسم ماركر
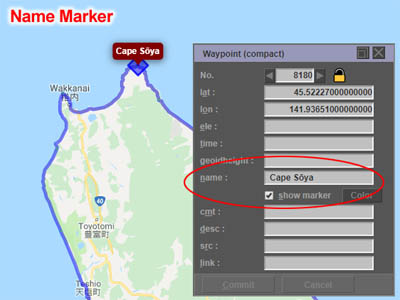
إذا حددت مربع الاختيار "show marker" ، فسيتم عرض علامة الاسم على خريطة Google. يتم استخدامه لعرض بالون على الطريق. يعرض اسم العلامة محتويات علامة "name" .
[تحذير]
إذا كنت تريد حفظ حالة عرض "علامة الاسم" في ملف GPX ، فقم بتشغيل إعداد إخراج العلامة "extensions" في Save Options Dialog .
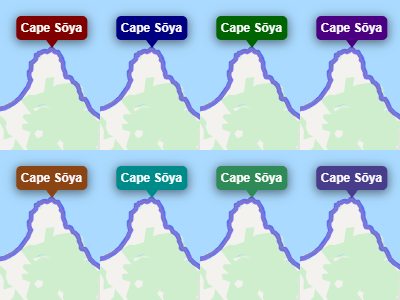
إذا قمت بالنقر فوق الزر "Color" ، يمكنك تغيير لون "Name Marker". يمكنك الاختيار من بين ثمانية ألوان لـ "Name Marker".
7-5. إحداثية مغلق
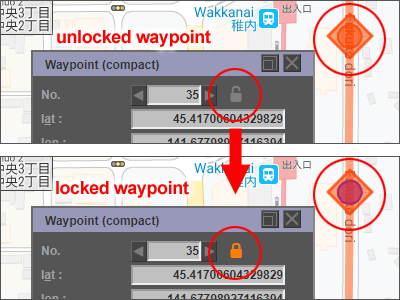
يمكنك قفل نقطة الطريق من خلال النقر على أيقونة القفل المعروضة على يمين رقم نقطة الطريق. يتم عرض نقاط الطريق المؤمنة بلون مختلف ولن يتم استبدالها في along the road mode. أيضًا ، نقاط الطرق المؤمنة غير مؤهلة للتقليل.
[تحذير]
إذا كنت تريد حفظ حالة القفل في ملف GPX ، فقم بتشغيل إعداد إخراج العلامة "extensions" في Save Options Dialog .
7-6. تغيير النطاق
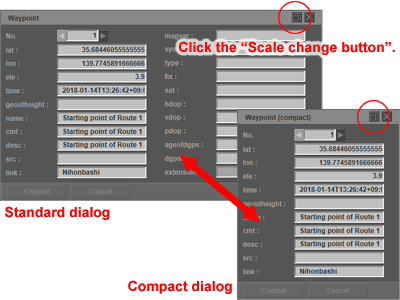
انقر فوق زر تغيير المقياس لتغيير حجم مربع الحوار.
يتم عرض جميع العناصر في مربع الحوار القياسي. في مربع الحوار المضغوط ، يتم عرض العناصر المستخدمة بشكل متكرر فقط.
7-7. تقسيم خطوط الطول والعرض تلقائيًا
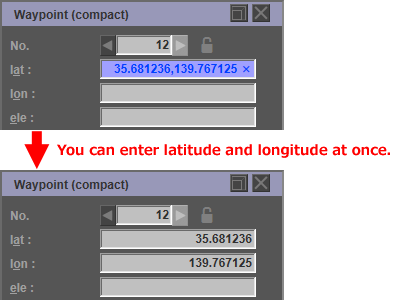
يمكنك إدخال خطوط الطول والعرض من نقطة الطريق معًا. إذا أدخلت إحداثيات مفصولة بفواصل في حقل نص خط العرض ، فسيتم عرض النص باللون الأزرق. إذا قمت بالضغط على مفتاح Enter ، فسيتم تقسيم خطي الطول والعرض وإدخالهما تلقائيًا.
8. طريق التحرير
هناك نوعان من تحرير المسار. الأول هو التحرير في الوضع العادي ، والثاني هو التحرير في Route Edit Mode .
8-1. نقل إحداثية
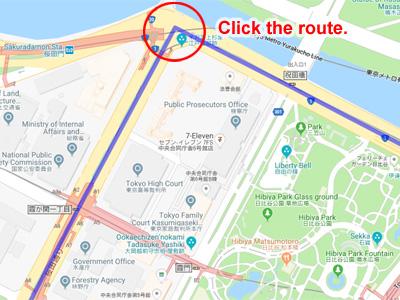
يمكنك تحريك نقطة الطريق حتى في الوضع العادي. انقر على الطريق بالقرب من نقطة الطريق التي تريد نقلها.
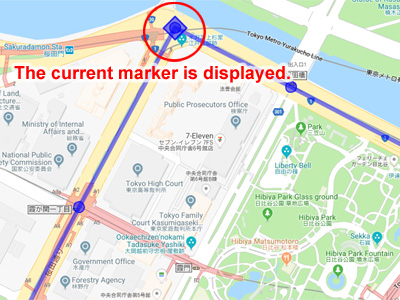
يتم عرض العلامة الحالية على خرائط Google.
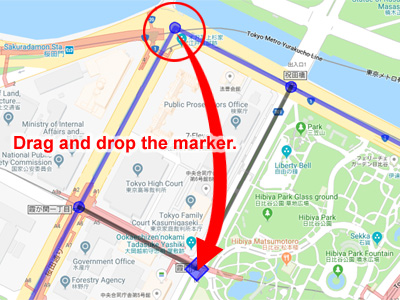
انقر واسحب العلامة. إسقاط العلامة إلى موقع مختلف.
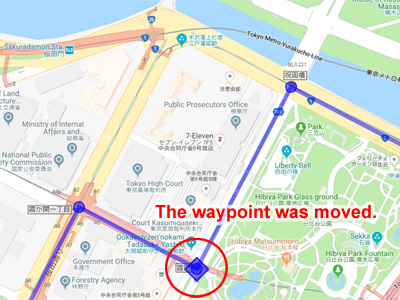
تم نقل نقطة الطريق. إذا قمت بتعيين "along the road" في Route Edit Mode ، يمكنك رسم طريق على الطريق.
8-2. إضافة أو إزالة إحداثية
هناك ثلاث طرق لتعديل المسار.
- استخدم Waypoint List Dialog
- استخدم Route Edit Mode
- استخدم Shortcut Menu
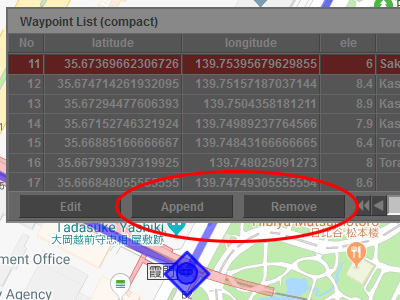
يمكنك إضافة أو إزالة نقطة الطريق بواسطة Waypoint List Dialog .
لإزالة نقطة الطريق المحددة ، انقر فوق الزر "Remove" .
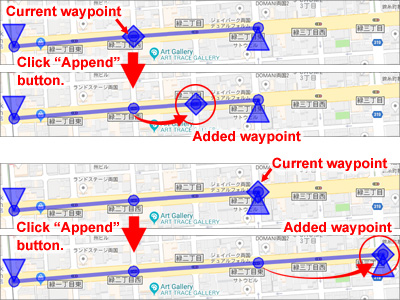
لإضافة نقطة طريق جديدة بعد نقطة الطريق المحددة ، انقر فوق الزر "Append" .
إذا قمت بتحديد نقطة طريق في منتصف المسار ، فستتم إضافة نقطة طريق جديدة في منتصف نقطة الطريق التالية.
إذا قمت بتحديد نقطة طريق أخيرة ، فستتم إضافة نقطة طريق جديدة خلف نقطة الطريق هذه.
8-3. وضع تحرير الطريق
يمكنك التبديل إلى "Route Edit Mode" بالنقر فوق الزر "Route Edit" .
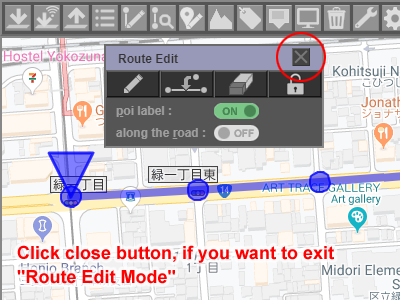
في "Route Edit Mode" ، لا يمكن إجراء عمليات غير تحرير المسار.
انقر فوق الزر "إغلاق" ، إذا كنت ترغب في الخروج من "Route Edit Mode"
هناك 4 أزرار.
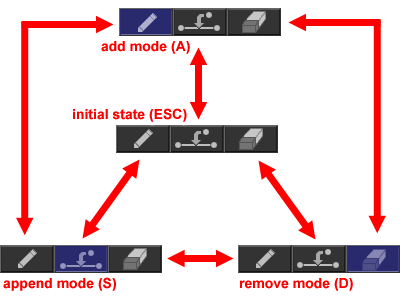
هناك 3 زر تبديل. يمكنك تغيير الوضع من خلال النقر على هذه الأزرار. يمكنك أيضًا التغيير إلى كل وضع بالضغط على المفتاح A و S و D و ESC على لوحة المفاتيح.
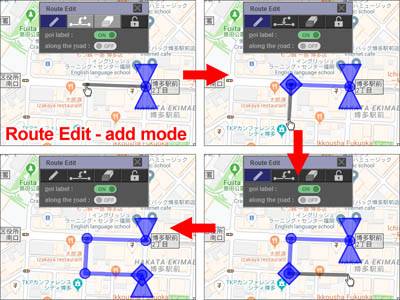
في وضع الإضافة ، انقر فوق خريطة Google لإضافة نقطة طريق إلى نهاية المسار. يمكنك إنشاء مسار بالنقر باستمرار.
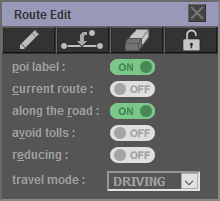
- poi label : إخفاء مؤقتًا poi ( poi (point of interest) ) على الخريطة. يمكنك إزالة علامات المرافق التجارية الموجودة في الطريق عند إنشاء مسار.
- current route : إذا قمت بالنقر فوق مسار آخر ، فلن يتم تحديده. هذه وظيفة لمنع النقرات غير المقصودة.
- along the road : إنشاء طريق على طول الطريق. لمزيد من التفاصيل ، انظر along the road mode .
- avoid tolls : استبعد عدد الطرق عند البحث عن طرق في وضع "along the road" .
- reducing : قلل من عدد نقاط الطريق التي تم البحث عنها في وضع "along the road" . لمزيد من التفاصيل ، انظر Batch processing (data reduction) .
- travel mode : حدد طريقة النقل. لا تدعم خرائط Google بعض الإعدادات بخلاف "DRIVING" في بعض البلدان.
مفتاح الاختصار
في وضع تحرير المسار ، يتم تعيين مفاتيح الاختصار التالية بالإضافة إلى مفاتيح الاختصار في "Route Edit Dialog" .
- Q, space : حدد نقطة الطريق التالية.
- W : حدد نقطة الطريق السابقة.

يتم تعيين مفتاح الاختصار المستخدم في وضع تحرير المسار إلى المفتاح العلوي الأيسر من لوحة المفاتيح.
8-4. على طول وضع الطريق
8-4-1. تخصيص
مواصفات طول الطريق هي كما يلي.
- في كل مرة تضيف نقطة طريق ، يتواصل مع خوادم Google للعثور على طريق. لذلك ، يستغرق الطريق بعض الوقت لرسمه على الخريطة.
- ينشئ وضع الإضافة مسارًا من "the locked waypoint one before" إلى "the coordinates on the clicked map" .
إذا قمت بنقل نقطة الطريق بالسحب والإفلات ، فقم بإنشاء طريق بين "the locked waypoint one before" و "the next locked waypoint" .
[تحذير]
يتم حذف نقاط الطريق التي لم يتم تأمينها بين نقطتي طريق.
- يتم تأمين نقاط الطريق التي يتم نقلها بواسطة السحب والإفلات تلقائيًا.
- يتم عرض نقاط الطريق المؤمنة بلون مختلف عن لون المسار.
8-4-2. إحداثية مغلق
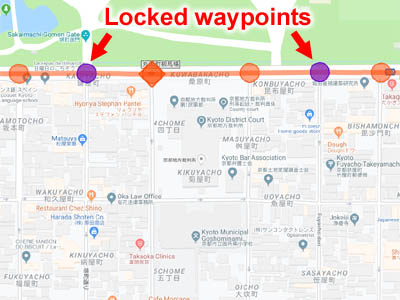
قفل نقاط الطريق التي لا تريد التحرك. نقاط الطرق المغلقة تغير اللون.
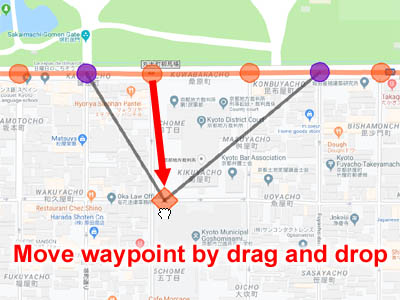
قم بسحب وإسقاط نقطة الطريق على المسار الذي تريد تغييره.
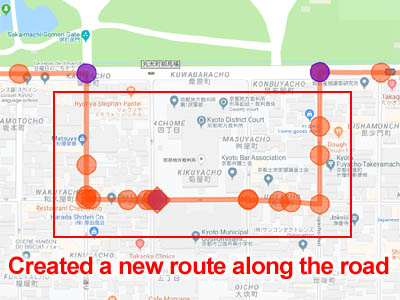
يتم رسم المسار الجديد الذي تبحث عنه Google Cloud Platform على خريطة Google. في هذا الوقت ، يتم تأمين نقطة الطريق المنقولة تلقائيًا.
إذا كان المسار الجديد مختلفًا عن المسار المفترض ، فيمكنك البحث عن مسار آخر عن طريق تحريك نقطة الطريق مرة أخرى. يوصى بإبقاء المسافة بين نقطتي إقفال مغلقتين قدر الإمكان.
8-4-3. حد الاستخدام
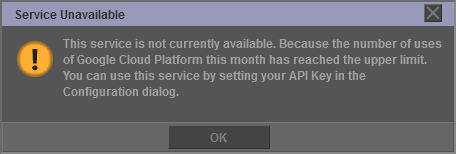
يستخدم وضع "along the road" خدمة Google Cloud Platform الخاضعة للرسوم. إذا تجاوز إجمالي رسوم الاستخدام لجميع المستخدمين فئة Google Cloud Platform المجانية (200 دولار شهريًا) ، فلن تتمكن من استخدام وضع "along the road" حتى الشهر التالي. يتم عرض مربع الحوار أعلاه أثناء قيود الاستخدام. راجع حدود الاستخدام لمزيد من المعلومات.
8-5. القائمة المختصرة
8-5-1. انقر بزر الماوس الأيمن على نقطة الطريق
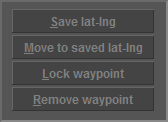
إذا نقرت بزر الماوس الأيمن على نقطة الطريق ، فستظهر قائمة مختصرة.
- Save lat-lng : حفظ إحداثيات إحداثية.
- Move to saved lat-lng : نقل إحداثية إلى الإحداثيات المخزنة. يمكن استخدام هذا لنقل إحداثية إحداثية إلى نفس الإحداثيات مثل إحداثية آخر. يمكنك أيضًا الانتقال إلى إحداثيات نتيجة البحث لـ البحث عن مكان.
- Lock waypoint : قفل نقطة الطريق. إذا نقرت على نقطة طريق مؤمنة ، فيمكنك إلغاء قفلها.
- Remove waypoint : إزالة نقطة الطريق ومع ذلك ، لا يمكن حذف نقطة البداية ونقطة الوجهة.
تتوفر جميع قوائم الاختصارات فقط عندما تنقر بزر الماوس الأيمن على علامة نقطة الطريق الحالية.
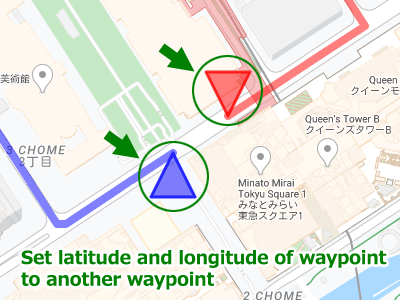
باستخدام هذه القائمة المختصرة ، يمكنك نقل نقطتي طريق تقع في مواقع مختلفة إلى نفس الإحداثيات. على سبيل المثال ، يمكنك تداخل بداية المسار مع نهاية مسار آخر.

أولاً ، انقر بزر الماوس الأيمن على نقطة الطريق الأولى وحدد "Save lat-lng". هذا يحفظ إحداثيات نقطة الطريق الأولى.
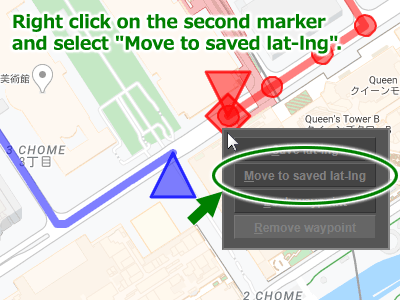
بعد ذلك ، انقر بزر الماوس الأيمن على نقطة الطريق الثانية وحدد "Move to saved lat-lng".
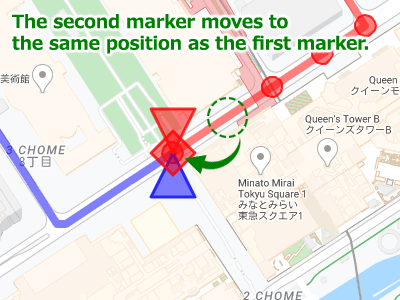
تنتقل نقطة الطريق الثانية إلى نفس موضع نقطة الطريق الأولى.
8-5-2. انقر بزر الماوس الأيمن على خط المسار
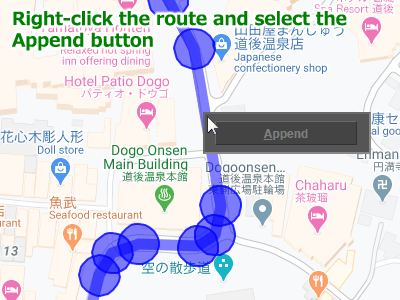
إذا قمت بالنقر بزر الماوس الأيمن على المسار المعروض على خرائط Google ، فسيتم عرض قائمة مختصرة. إذا قمت بالنقر فوق الزر "Append" في القائمة المختصرة ، يمكنك إضافة نقطة طريق. هذه القائمة متاحة أيضًا في وضع تعديل المسار.
9. تشغيل لوحة المفاتيح
9-1. قائمة طعام
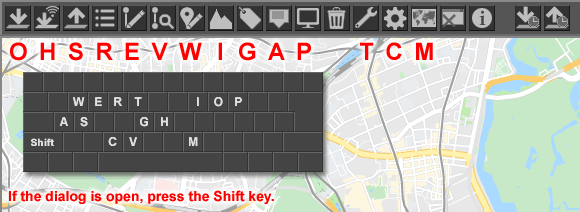
القائمة تدعم أيضا مفاتيح الاختصار. على عكس مفاتيح الاختصار العادية ، لا يتم استخدام المفتاح ctrl. إذا كان مربع الحوار مفتوحًا ، فأدخل مفتاح الاختصار مع الاستمرار في الضغط على مفتاح Shift.
9-2. الحوار
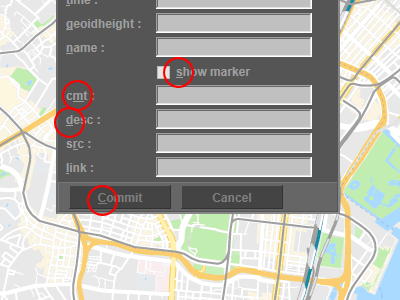
يدعم كل مربع حوار مفاتيح الاختصار. كما هو الحال مع القوائم ، لا يتم استخدام المفتاح ctrl. ومع ذلك ، لا يتم تعيين مفاتيح الاختصار عن قصد لعناصر التحكم التي تؤدي عمليات مهمة مثل الزر "Commit" في "Confirm Dialog" .
9-3. خرائط جوجل
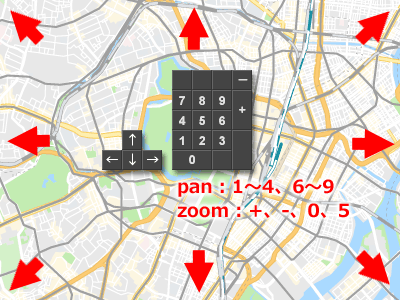
يمكن تشغيل خرائط Google باستخدام لوحة المفاتيح الرقمية أو مفاتيح المؤشر. اضغط على لوحة المفاتيح الرقمية "1-4" أو "6-9" أو مفتاح المؤشر لتحريك الخريطة. إذا قمت بالضغط على "+" أو "−" أو "0" أو "5" على لوحة المفاتيح الرقمية ، يتم تغيير نسبة التكبير للخريطة.
10. Route View Dialog (عرض طريق الحوار)
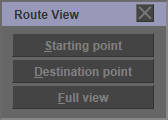
يمكنك بسهولة نقل الخريطة في "Route View Dialog" و Map Control Dialog .
هناك 3 أزرار.
- Starting point : انقل الخريطة إلى نقطة البداية.
- Destination point : انقل الخريطة إلى نقطة الوجهة.
- Full view : غيِّر مستوى التكبير والتصغير للخريطة بحيث يمكنك رؤية جميع نقاط الطريق.
11. GPX Metadata Dialog (GPXمربع حوار بيانات التعريف)
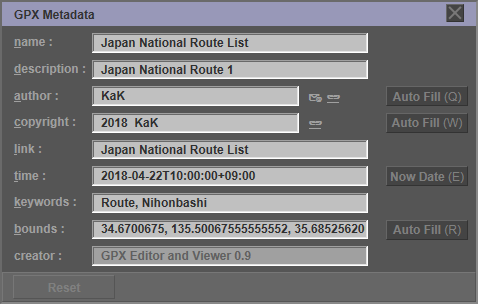
يمكنك تحرير البيانات الوصفية لـ GPX في "GPX Metadata Dialog" . هذه البيانات الوصفية هي بيانات التعريف ذات المستوى الأعلى ، والبيانات الوصفية الشائعة لجميع الطرق. إذا كنت تريد كتابة بيانات التعريف لكل مسار ، فاستخدم Track Metadata Dialog .
- name : اسم ملف GPX.
- description : وصف لمحتويات ملف GPX.
- author : الشخص أو المؤسسة التي أنشأت ملف GPX.
- copyright : حقوق النشر ومعلومات الترخيص التي تحكم استخدام الملف.
- link : عناوين URL المرتبطة بالموقع الموضح في الملف.
- time : تاريخ إنشاء الملف.
- keywords : الكلمات الأساسية المرتبطة بالملف.
- bounds : الإحداثيات الدنيا والقصوى التي تصف مدى الإحداثيات في الملف.
- creator : اسم البرنامج الذي أنشأ ملف GPX.
"GPX Metadata dialog" لديه 4 أنواع من الأزرار.
- إذا قمت بالنقر فوق الزر "Auto Fill" في "author" ، يتم تلقائيًا إدخال القيمة الافتراضية المعينة في Configuration Dialog .
- إذا قمت بالنقر فوق الزر "Auto Fill" في "copyright" ، يتم تلقائيًا إدخال القيمة الافتراضية المعينة في Configuration Dialog .
- إذا قمت بالنقر فوق الزر "Now Date" في "time" ، فسيتم تلقائيًا إدخال التاريخ والوقت الحاليين.
- إذا قمت بالنقر فوق الزر "Auto Fill" في "bounds" ، فسوف يكتشف الحد الأدنى والحد الأقصى للإحداثيات من جميع المسارات ويدخل القيم تلقائيًا.
12. Track Metadata Dialog (تتبع مربع حوار بيانات التعريف)
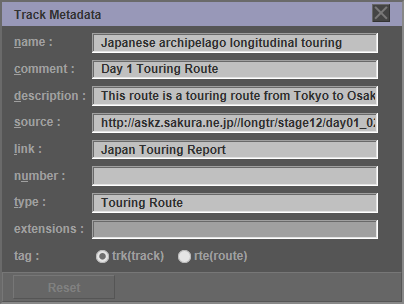
يمكنك تعديل مسار GPX في "Track Metadata Dialog" . هذه البيانات الوصفية هي البيانات الوصفية للطرق الفردية. يمكنك ضبط البيانات الأولية على trkType (trk) أو rteType (rte).
- name : اسم GPS الطريق.
- comment : تعليق GPS للطريق.
- description : وصف النص من الطريق للمستخدم.
- source : مصدر البيانات.
- link : روابط إلى المعلومات الخارجية حول الطريق.
- number : رقم الطريق GPS.
- type : نوع (تصنيف) الطريق.
- extensions : لا يمكن تعديل علامة "extensions" .
- tag : نوع الطريق. لا يمكن تغيير الإصدار الحالي من مربع الحوار هذا.
13. Elevation Dialog (مربع حوار الارتفاع)
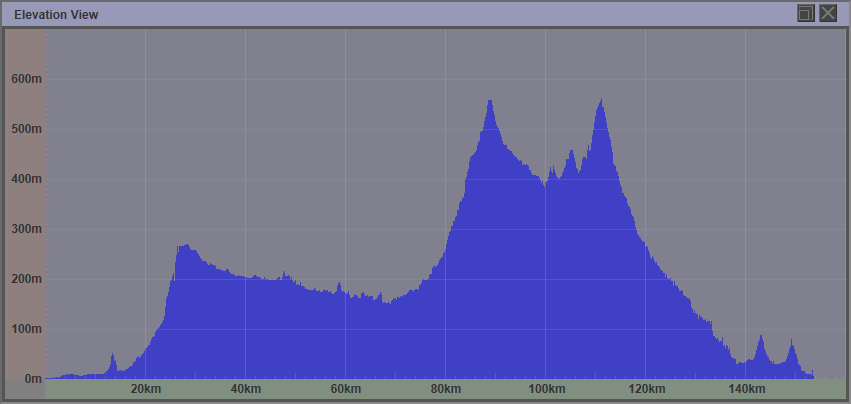
"Elevation Dialog" يعرض بيانات الارتفاع.
إذا كان ملف GPX الخاص بك لا يحتوي على بيانات الارتفاع ، فيمكنك استرداد بيانات الارتفاع من خوادم Google. انظر Tool Dialog للحصول على التفاصيل.
14. Tool Dialog (أداة حوار)
14-1. خدمات Google (رفع الخرائط)

إذا كان ملف GPX الخاص بك لا يحتوي على بيانات الارتفاع ، فيمكنك استرداد بيانات الارتفاع من خوادم Google.
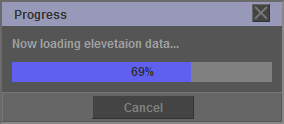
هذا الأمر الوصول إلى خوادم جوجل لطلب بيانات الارتفاع. يستغرق 5 ثوان لكل 512 نقطة طريق. يمكنك أيضًا تحديد عدد الأرقام المهمة لبيانات الارتفاع. يمكنك أيضًا تحديد عدد الأرقام المهمة لبيانات الارتفاع. القيمة الأولية هي منزلة عشرية واحدة (0.1 متر).
إذا قمت بالنقر فوق الزر "Reset data" ، يمكنك حذف جميع بيانات الارتفاع للمسار المحدد حاليًا.
14-2. تخفيض حجم البيانات
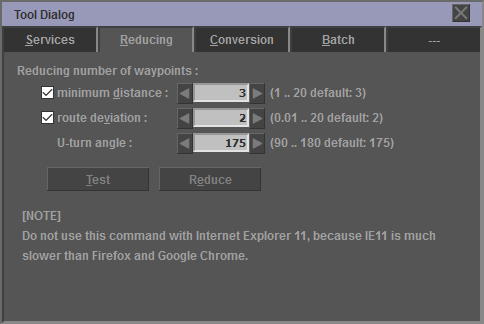
يمكنك تقليل عدد نقاط الطرق بالنقر فوق الزر "Reduce". نقاط الطرق المغلقة غير مؤهلة للتقليل. إذا قمت بالنقر فوق الزر "Test" ، فيمكنك التحقق من مقدار نقاط الطرق التي سيتم تقليلها.
لمزيد من المعلومات حول هذه الميزة ، راجع صفحة مواصفات الحد من بيانات نقطة الطريق.
- minimum distance : الحد الأدنى للمسافة بين نقاط الطريق (متر)
- route deviation : انحراف المسار المسموح به (متر) قبل وبعد إزالة نقاط الطريق
- U-turn angle : قيمة العتبة لزاوية تغيير الدورة التدريبية للحكم على أنك تقوم بتحول U
[تحذير]
- لا تستخدم هذا الأمر مع Internet Explorer 11 ، لأن IE11 أبطأ بكثير من Firefox و Google Chrome.
14-3. تحويل البيانات
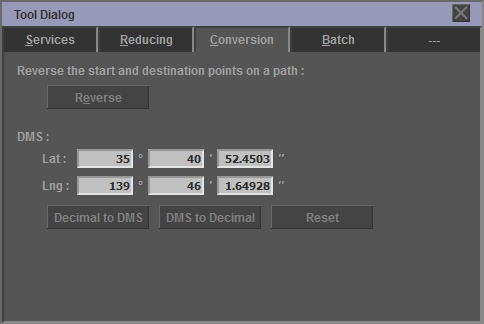
إذا قمت بالنقر فوق الزر "Reverse" ، يمكنك عكس نقطتي البداية والوجهة للطريق المحدد.
إذا قمت بالنقر فوق الزر "Decimal to DMS" ، يمكنك تحويل خط العرض وخط الطول لنقطة الطريق المحددة حاليًا من العشري إلى DMS (الدرجات والدقائق والثواني).
إذا قمت بالنقر فوق الزر "DMS to Decimal" ، فسيتم تحويل قيمة تنسيق DMS (الدرجات والدقائق والثواني) التي تم إدخالها إلى عشري وتعيينها على خط العرض وخط الطول لنقطة الطريق المحددة حاليًا. ومع ذلك ، يجب النقر فوق الزر "Commit" في مربع الحوار "Waypoint" لتأكيد القيمة التي تم إدخالها.
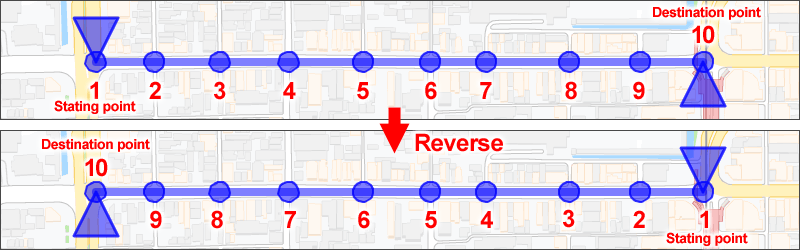
إذا قمت بالنقر فوق الزر "Reverse" ، يمكنك عكس نقطتي البداية والنهاية للمسار المحدد. على شاشة خرائط Google ، يتم عكس مواضع عرض علامة نقطة البداية وعلامة نقطة الوجهة.
14-4. تجهيز الدفعات
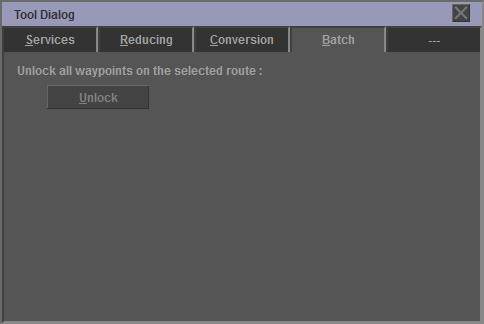
إذا قمت بالنقر فوق الزر "Unlock" ، فسيتم إلغاء تأمين جميع نقاط الطريق للمسار المحدد.
15. Marker Control Dialog (مربع حوار التحكم ماركر)
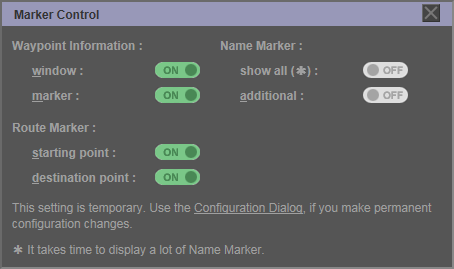
يمكنك تغيير مستوى رؤية العلامة في "Marker Control Dialog" . ينطبق هذا الإعداد على جميع المسارات.
هذا الإعداد مؤقت. استخدم Configuration Dialog ، إذا أجريت تغييرات دائمة على التكوين.
Waypoint Information :
- window : هذا هو إعداد العرض لنافذة Waypoint Information (بالون). يتجاوز هذا الإعداد الإعداد في Configuration Dialog.
- marker : هذا هو إعداد العرض الخاص بعلامة Waypoint Information. إذا تم إيقاف هذا الإعداد ، فسيتم أيضًا إيقاف تشغيل إعداد النافذة.
Route Marker :
- starting point : إنه إعداد العرض الخاص بالعلامة الذي يُظهر نقطة البداية للمسار.
- destination point : إنه إعداد العرض الخاص بالعلامة الذي يُظهر نقطة الوجهة للمسار.
Name Marker :
- show all : إذا تم تشغيل هذا الإعداد ، فسيتم عرض Name Marker لجميع نقاط الطريق التي تم تعيين علامة "name" لها. يتجاوز هذا الإعداد إعداد Waypoint Dialog.
- additional : هو إعداد عرض محدد الاسم المحدد بواسطة وسيطة CGI.
[تحذير]
- يستغرق الكثير من الوقت لعرض الكثير من علامات الاسم.
- يحتوي Internet Explorer 11 على مشكلات في الأداء. راجع القيود للحصول على التفاصيل.
16. Map Control Dialog (خريطة التحكم الحوار)
16-1. موقعك
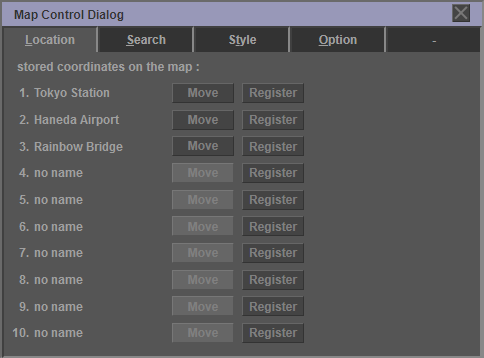
يمكنك بسهولة نقل الخريطة في "Map Control Dialog" و Route View dialog .
يمكنك حفظ المواقع المفضلة لديك على الخريطة. هناك 10 مساحات تخزين. يمكنك تسمية الموقع المسجل.
- no name : إذا قمت بالنقر فوق سلسلة "no name" ، يمكنك إعطاء إحداثيات التسجيل أي اسم.
- Register : إذا قمت بالنقر فوق الزر "Register" لتسجيل الإحداثيات المركزية للخريطة وعامل التكبير / التصغير.
- Move : إذا قمت بالنقر فوق الزر "Move" ، فيمكنك نقل الخريطة إلى الإحداثيات المسجلة وتغيير عامل التكبير / التصغير.
مفتاح الاختصار
في مربع الحوار هذا ، يتم تعيين مفاتيح رقمية من "0" إلى "9" على لوحة المفاتيح كمفاتيح اختصار. إذا قمت بالضغط على المفتاح الرقمي ، يمكنك نقل الإحداثيات المركزية لخريطة Google ، تمامًا مثل النقر فوق الزر "Move" . ومع ذلك ، فإن لوحة المفاتيح الرقمية غير مدعومة.
16-2. البحث عن مكان

انقر فوق علامة التبويب "Search" للبحث عن الأماكن على خرائط Google. إذا قمت بإدخال اسم المكان الذي سيتم البحث فيه ، سينتقل مركز خريطة Google إلى إحداثيات نتائج البحث. إذا قمت بالنقر فوق الزر "Copy" ، يتم نسخ إحداثيات نتائج البحث إلى الحافظة.
- query string : اسم مكان البحث
16-3. قلم المدقة

إذا قمت بالنقر فوق علامة التبويب "Style" ، فيمكنك تحديد عناصر لعرضها على خريطة Google. تعرض خرائط Google عادة عناصر مثل المناطق الإدارية والمناظر الطبيعية والمباني والطرق والعبور والمناطق المائية. يمكن لـ "Map Control Dialog" إخفاء أي عنصر من خرائط Google. إذا قمت بالنقر فوق الزر "Save" ، يمكنك حفظ النمط في ملف تعريف الارتباط.
- administrative : البلد ، لا يتجزأ الأرض ، والمحلية ، والمقاطعة ، وهلم جرا.
- landscape : هيكل من صنع الإنسان ، طبيعي ، غطاء أرضي ، تضاريس ، وهكذا.
- poi : الجذب ، الطبية ، الحديقة ، مكان العبادة ، المدرسة ، المجمع الرياضي ، وهلم جرا.
- road : الطريق الشرياني ، الطريق السريع ، التحكم في الوصول ، الطريق المحلي ، وهلم جرا.
- transit : السكك الحديدية ، محطة ، المطار ، محطة للحافلات ، وهلم جرا.
- water : مساحة المياه
يمكن ضبط كل عنصر على العناصر المنخفضة عن طريق تحديد خانة الاختيار "customize" .
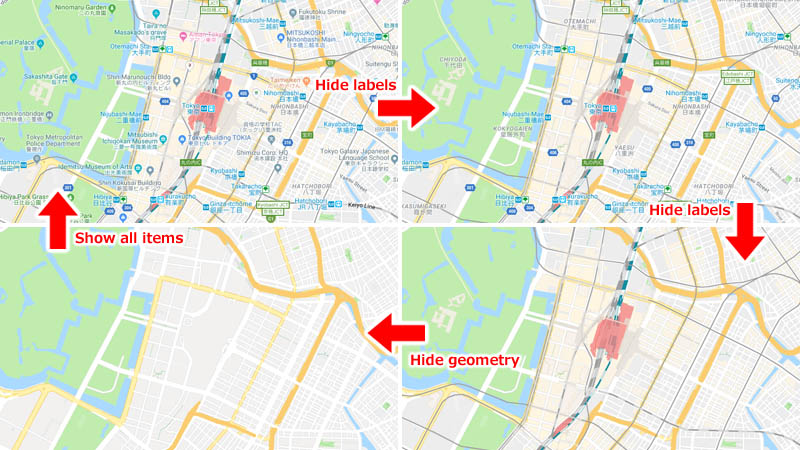
إذا ألغيت تحديد خانة الاختيار "labels" ، فيمكنك إخفاء التصنيفات المعروضة على خرائط Google. عرض ON / OFF يمكن تعيين لكل نوع من الملصقات. إذا ألغيت تحديد مربع الاختيار "geometry" ، فيمكنك إخفاء الطرق والطرق والمحطات والمناطق المختلفة المرسومة على خرائط Google. إذا حددت مربع الاختيار "show all items" أعلى "Map Control Dialog" ، فيمكنك إرجاع جميع العناصر إلى الحالة المعروضة.
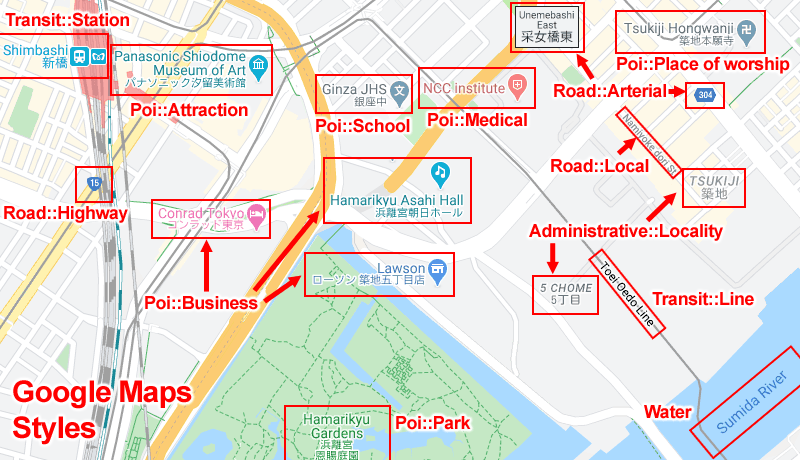
16-4. اختيار
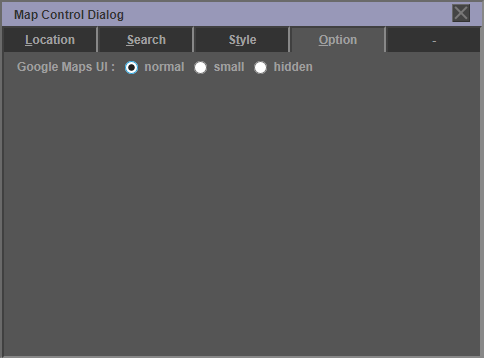
إذا قمت بالنقر فوق علامة التبويب "Option" ، فيمكنك تغيير الإعدادات المتعلقة بخرائط Google.
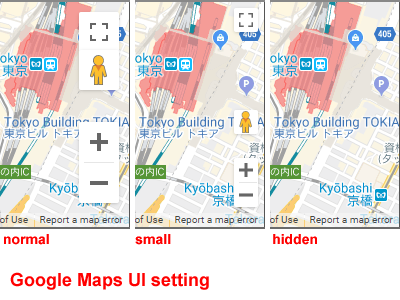
يمكنك تغيير حجم رمز التحكم القياسي في خرائط Google. إذا قمت بتحديد "hidden" ، فلن يتم عرض رمز التحكم القياسي. يسري هذا الإعداد عند إعادة تحميل الصفحة.
17. CGI Parameter Dialog (حوار CGI المعلمة)
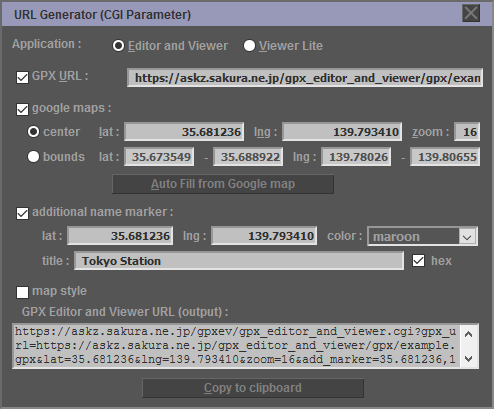
يمكنك نشر مسار التجول بواسطة GPXEV. يمكنك تعيين قيمة معلمة CGI في "CGI Parameter Dialog" . المعلمات CGI التي يمكن تعيينها هي كما يلي.
- application : حدد محرر وعارض (GPXEV) أو عارض لايت (GPXVL). إذا كنت تريد نشر المسار الذي أنشأته ، فحدد Viewer Lite (GPXVL). انظر GPX Viewer Lite للحصول على التفاصيل.
- gpx_url : عنوان ملف GPX. إذا كنت تستخدم http بدلاً من https ، فيجب أن يسمح الخادم لـ CORS (مشاركة الموارد عبر المصادر). انظر Restrictions للحصول على التفاصيل.
- lat : خط عرض وسط خرائط Google
- lng : خط طول مركز خرائط Google
- zoom : مستوى التكبير من خرائط جوجل
- bounds : حدد حدود العرض الأولية لخرائط Google. يتم تحديد هذه القيمة بالتنسيق {"الحد الأدنى لخط العرض" و "الحد الأقصى لخط العرض" و "الحد الأدنى لخط الطول" و "الحد الأقصى للطول"}. ومع ذلك ، عند تحديد وسيطات "lat" و "lng" و "zoom" ، يتم تجاهل قيمة "bounds".
- add_marker : حدد إحداثيات وعنوان علامة الاسم المراد إضافتها على خريطة Google
- map_style : حدد نمط الخريطة المعين في Map Control Dialog. يتم إنشاء قيمة هذه الوسيطة تلقائيًا عند تحديد خانة الاختيار.
بالإضافة إلى ما سبق ، يمكن تحديد المعلمات التالية يدويًا.
- starting_point : اضبط حالة عرض نقطة البداية. ( "on" أو "off" )
- destination_point : قم بتعيين حالة عرض نقطة الوجهة. ( "on" أو "off" )
- name_marker : اضبط حالة عرض علامة الاسم. ( "on" أو "off" أو "ignore" )
إذا حددت "on" ، فسيتم عرض العلامة على خرائط Google حتى إذا لم يكن ملف GPX به علامة extension. هذه هي الحالة التي يتم فيها تشغيل الزر "show all" في مربع حوار "Marker Control".
إذا حددت "ignore" ، فلن يتم عرض العلامة على خرائط Google حتى إذا كان ملف GPX يحتوي على علامة extension. - api_version : حدد إصدار Google Maps API.
- api_key : حدد مفتاح API في Google Cloud Platform. عادة ، قم بتعيين مفتاح API في Configuration Dialog .
- mode : إذا حددت "init" للوسيطة mode ، فسيتم عرض Initialization Screen .
18. Save Dialog (حفظ الحوار)
18-1. حفظ ملف GPX
يمكنك حفظ ملف GPX في نظام الملفات المحلي.
- انقر فوق الزر الموجود على شريط الأدوات.
- انقر بزر الماوس الأيمن فوق الزر "GPX File" واختر "Save link as". إذا كنت تستخدم Firefox أو Google Chrome ، يمكنك النقر فوق الزر لحفظ ملف GPX.
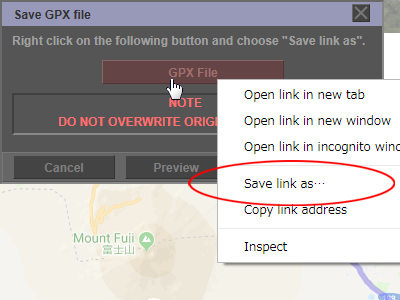
- حدد ملف GPX.
تحذير
لا تحل محل ملفات GPX الأصلية.
18-2. حفظ خيار الحوار
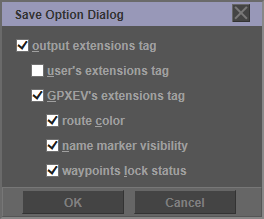
إذا انقر فوق الزر "Option" على "Save Dialog" يفتح "Save Option Dialog" .
- output extensions tag : إخراج علامة "extensions" .
- user's extensions tag : إخراج علامة "extensions" المستخدمة من قبل المستخدم.
- GPXEV's extensions tag : إخراج علامة "extensions" المستخدمة من قبل GPXEV.
يمكن للعلامة "extensions" التي يستخدمها GPXEV ضبط الإخراج لكل عنصر.
- route color : إخراج لون الرسم من الطريق على الخريطة.
- name marker visibility : إخراج إعدادات العرض من Name Marker .
- waypoints lock status : الناتج waypoint lock status .
لمزيد من التفاصيل ، يرجى الرجوع إلى extensions tag .
19. التخزين المؤقت لتحرير البيانات
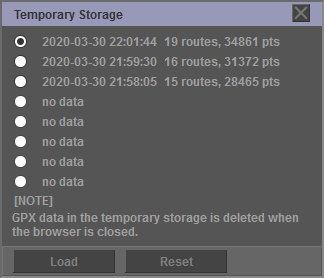
إذا قمت بتغيير الإعدادات في مربع حوار Configuration ، يمكنك استخدام الوظيفة لحفظ البيانات التي يتم تحريرها مؤقتًا في الذاكرة. يمكن حفظ ما يصل إلى 8 بيانات GPX. يتم حذف أقدم البيانات تلقائيًا عند حفظها للمرة التاسعة. لا تسجل بيانات التخزين المؤقت بيانات GPX فحسب ، بل أيضًا إحداثيات المركز ومعدل التكبير لخريطة Google المعروضة حاليًا.
إذا قمت بالنقر فوق هذا الرمز ، يتم حفظ بيانات GPX التي يتم تحريرها مؤقتًا في الذاكرة.
إذا قمت بالنقر فوق هذا الرمز ، سيتم فتح مربع حوار "Temporary Storage". في مربع الحوار هذا ، يمكنك تحميل بيانات GPX التي تم حفظها مؤقتًا.
- Load : قم بتحميل بيانات GPX المحفوظة مؤقتًا.
- Reset : احذف جميع بيانات GPX المحفوظة مؤقتًا.
[تحذير]
- إذا قمت بتحميل بيانات GPX المحفوظة مؤقتًا ، فسيتم حذف البيانات الجاري تحريرها.
- إذا أغلقت المتصفح ، فستفقد جميع البيانات المخزنة مؤقتًا.
- إذا قمت بتحميل بيانات GPX التي تم حفظها مؤقتًا ، فقد يتغير ترتيب عرض المسارات المعروضة في مربع حوار "Route List". هذا لأنه يعتمد على مخطط GPX.
في المستقبل ، نخطط لتنفيذ وظيفة لحفظ البيانات مؤقتًا من جانب الخادم.
20. Configuration Dialog (حوار التكوين)
20-1. مسار
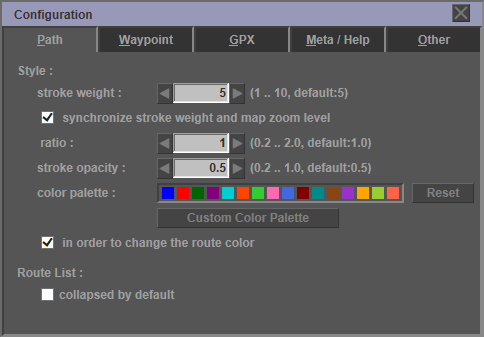
يمكنك تغيير إعدادات GPXEV. يتم حفظ معلومات الإعداد في ملف تعريف الارتباط.
إذا قمت بالنقر فوق علامة التبويب "Path" ، فيمكنك تغيير الإعدادات المتعلقة بالمسار المرسوم على خرائط Google.
Style :
- stroke weight : اضبط سمك المسار المرسوم على خرائط Google.
- ratio : عيّن النسبة بين نسبة التكبير / التصغير في خرائط Google وسمك المسار المطلوب رسمه.
- stroke opacity : قم بتعيين عتامة المسار المرسوم على خرائط Google.
- color palette : اضبط لون المسار المرسوم على خريطة Google. يمكنك تحديد 16 لونًا من لوحة 64 لونًا. إذا قمت بالنقر فوق الزر "Reset" ، يمكنك تهيئة إعدادات الألوان.
- Custom Color Palette : قم بإنشاء لون مخصص بخلاف الألوان 64 الافتراضية. انظر Custom Color Palette Dialog للحصول على التفاصيل.
- in order to change the route color : إذا تم تحديد خانة الاختيار هذه ، فسيتم تغيير لون رسم الجذر حسب ترتيب لوحة الألوان. افتراضيًا ، يكون المسار الأول أزرق ، والمسار الثاني أحمر ، والمسار الثالث أخضر. إذا تم إلغاء تحديد خانة الاختيار ، يتم رسم جميع المسارات مع تعيين اللون أولاً.
قائمة الطريق:
- collapsed by default : إذا تم تحديد مربع الاختيار هذا ، فإن قائمة المسارات ستنهار ولا تظهر المسارات الفرعية في Route List Dialog .
20-2. إحداثية
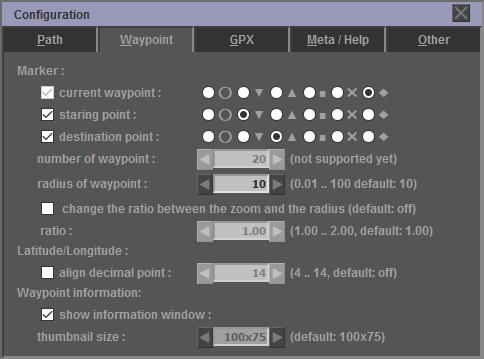
إذا قمت بالنقر فوق علامة التبويب "Waypoint" ، يمكنك تغيير الإعدادات المتعلقة بـ Waypoint ليتم رسمها على خرائط Google ، مثل شكل العلامة.
Marker :
- current waypoint : يغير شكل علامة نقطة الطريق الحالية. القيمة الأولية هي الماس.
- starting point : يغير شكل علامة نقطة البداية. القيمة الأولية هي مثلث يشير لأسفل.
- destination point : يغير شكل علامة نقطة الوجهة. القيمة الأولية هي مثلث التأشير لأعلى.
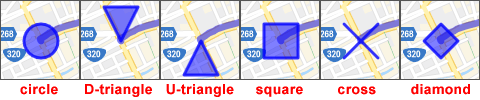
- number of waypoint : حدد عدد علامات نقاط الطريق التي سيتم عرضها على الخريطة. لا يمكن تغيير الإصدار الحالي من قيمة ثابتة 20.
- radius of waypoint : يحدد حجم (نصف القطر) لعلامة إحداثية.
- change the ratio between the zoom and the radius : قم بتغيير نسبة قيمة تكبير الخريطة إلى نصف قطر علامة نقطة المسار. تم تعطيل هذا العنصر في الحالة الأولية. انظر الوصف أدناه لمزيد من المعلومات.
- ratio : يحدد نسبة نصف قطر علامة إحداثية إلى قيمة تكبير الخريطة. انظر الوصف أدناه لمزيد من المعلومات.
Latitude/Longitude :
- align decimal point : حدد عدد الأرقام المهمة لخط الطول وخط الطول لنقطة الطريق. تم تعطيل هذا العنصر في الحالة الأولية.
معلومات نقطة الطريق:
- show information window : إذا تم ربط صورة بنقطة الطريق ، فسيتم عرض معلومات نقطة الطريق على الخريطة.
- thumbnail size : حدد حجم الصورة التي سيتم عرضها في معلومات نقطة الطريق.
حجم علامة إحداثية (نصف القطر)
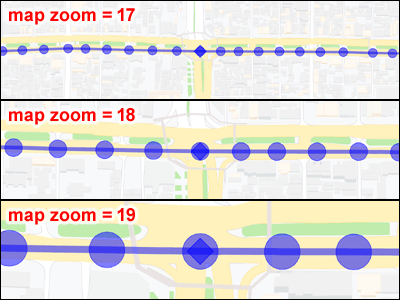
يتغير حجم (نصف القطر) لمحدد إحداثية ديناميكيًا بما يتناسب مع قيمة التكبير في خرائط Google. النسبة 1:1.
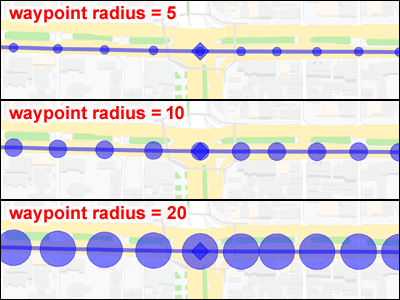
إذا قمت بتغيير قيمة نصف قطر إحداثية ، فإن الحجم (نصف القطر) الخاص بعلامة الإحداثية سيتغير. القيمة الأولية هي 10.
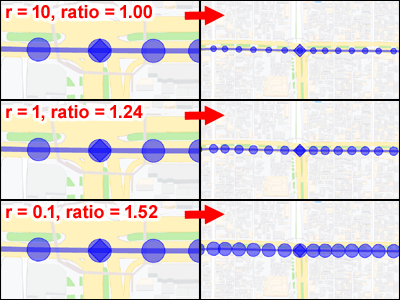
يمكنك تغيير النسبة أعلاه بتحديد خانة الاختيار "change the ratio between the zoom and the radius". إذا قمت بزيادة قيمة "ratio" ، سيزداد حجم (نصف القطر) لمحدد إحداثية عند تصغير خرائط Google.
- إذا كنت تقوم بتحرير مسار بإحداثيات كثيفة ، فقم بتقليل قيمة "radius". أيضًا ، قم بزيادة قيمة "ratio" إذا لزم الأمر.
- إذا كنت تريد تعديل المسار أثناء النظر إلى الخريطة من منظور عين الطائر ، فقم بزيادة قيمة "radius" أو "ratio".
20-3. GPX
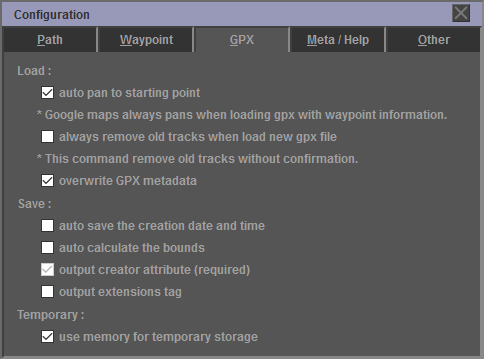
إذا قمت بالنقر فوق علامة التبويب "GPX" ، يمكنك تغيير إعدادات ملف GPX للقراءة والكتابة.
Load :
- auto pan to starting point : ينقل خريطة Google إلى نقطة بداية المسار عند تحميل ملف GPX.
- always remove old tracks when load new gpx file : احذف جميع المسارات الموجودة عند تحميل ملف GPX. كن حذرًا عند تحديد خانة الاختيار هذه ، حيث لن يتم عرض مربع حوار التأكيد عند حذف مسار.
- overwrite GPX metadata : الكتابة فوق بيانات GPX الأولية الموجودة عند تحميل ملف GPX.
Save :
- auto save the creation date and time : يتم إنشاء علامة "time" (تاريخ ووقت الإنشاء) تلقائيًا عند حفظ ملف GPX.
- auto calculate the bounds : يتم إنشاء علامة "bounds" (أربع قيم للعرض الأقصى والطول الأقصى والطول الأدنى والعرض الأدنى) تلقائيًا عند حفظ ملف GPX.
- output creator attribute : يتم تعيين علامة "creator" تلقائيًا عند حفظ ملف GPX. لا يمكنك تغيير هذا الإعداد في الإصدار الحالي.
- output extensions tag : خرج علامات "extensions" عند حفظ ملف GPX. لمزيد من التفاصيل ، انظر extensions tag .
Temporary :
- use memory for temporary storage : إذا حددت مربع الاختيار هذا ، فيمكنك استخدام الوظيفة لحفظ البيانات التي يتم تحريرها في الذاكرة مؤقتًا. لمزيد من التفاصيل ، راجع التخزين المؤقت لبيانات التعديل.
20-4. الفوقية / مساعدة
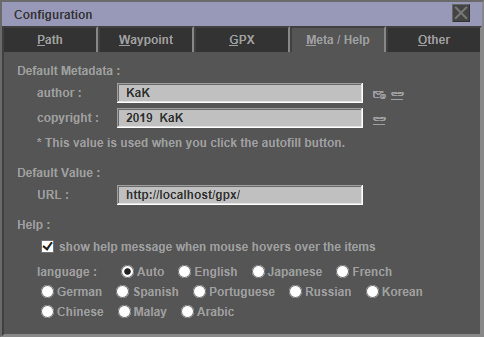
إذا قمت بالنقر فوق علامة التبويب "Metadata/Help" ، فيمكنك تغيير إعدادات البيانات التعريفية والمساعدة الافتراضية.
البيانات الوصفية الافتراضية:
- author : قم بتعيين القيمة الافتراضية لمعلومات المؤلف.
- copyright : قم بتعيين القيمة الافتراضية لمعلومات حقوق النشر.
يتم استخدام هذه القيمة بالنقر فوق الزر "AutoFill" في GPX Metadata Dialog أو Track Metadata Dialog .
القيمة الافتراضية :
- URL : قم بتعيين القيمة الافتراضية لعنوان URL لملف GPX. يتم استخدام هذه القيمة كقيمة أولية لـ "Load GPX Dialog" و CGI Parameter Dialog .
Help :
إذا تم تحديد مربع الاختيار هذا ، فسيتم عرض تلميح الأدوات عند تحريك الماوس فوق عناصر التحكم بالقائمة والحوار. إذا تم تحديد "auto" لـ "language" ، فسيتم اكتشاف لغة المستعرض تلقائيًا.
20-5. آخر
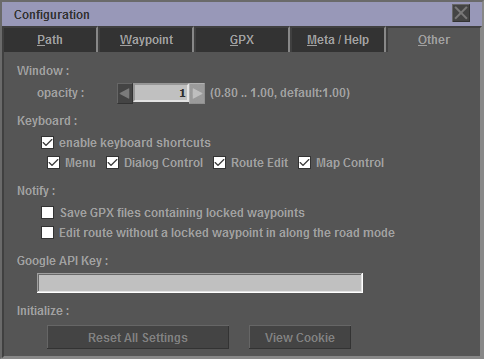
إذا قمت بالنقر فوق علامة التبويب "Other" ، يمكنك تغيير الإعدادات الأخرى.
Window :
- opacity : يحدد عتامة النافذة.
Keyboard :
- enable keyboard shortcuts : تمكين مفاتيح الاختصار. ومع ذلك ، بخلاف مفاتيح الاختصار العادية ، لا يتم استخدام المفتاح ctrl.
- Menu : تمكين مفاتيح اختصار القائمة.
- Dialog Control : لتمكين مفتاح الاختصار للحوار.
- Route Edit : تمكين مفتاح الاختصار في وضع تحرير الطريق.
- Map Control : تمكين مفاتيح الاختصار لعمليات الخريطة.
Notify :
حدد شروط عرض مربع حوار الإعلام.
Google API Key :
حدد مفتاح API في Google Cloud Platform. إذا لم يتم تحديد API Key ، استخدم مفتاح API GPXEV. ومع ذلك ، قد لا تتوفر بعض الميزات إذا تم تجاوز الحصة المجانية للشهر الحالي. يرجى الرجوع إلى الصفحة التالية لمعرفة كيفية الحصول على مفتاح API.
احصل على مفتاح API : https://developers.google.com/maps/documentation/javascript/get-api-key
Initialize :
- Reset All Settings : تهيئة جميع الإعدادات.
- View Cookie : يعرض الإعدادات المخزنة في ملف تعريف الارتباط.
21. Custom Color Palette Dialog (لون مخصص لوحة الحوار)
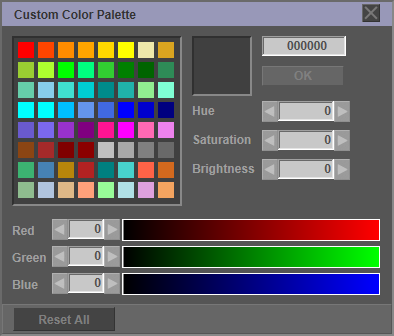
يمكنك إنشاء لون غير ألوان 64 الافتراضية في "Custom Color Palette Dialog" . بعد تحديد اللون المطلوب تغييره من لوحة الألوان 64 ، قم بتغيير رمز اللون أو قيمة RGB أو HSV. إذا قمت بالنقر فوق الزر "OK" ، يتم تسجيل اللون الذي تم تغييره في اللوحة. يتم حفظ اللون المخصص في ملف تعريف الارتباط. يمكنك أيضًا حفظ لون المسار في ملف GPX باستخدام علامة "extensions" .
إذا قمت بالنقر فوق الزر "Reset All" ، فيمكنك استعادة لوحة الألوان إلى حالتها الأولية.
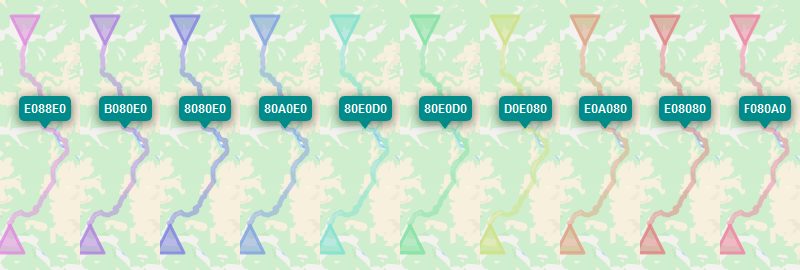
22. علامة ملحقات
مواصفات GPXEV هي كما يلي.
- يمكن لـ GPXEV تحميل ملف GPX الذي تم وصف علامة "extensions" به.
- يخرج GPXEV علامة "extensions" عند حفظ ملف GPX. ومع ذلك ، سوف يحذف GPXEV مسافة بيضاء.
- لا يمكن للمستخدم تحرير محتويات علامة "extensions" .
- لا يمكن للمستخدم تغيير "namespace prefix" .
مواصفات علامة "extensions" المستخدمة بواسطة GPXEV هي كما يلي.
- النمط / المسار / اللون: اللون لرسم الطريق. يستخدم GPXEV قيمة الامتداد في تفضيله على قيمة التكوين.
- النمط / wpt / marker / name: تحديد رؤية "Name Marker" . عند وصف هذه العلامة ، يتم عرض "Name Marker" فقط لنقطة الطريق التي تكون قيمتها هي "true" .
تم توضيح مثال مخرجات علامة "extensions" أدناه.
<gpxev:style>
<!-- Setting example of route display color -->
<gpxev:route>
<gpxev:color>Blue</gpxev:color>
</gpxev:route>
<!-- Setting example of Name Marker display -->
<gpxev:wpt>
<gpxev:marker>
<gpxev:name>
<gpxev:visibility>true</gpxev:visibility>
<gpxev:color>000080</gpxev:color>
<gpxev:name>
</gpxev:marker>
</gpxev:wpt>
</gpxev:style>
</extensions>
للحصول على علامة XML Schema الخاصة بـ "extensions" التي يستخدمها GPXEV ، راجع عنوان URL التالي. عنوان URL هذا هو قيمة السمة لمساحة الاسم الموضحة في ملف GPX.
https://askz.sakura.ne.jp/gpx_editor_and_viewer/xml_schema/0_4/ar.htmlxml_schema/0_4/
23. استكشاف الأخطاء وإصلاحها
23-1. خطأ في الحوار
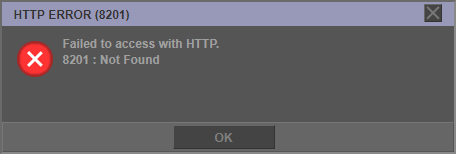
في حالة حدوث خطأ ، يتم عرض "Error Dialog" . الرجاء الاسترداد أو إعادة المحاولة وفقًا لمحتوى رسالة الخطأ.
رموز الخطأ التي يمكن استردادها من قبل المستخدم هي كما يلي.
- 1101 : فشل تحليل ملف GPX. يوجد خطأ في بنية XML. تحقق من محتويات ملف GPX.
- 1102 : حدث خطأ أثناء تحليل ملف GPX. لا يتوافق XML مع مخطط GPX. تحقق من محتويات ملف GPX.
- 7101 : يوجد خطأ في معلمات CGI عند بدء التشغيل. تصحيح المعلمة.
- 8101 : لا يمكن الوصول إلى الملف المحلي. تحقق ما إذا كان يمكن قراءة الملف المحدد وكتابته.
- 8201 : فشل الوصول إلى HTTP. تحقق من قيمة URL أو حالة الشبكة. يرجى الاطلاع على القيود.
فيما يلي أنواع الأخطاء التي يمكن أن تحدث بسبب المشكلات في Google Cloud Platform.
- 8301 : حدث خطأ في Google Maps Elevation API.
- 8302 : حدث خطأ في واجهة برمجة تطبيقات اتجاهات خرائط Google. إذا بحثت عن عدد كبير من المسارات في وقت قصير ، فقد يحدث خطأ "OVER QUERY LIMIT". هذا قيد على جانب خدمة Google.
- 8303 : حدث خطأ في بحث الأماكن في خرائط Google.
23-2. حوار استثناء
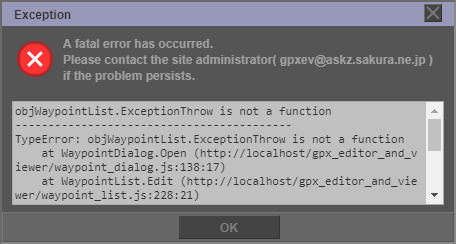
في حالة حدوث خطأ فادح ، يتم عرض "Exception Dialog" . يرجى الاتصال بعنوان البريد الإلكتروني المعروض في مربع الحوار. يتم إخراج تفاصيل الخطأ في منطقة النص.
23-3. خطأ في خرائط Google Maps
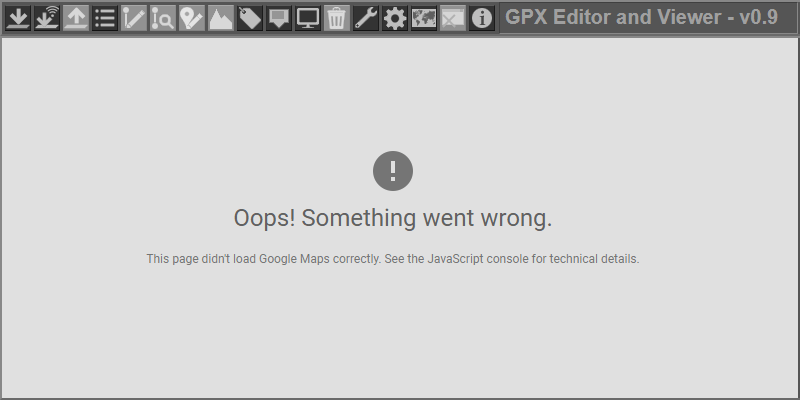
إذا تم عرض الرسالة أعلاه على الشاشة ، فقد حدث خطأ في Google Maps API. الأسباب التالية ممكنة.
- من المحتمل أن تكون قد تجاوزت الحد الأقصى المسموح به لحصة Google Cloud Platform في الشهر الحالي. في هذه الحالة ، يرجى تسجيل مفتاح API الخاص بك في Configuration Dialog .
- قد يكون مفتاح API المعين في Configuration Dialog أو مفتاح API (قيمة api_key) المحدد في المعلمة CGI غير صحيح. يرجى التحقق من القيمة مرة أخرى.
- ربما لم يعد إصدار Google Maps API الذي تستخدمه مدعومًا. إذا تم تحديد إصدار API (api_version) لمعلمة CGI ، قم بتغيير قيمة المعلمة.
- قد تتوقف الخدمة بسبب بعض المشكلات في جانب خادم Google.
23-4. تهيئة
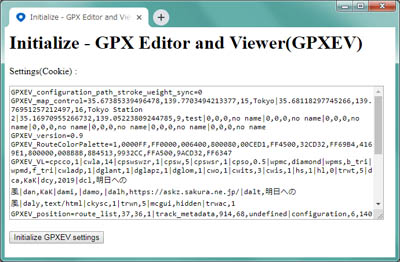
إذا لم يبدأ GPXEV بشكل طبيعي حتى بعد إعادة تشغيل المتصفح ، فقد يكون ملف تعريف الارتباط المحفوظ (تالف) معطوباً. يرجى حذف ملفات تعريف الارتباط في المتصفح. يمكنك أيضًا تهيئة ملف تعريف الارتباط عن طريق الوصول إلى عنوان URL التالي.
https://askz.sakura.ne.jp/gpxev/gpx_editor_and_viewer.cgi?mode=init