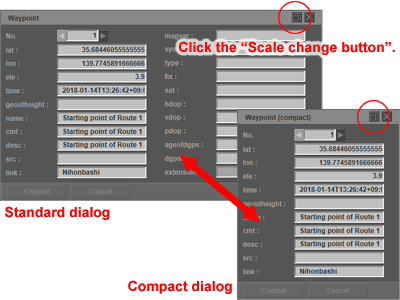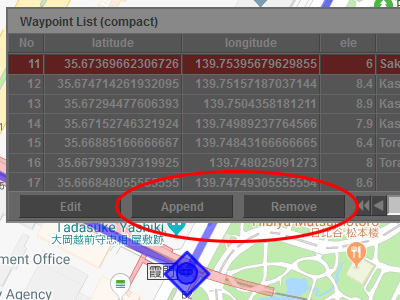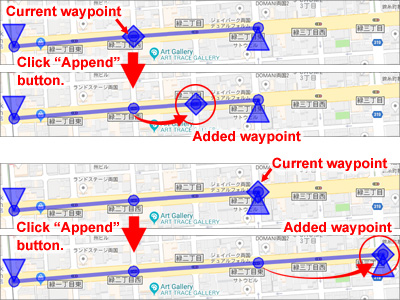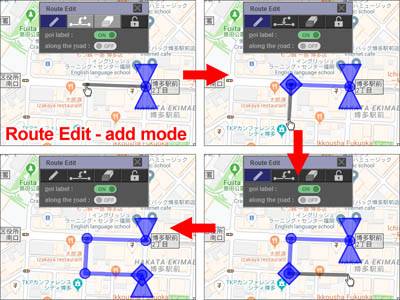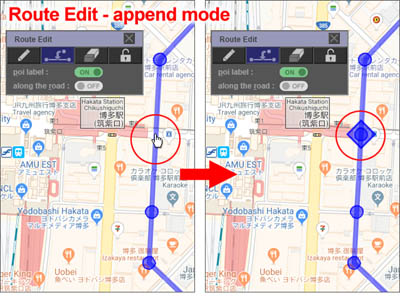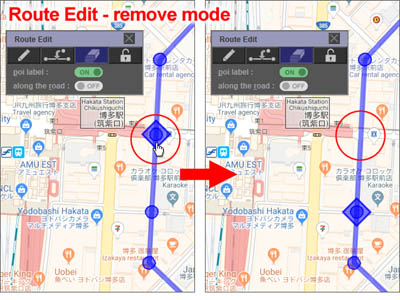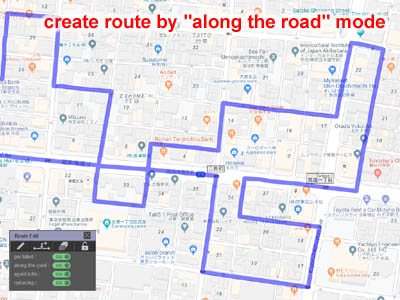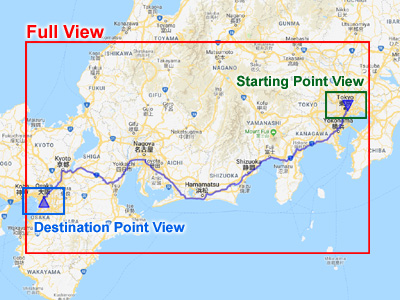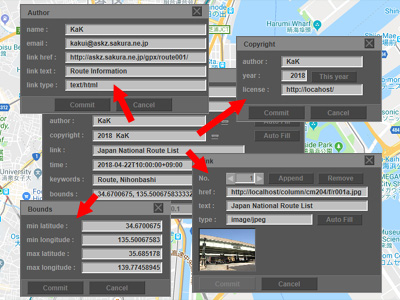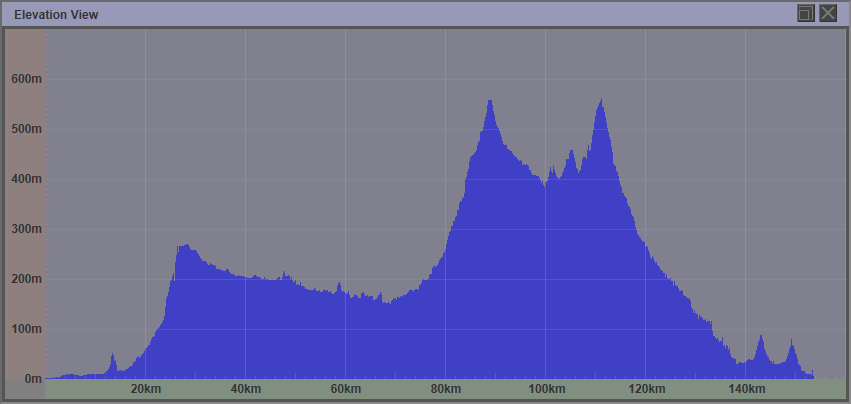用戶指導
- 1. 啟動程序
- 2. 菜單
- 3. 標記
- 3-1. 航點
- 3-2. Waypoint Marker
- 3-3. 航點信息
- 3-4. 名稱標記
- 3-5. WptType標記
- 4. 加載GPX文件
- 5. Route List Dialog(路由列表對話框)
- 5-1. 基本規格
- 5-2. 添加路線
- 5-3. 收合trkType(trk)路線
- 5-4. 更改路線順序
- 5-5. 串聯路線
- 6. Waypoint List Dialog(航點列表對話框)
- 7. Waypoint Dialog(Waypoint對話)
- 8. 路線編輯
- 9. 鍵盤操作
- 10. Route View Dialog(路線視圖對話框)
- 11. GPX Metadata Dialog(GPX元數據對話框)
- 12. Track Metadata Dialog(跟踪元數據對話框)
- 13. Elevation Dialog(高程對話框)
- 14. Tool Dialog(工具對話框)
- 14-1. Google服務(地圖標高)
- 14-2. 數據量減少
- 14-3. 資料轉換
- 14-4. 批量處理
- 15. Marker Control Dialog(標記控制對話框)
- 16. Map Control Dialog(地圖控制對話框)
- 17. CGI Parameter Dialog(CGI參數對話框)
- 18. Save Dialog(保存對話框)
- 19. 臨時存儲編輯數據
- 20. Configuration Dialog(配置對話框)
- 21. Custom Color Palette Dialog(自定義調色闆對話框)
- 22. 擴展程序標記
- 23. 故障排除
- 23-1. 錯誤對話框
- 23-2. 例外對話框
- 23-3. Google Maps API錯誤
- 23-4. 初始化
1. 啟動程序
GPXEV(GPX Editor and Viewer)是基於Web的免費軟件。
請單擊以下鏈接。
https://askz.sakura.ne.jp/gpxev/gpx_editor_and_viewer.cgigpx_editor_and_viewer.cgi
2. 菜單
工具欄使用戶可以即時訪問最常用的功能。
✱ 當您更改 Configuration對話框 中的設置時,此圖標出現在菜單上。
括號中的字母是快捷鍵。但是,與普通快捷鍵不同,不使用ctrl鍵。有關更多信息,請參閱 Keyboard operation 。
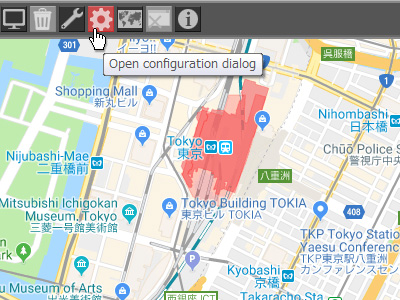
將鼠標指針懸停在菜單按鈕上時,會自動顯示工具提示。
3. 標記
3-1. 航點
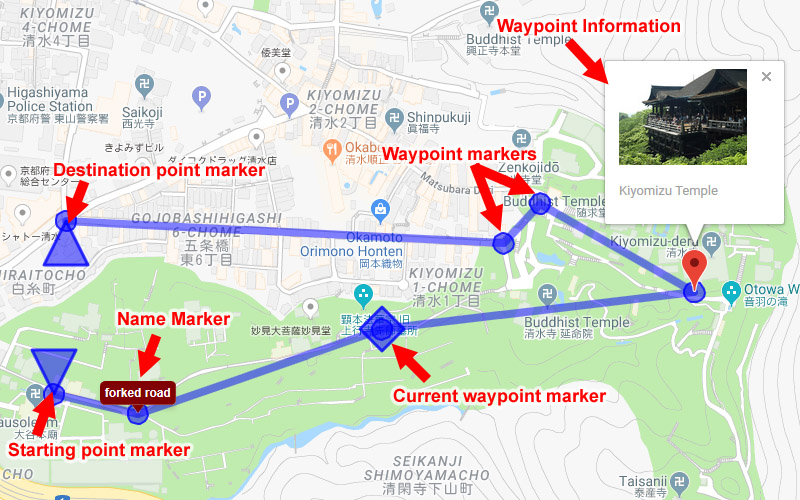
GPXEV在Google地圖上顯示4種類型的標記和2種類型的氣球。
- Stating point marker : 該標記表示路線的起點。標記形狀是向下指向的三角形。
- Destination point marker : 該標記表示路線的終點。標記形狀是向上指向的三角形。
- Current waypoint marker : 該標記表示當前選擇的航點。標記形狀是鑽石。您可以通過在地圖上拖放此標記來移動航點。
- Waypoint marker : 此標記指示當前航路點標記附近的航點。標記形狀是一個小圓圈。
您可以在 Configuration Dialog 中更改標記的形狀。
3-2. Waypoint Marker

在當前航點之前和之後顯示20個航點標記。

如果當前所選路線中存在鎖定的航點,則在當前航點之前和之後將顯示20種不同的顏色標記。鎖定航點在 along the road mode 中使用。
3-3. 航點信息
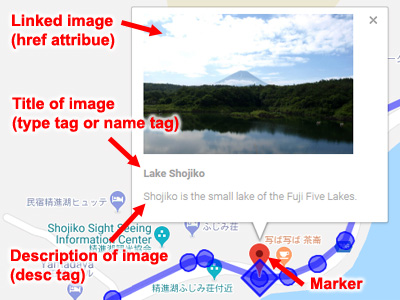
如果圖像已鏈接,則顯示航點信息。 GPXEV使用 "href" 屬性, "type" 標籤, "desc" 標籤在Google地圖上顯示圖像。
您可以在 Configuration Dialog 中更改縮略圖的大小。
您可以隱藏 Marker Control Dialog 中的信息窗口。
3-4. 名稱標記

如果更改 Waypoint Dialog 或 Marker Control Dialog 中的設置,則可以在地圖上顯示 "Name Marker" 。 "Name Marker" 顯示Waypoint的名稱( "name" 標籤)。
3-5. WptType標記

wptType的標記與trkType和rteType的標記不同,並顯示以下規範。
- 既沒有鏈接也沒有“Name Marker”的航點僅顯示Google標準標記。
- 鏈接的航點同時顯示Google標準標記和“Waypoint Information”。
- 設置了“Name Marker”的航點僅顯示“名稱標記2”。
- 同時設置了鏈接和“Name Marker”的航路點僅顯示“Name Marker”。
此規範是因為wptType航點沒有路徑信息。
4. 加載GPX文件
加載GPX文件有四種方法。
- 您可以通過單擊工具欄上的圖標從本地文件系統加載GPX文件。
- 您可以通過單擊工具欄上的圖標來通過HTTP加載GPX文件。
- 您可以通過拖放加載GPX文件。
- 您可以在啟動時將GPX文件指定為CGI參數。有關詳細信息,請參見 CGI Parameter Dialog 。
[注意]
使用HTTP在Internet上讀取GPX文件時,服務器必須允許CORS(跨源資源共享)。有關詳細信息,請參閱 restrictions 。
您還可以通過將GPX文件拖放到瀏覽器來加載它。
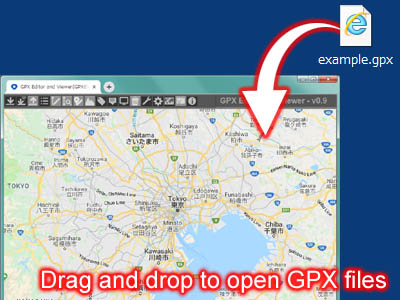
5. Route List Dialog(路由列表對話框)
5-1. 基本規格
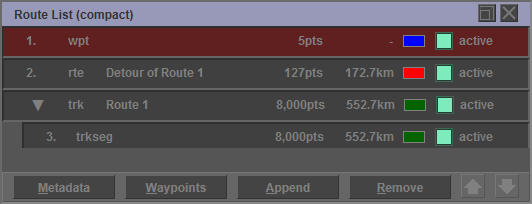
"Root List Dialog" 顯示加載的路線。您可以選擇路線,更改顏色,更改可見性或打開另一個對話框。
GPX上有3種數據類型。
- trkType(trk) : 它通常是通過GPS測量的路線並且具有分層結構。 "trkseg" 是trk的孩子。
- rteType(rte) : 它通常是在桌面上創建的旅行路線,沒有分層結構。
- wptType(wpt) : 這是一個非連續的航路點。你不能創建多個wpt。
[注意]
- 保存GPX文件時,將根據GPX模式以wpt,rte和trk的順序輸出路由數據。 因此,可能無法按照“Root List”對話框中顯示的順序輸出路徑。
- 路徑距離是理論值,可能與實際值不同。
有4個按鈕。
- Metadata : 打開 Track Metadata Dialog 進行編輯。
- Waypoints : 打開 Waypoint List Dialog 。
- Append : 附加新曲目(trk,trkseg),路線(rte)或航點(wpt)。
- Remove : 刪除所選路線。
5-2. 添加路線
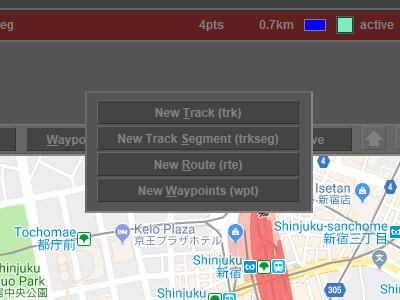
單擊 "Append" 按鈕以顯示彈出菜單。有4個按鈕。
5-3. 收合trkType(trk)路線
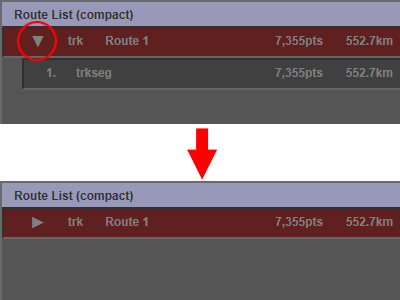
要折疊所有trkseg,請單擊三角形圖標。
5-4. 更改路線順序
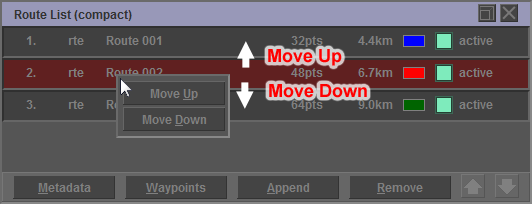
如果右鍵單擊所選路線,將顯示一個菜單以更改路線的順序。
- Move Up : 將路線上移一個位置。
- Move Down : 將路線向下移動一個位置。
trkseg不能移出trk。 如果trk被移動,trk中包含的trkseg也將被移動。 根據GPX架構,路由數據以wpt,rte和trk的順序輸出到GPX文件。 因此,可能無法按照“Route List”對話框中顯示的順序輸出路徑。
5-5. 串聯路線
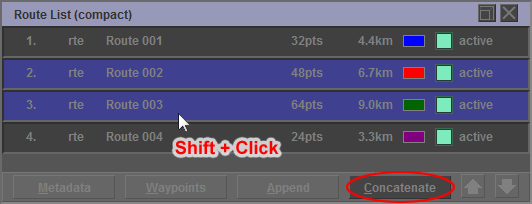
您可以通過按住“Shift”鍵並單擊路徑來選擇多條路徑。 如果選擇了多個路線,將顯示“Concatenate”按鈕,而不是“Remove”按鈕。 如果單擊“Concatenate”按鈕,則可以連接所選的路線。
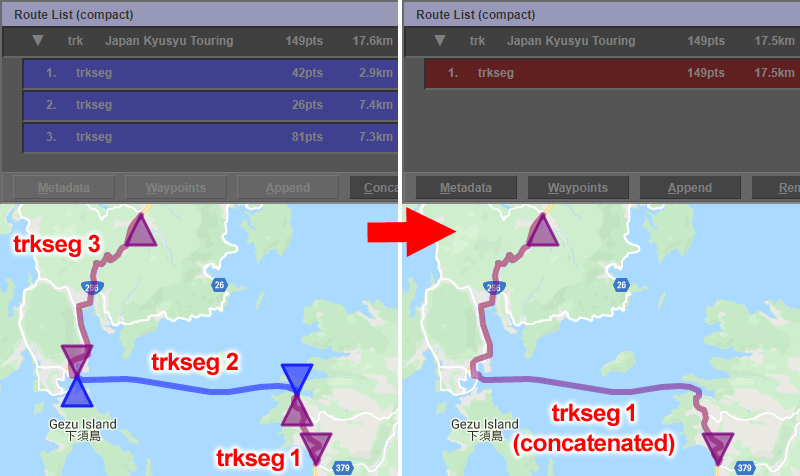
此過程將頂部路由之後的其他路由連接起來。 換句話說,單擊路由的順序與連接路由的順序無關。 另外,不能將不同類型的路由連接在一起。 例如,不能將trkType的路由和rteType的路由連接在一起。
6. Waypoint List Dialog(航點列表對話框)
6-1. 基本規格
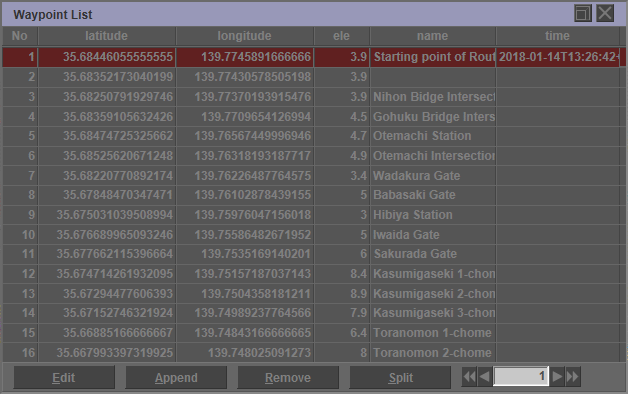
您可以看到航點列表。
有3個按鈕。
- Edit : 打開 Waypoint Dialog 以編輯航點屬性。
- Append : 添加新航點。
- Remove : 刪除選定的航點。
- Split : 在所選航路點的前後將路線分成兩部分。
請參閱 "Add or Remove waypoint" 的詳細信息。
6-2. 分割路線
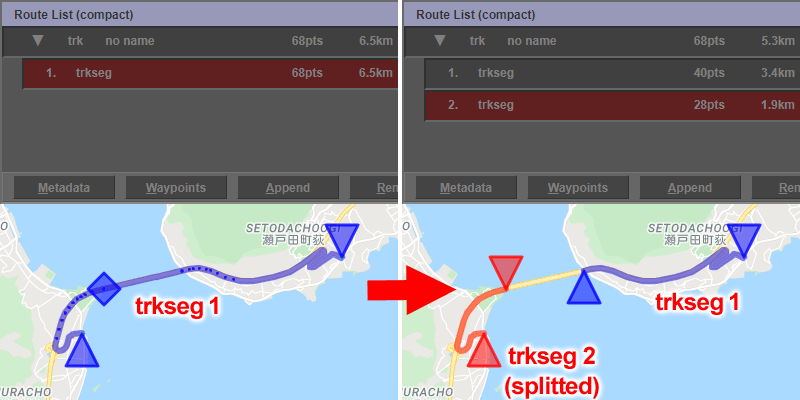
如果單擊“Split”按鈕,則可以將路由拆分為兩個。 所選的航路點將是分割後路線的起點。 兩條路線之間的邊界處的航點不重複。 因此,分割後的第一條路線的終點與第二條路線的起點不同。
7. Waypoint Dialog(Waypoint對話)
7-1. 屬性
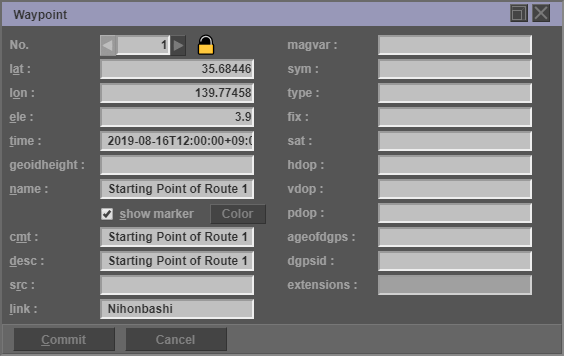
您可以編輯航點屬性。有20種航路點屬性。
- lat : 點的緯度。
- lon : 經度點。
- ele : 點的高程(以米為單位)。
- time : 元素的創建/修改時間戳。
- geoidheight : 在WGS84地球橢球上方的大地水準面(平均海平面)的高度(以米為單位)。
- name : 航點的GPS名稱。
- cmt : GPS航點評論。
- desc : 元素的文本描述。
- src : 數據來源。
- link : 鏈接到有關航點的其他信息。
- magvar : 該點的磁性變化(以度為單位)。
- sym : GPS符號名稱的文本。
- type : 航點的類型(分類)。
- fix : GPX修復類型。(無,2d,3d,dgps或pps)
- sat : 用於計算GPX修正的衛星數量。
- hdop : 水平稀釋精度。
- vdop : 垂直稀釋精度。
- pdop : 位置稀釋精度。
- ageofdgps : 自上次DGPS更新以來的秒數。
- dgpsid : 用於差分校正的DGPS站的ID。
- extensions : 無法編輯 "extensions" 標籤。
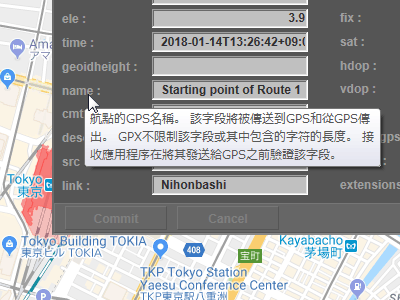
將鼠標指針懸停在航點項目上時,會自動顯示工具提示。
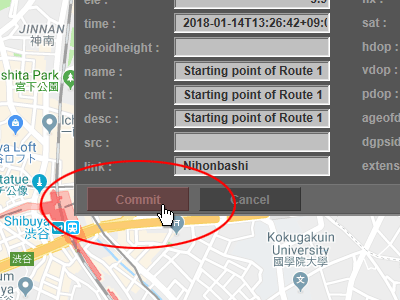
單擊 "Commit" 按鈕確認編輯的內容。
7-2. 錯誤檢查
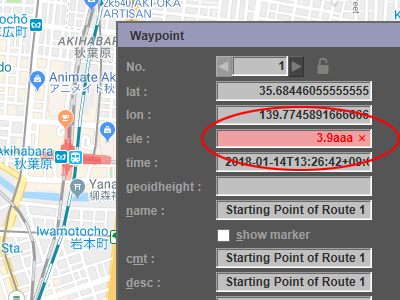
您可以隨時檢查輸入錯誤。如果輸入值中存在錯誤,則文本框將顯示為紅色。
7-3. 鏈接
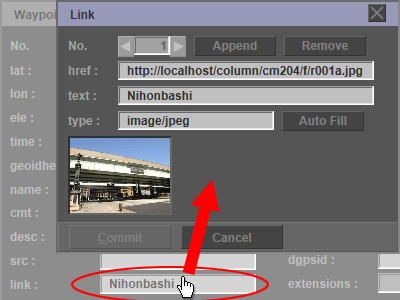
單擊鏈接字段以打開 "Link Dialog" 。您可以在 "Link Dialog" 中編輯有關航點的其他信息。通常,描述外部站點的圖像的URL。此圖片將顯示在Google地圖中。
7-4. 名稱標記
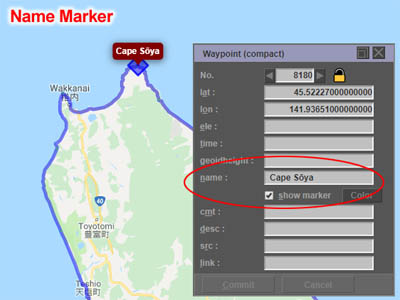
如果選中 "show marker" 複選框,則名稱標記將顯示在Google地圖上。它用於在路線上顯示氣球。名稱標記顯示 "name" 標記的內容。
[注意]
如果要將名稱標記顯示狀態保存到GPX文件,請打開 Save Options Dialog 中的 "extensions" 標記輸出設置。
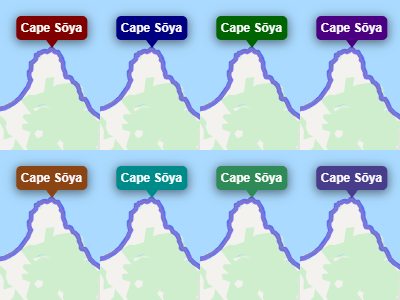
如果單擊“Color”按鈕,則可以更改“Name Marker”的顏色。 您可以從“Name Marker”的八種顏色中進行選擇。
7-5. 鎖定的航點
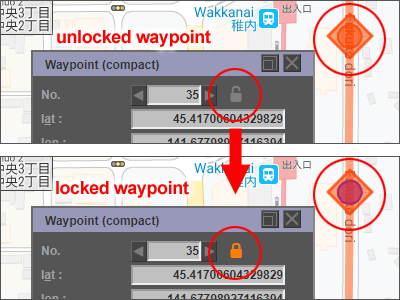
您可以通過單擊航點編號右側顯示的鎖定圖標來鎖定航點。鎖定的航路點以不同的顏色顯示,不會在 along the road mode 中被覆蓋。此外,鎖定航路點不符合減少條件。
[注意]
如果要將鎖定狀態保存到GPX文件,請打開 Save Options Dialog 中的 "extensions" 標記輸出設置。
7-6. 規模變化
7-7. 自動分割經緯度
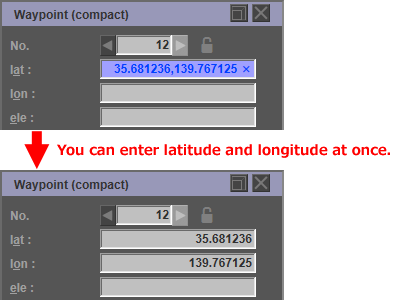
您可以一起輸入航點的緯度和經度。 如果在緯度文本字段中輸入逗號分隔的坐標,則文本將顯示為藍色。 如果按Enter鍵,則緯度和經度將自動分割並輸入。
8. 路線編輯
路線編輯有兩種類型。第一種是在正常模式下編輯,第二種是在 Route Edit Mode 中編輯。
8-1. 移動航點
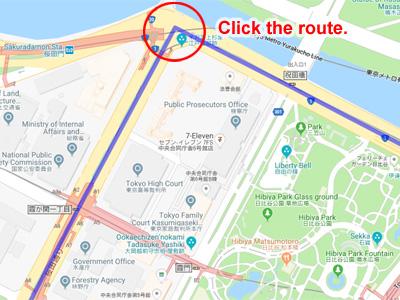
即使在正常模式下,您也可以移動航點。單擊要移動的航點附近的路線。
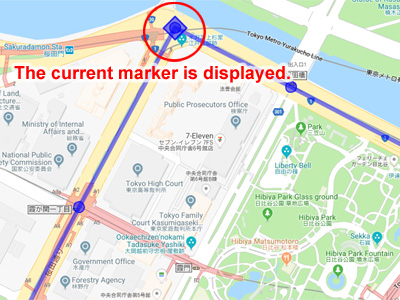
當前標記顯示在Google地圖上。
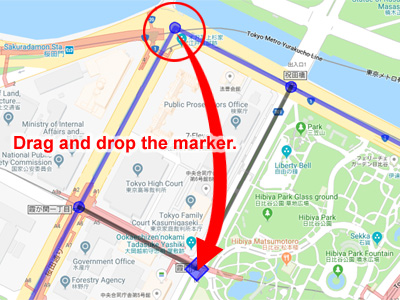
單擊並拖動標記。將標記拖放到其他位置。
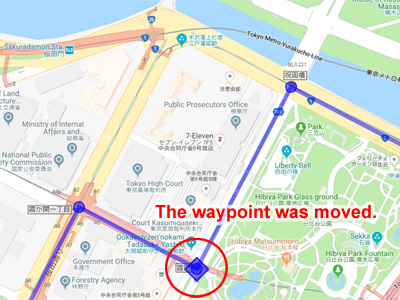
航點被移動了。如果在 Route Edit Mode 中設置 "along the road" ,則可以沿路繪製路線。
8-2. 添加或刪除航點
有三種編輯路線的方法。
8-3. 路線編輯模式
您可以通過單擊 "Route Edit" 按鈕切換到 "Route Edit Mode" 。
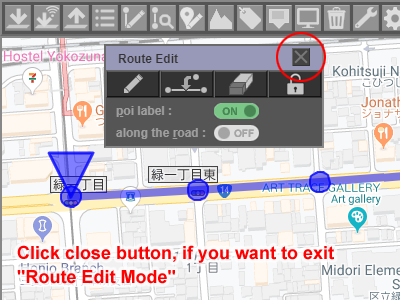
在 "Route Edit Mode" 中,無法執行路徑編輯以外的操作。
如果要退出 "Route Edit Mode" ,請單擊關閉按鈕
有4個按鈕。
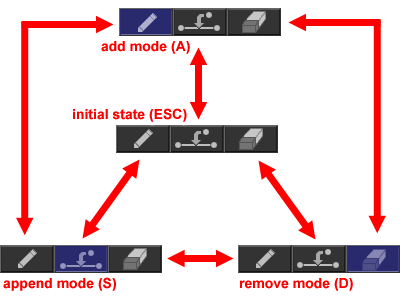
有3個切換按鈕。您可以通過單擊這些按鈕來更改模式。您也可以通過按鍵盤上的A,S,D,ESC鍵更改為每種模式。
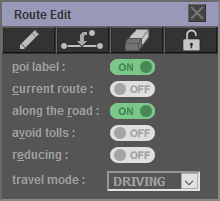
- poi label : 暫時隱藏poi( poi (point of interest) )在地圖上。您可以刪除創建路徑時妨礙的商業設施標籤。
- current route : 如果單擊其他路線,則不會選擇該路線。 這是防止意外點擊的功能。
- along the road : 沿路創建路線。有關詳細信息,請參閱 along the road mode 。
- avoid tolls : 在 "along the road" 模式下搜索路線時排除收費公路。
- reducing : 減少在 "along the road" 模式下搜索的路徑的航點數。有關詳細信息,請參閱 Batch processing (data reduction) 。
- travel mode : 選擇運輸方式。 在某些國家/地區,Google地圖不支持 "DRIVING" 以外的其他設置。
快捷鍵
在路線編輯模式中,除了 "Route Edit Dialog" 中的快捷鍵外,還分配了以下快捷鍵。
- Q, space : 選擇下一個航點。
- W : 選擇上一個航點。

路徑編輯模式中使用的快捷鍵分配給鍵盤的左上鍵。
8-4. 沿著道路模式
8-4-1. 規格
道路模式的規格如下。
- 每次添加航點時,它都會與Google的服務器通信以查找路線。因此,在地圖上繪製路線需要一些時間。
- 添加模式創建從 "the locked waypoint one before" 到 "the coordinates on the clicked map" 的路徑。
如果通過拖放移動航路點,請在 "the locked waypoint one before" 和 "the next locked waypoint" 之間創建路線。
[注意]
將刪除兩個航點之間未鎖定的航點。
- 通過拖放移動的航點將自動鎖定。
- 鎖定的航點以與路線顏色不同的顏色顯示。
8-4-2. 鎖定航點
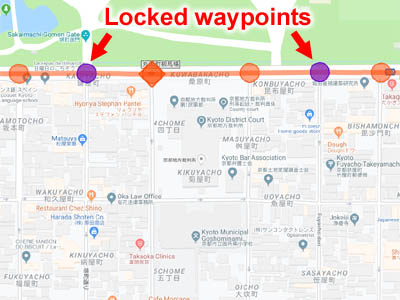
鎖定您不想移動的航路點。鎖定的航點會改變顏色。
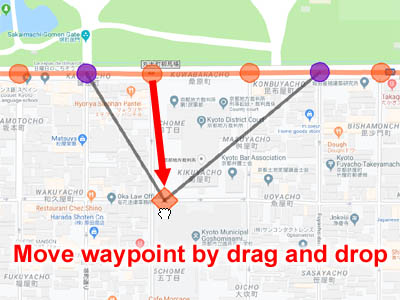
將航點拖放到要更改的路線上。
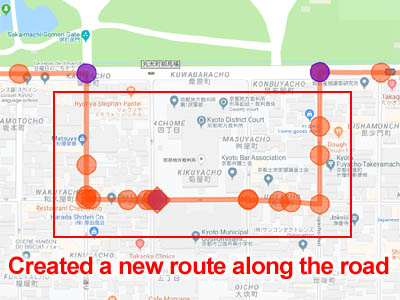
Google Cloud Platform搜索的新路線在Google地圖上繪製。此時,移動的航路點將自動鎖定。
如果新路線與假定路線不同,則可以通過再次移動路線點來搜索另一條路線。建議盡可能縮短兩個鎖定航路點之間的距離。
8-4-3. 使用限制
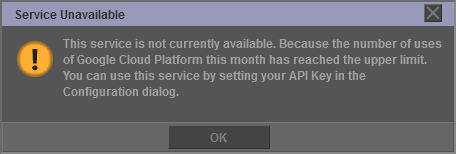
“along the road”模式使用谷歌云平台的收費服務。 如果所有用戶的總使用費超過 Google Cloud Platform 免費套餐(200美元/月),您將無法使用“along the road”模式,直到下個月。 使用限制期間會顯示上述對話框。 有關詳細信息,請參閱 使用限制。
8-5. 快捷菜單
8-5-1. 右鍵點擊航點
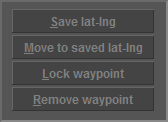
如果右鍵單擊航路點,將出現一個快捷菜單。
- Save lat-lng : 保存Waypoint坐標。
- Move to saved lat-lng : 將航點移至存儲的坐標。 這可用於將Waypoint移動到與另一個Waypoint相同的坐標。 您也可以移至地點搜索的搜索結果的坐標。
- Lock waypoint : 鎖定航點。 如果單擊鎖定的Waypoint,則可以將其解鎖。
- Remove waypoint : 刪除航點但是,無法刪除起點和終點。
僅當右鍵單擊當前航點標記時,所有快捷菜單才可用。
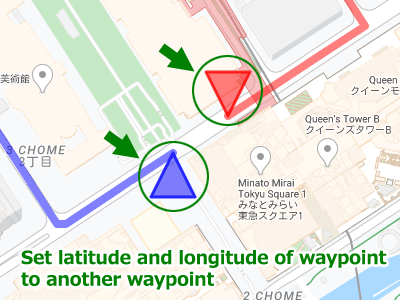
使用此快捷菜單,可以將位於不同位置的兩個航路點移動到同一坐標。 例如,您可以將一條路線的起點與另一條路線的終點重疊。

首先,右鍵點擊第一個航路點,然後選擇“Save lat-lng”。 這將保存第一個航點的坐標。
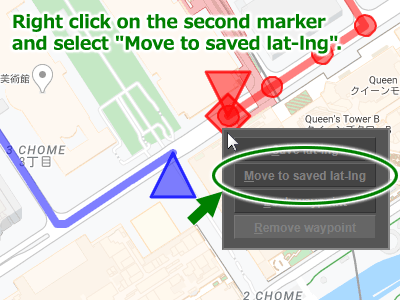
接下來,右鍵點擊第二個航路點,然後選擇“Move to saved lat-lng”。
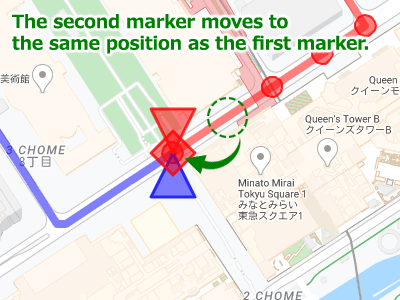
第二個航點將移動到與第一個航點相同的位置。
8-5-2. 右鍵點擊路線
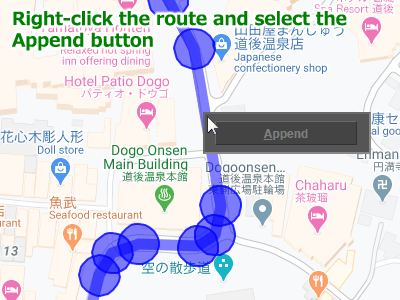
如果右鍵單擊“Google地圖”上顯示的路線,將顯示快捷菜單。 如果單擊快捷菜單中的“Append”按鈕,則可以添加航路點。 此菜單在路徑編輯模式下也可用。
9. 鍵盤操作
9-1. 菜單
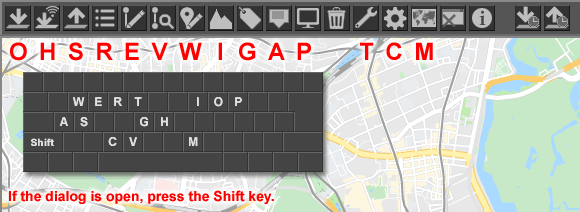
該菜單還支持快捷鍵。與普通快捷鍵不同,不使用ctrl鍵。如果對話框已打開,請在按住Shift鍵的同時輸入快捷鍵。
9-2. 對話
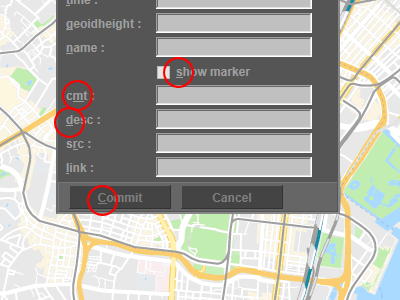
每個對話框都支持快捷鍵。與菜單一樣,不使用ctrl鍵。但是,快捷鍵不會有意分配給執行重要操作的控件,例如 "Confirm Dialog" 中的 "Commit" 按鈕。
9-3. 谷歌地圖
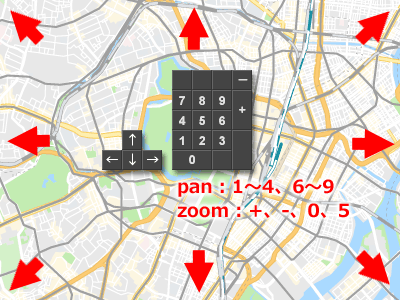
可以使用數字鍵盤或光標鍵操作Google地圖。按數字鍵盤 "1-4" , "6-9" 或光標鍵移動地圖。如果在數字鍵盤上按 "+" , "−" , "0" 或 "5" ,則會更改地圖的縮放比率。
10. Route View Dialog(路線視圖對話框)
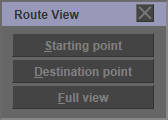
您可以在 "Route View Dialog" 和 Map Control Dialog 中輕鬆移動地圖。
有3個按鈕。
- Starting point : 將地圖移動到起點。
- Destination point : 將地圖移動到目標點。
- Full view : 更改地圖的中心和縮放級別,以便您可以查看所有航點。
11. GPX Metadata Dialog(GPX元數據對話框)
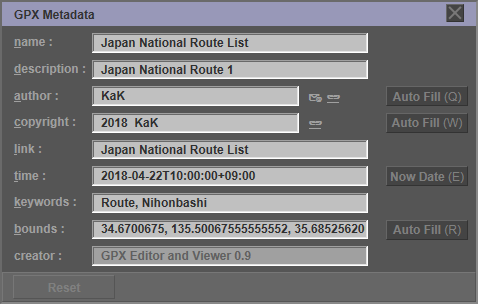
您可以在 "GPX Metadata Dialog" 中編輯GPX的元數據。此元數據是頂級元數據,是所有路由的公共元數據。如果要為每個路由編寫元數據,請使用 Track Metadata Dialog 。
- name : GPX文件的名稱。
- description : GPX文件內容的說明。
- author : 創建GPX文件的個人或組織。
- copyright : 管理文件使用的版權和許可證信息。
- link : 與文件中描述的位置關聯的URL。
- time : 文件的創建日期。
- keywords : 與文件關聯的關鍵字。
- bounds : 最小和最大坐標,描述文件中坐標的範圍。
- creator : 創建GPX文件的軟件的名稱。
"GPX Metadata dialog" 有4種按鈕。
- 如果單擊 "author" 的 "Auto Fill" 按鈕,將自動輸入 Configuration Dialog 中設置的默認值。
- 如果單擊 "copyright" 的 "Auto Fill" 按鈕,將自動輸入 Configuration Dialog 中設置的默認值。
- 如果單擊 "time" 的 "Now Date" 按鈕,將自動輸入當前日期和時間。
- 如果單擊 "bounds" 的 "Auto Fill" 按鈕,則檢測所有路徑的最小和最大坐標並自動輸入值。
12. Track Metadata Dialog(跟踪元數據對話框)
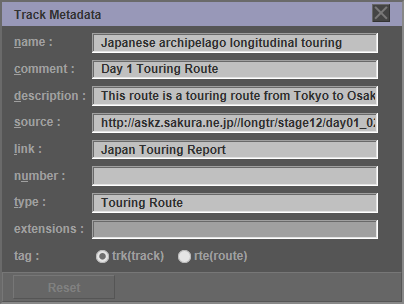
您可以在 "Track Metadata Dialog" 中編輯GPX的軌跡。此元數據是各個路由的元數據。您可以將元數據設置為trkType(trk)或rteType(rte)。
- name : GPS路線名稱。
- comment : GPS評論路線。
- description : 用戶路線的文字描述。
- source : 數據來源。
- link : 鏈接到路線的外部信息。
- number : GPS路線號碼。
- type : 路線的類型(分類)。
- extensions : 無法編輯 "extensions" 標籤。
- tag : 路線類型。無法從此對話框更改當前版本。
13. Elevation Dialog(高程對話框)
14. Tool Dialog(工具對話框)
14-1. Google服務(地圖標高)

如果您的GPX文件不包含高程數據,則可以從Google服務器檢索高程數據。
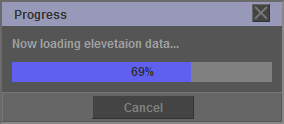
此命令可訪問Google服務器以請求高程數據。每512個航點需要5秒。您還可以指定高程數據的有效位數。您還可以指定高程數據的有效位數。初始值為小數點後一位(0.1米)。
如果單擊 "Reset data" 按鈕,則可以刪除當前所選路徑的所有高程數據。
14-2. 數據量減少
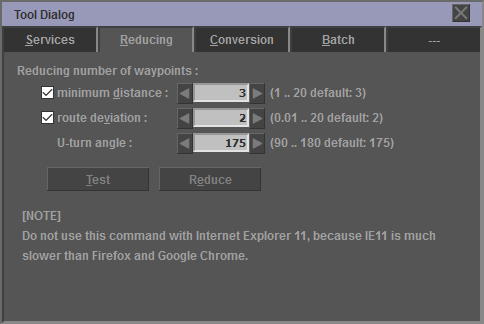
您可以通過單擊 "Reduce" 按鈕來減少航點數。鎖定的航路點不符合減少條件。如果單擊 "Test" 按鈕,則可以檢查減少的航點數量。
有關此功能的更多信息,請參見 減少Waypoint數據的規範 頁面。
- minimum distance : 航點之間的最小距離(米)
- route deviation : 移除航路點前後的容許路線偏差(米)
- U-turn angle : 航向改變角度的閾值,用於判斷您是否正在掉頭
[注意]
- 不要在Internet Explorer 11中使用此命令,因為IE11比Firefox和Google Chrome慢得多。
14-3. 資料轉換
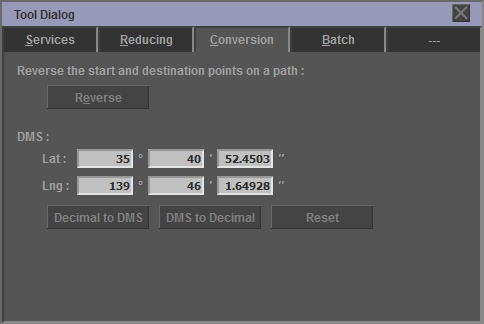
如果單擊“Reverse”按鈕,則可以反向所選路線的起點和終點。
如果單擊“Decimal to DMS”按鈕,則可以將當前所選航點的緯度和經度從十進制轉換為DMS(度,分和秒)格式。
如果單擊“DMS to Decimal”按鈕,則輸入的DMS(度,分,秒)格式值將轉換為十進制,並設置為當前選定航點的緯度和經度。 但是,必須在“Waypoint”對話框中單擊“Commit”按鈕以確認輸入的值。
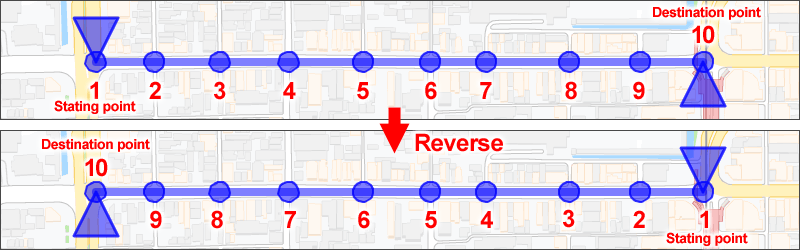
如果單擊“Reverse”按鈕,則可以反向所選路線的起點和終點。 在Google地圖屏幕上,起點標記和目的地標記的顯示位置顛倒了。
14-4. 批量處理
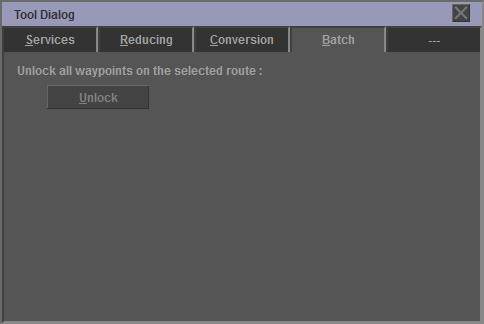
如果單擊“Unlock”按鈕,則所選路線的所有航路點都將被解鎖。
15. Marker Control Dialog(標記控制對話框)
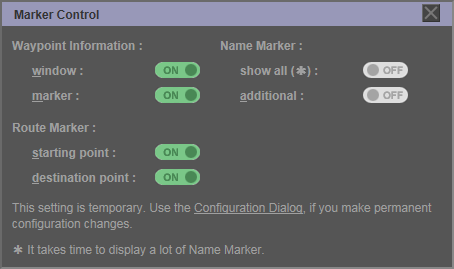
您可以更改 "Marker Control Dialog" 中標記的可見性。此設置適用於所有路線。
此設置是臨時的。如果進行永久性配置更改,請使用 Configuration Dialog 。
Waypoint Information :
- window : 這是Waypoint Information窗口(氣球)的顯示設置。 此設置將覆蓋Configuration Dialog中的設置。
- marker : 這是Waypoint Information標記的顯示設置。 如果關閉此設置,則窗口設置也將關閉。
Route Marker :
- starting point : 標記的顯示設置顯示了路線的起點。
- destination point : 標記的顯示設置顯示了路線的目的地。
Name Marker :
- show all : 如果將此設置打開,則將為設置了“name”標記的所有航路點顯示Name Marker。 此設置將覆蓋Waypoint Dialog設置。
- additional : 它是由CGI參數指定的名稱標記的顯示設置。
[注意]
- 顯示大量名稱標記需要時間。
- Internet Explorer 11存在性能問題。 有關詳細信息,請參閱限制。
16. Map Control Dialog(地圖控制對話框)
16-1. 地點
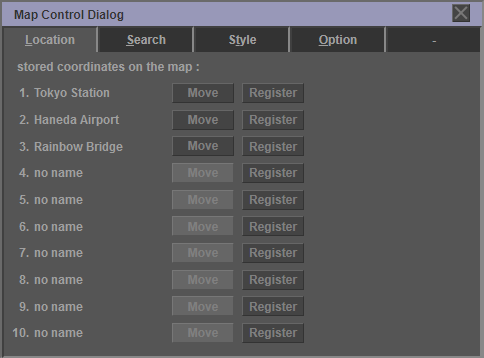
您可以在 "Map Control Dialog" 和 Route View dialog 中輕鬆移動地圖。
您可以在地圖上保存自己喜歡的位置。有10個存儲空間。您可以為註冊的位置命名。
- no name : 如果單擊 "no name" 字符串,則可以為註冊坐標指定任何名稱。
- Register : 如果單擊 "Register" 按鈕以註冊地圖的中心坐標和縮放係數。
- Move : 如果單擊 "Move" 按鈕,則可以將地圖移動到已註冊的坐標並更改縮放係數。
快捷鍵
在此對話框中,鍵盤上的數字鍵 "0" 至 "9" 被指定為快捷鍵。如果按數字鍵,則可以移動Google地圖的中心坐標,就像單擊 "Move" 按鈕一樣。但是,不支持數字小鍵盤。
16-2. 地點搜尋

點擊“Search”標籤,以在Google地圖上搜索地點。 如果輸入要搜索的地點的名稱,則Google地圖的中心將移動到搜索結果的坐標。 如果單擊“Copy”按鈕,則搜索結果坐標將復製到剪貼板。
- query string : 搜尋地點名稱
16-3. 樣式

如果單擊 "Style" 選項卡,則可以選擇要在Google地圖上顯示的項目。 Google地圖通常會顯示行政,景觀,建築物,道路,公交和水域等項目。 "Map Control Dialog" 可以隱藏Google地圖中的任何項目。如果單擊 "Save" 按鈕,則可以將樣式保存在cookie中。
- administrative : 國家,地塊,地區,省份等。
- landscape : 人造結構,自然,土地覆蓋,地形等。
- poi : 吸引力,醫療,公園,禮拜場所,學校,體育場館等。
- road : 主幹道,公路,受控通道,當地道路等。
- transit : 鐵路,車站,機場,公交車站等。
- water : 水域
通過選中 "customize" 複選框,可以將每個項目設置為較低的項目。
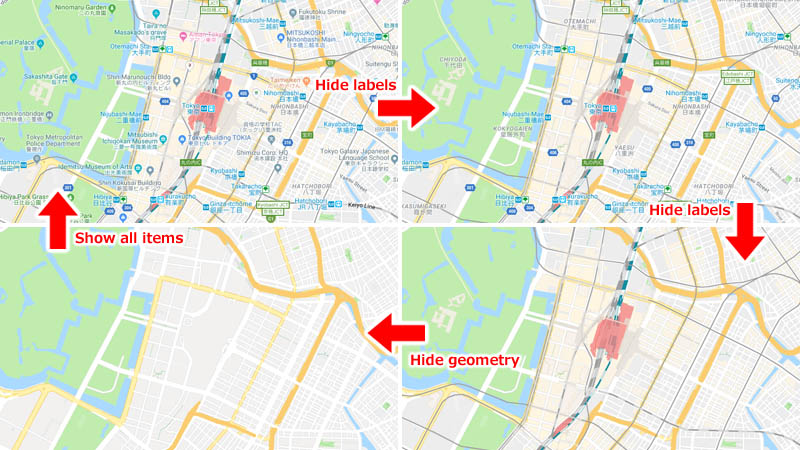
如果取消選中 "labels" 複選框,則可以隱藏Google地圖上顯示的標籤。可以為每種類型的標籤設置顯示ON / OFF。如果取消選中 "geometry" 複選框,則可以隱藏Google地圖上繪製的道路,路線,工作站和各個區域。如果選中 "Map Control Dialog" 頂部的 "show all items" 複選框,則可以將所有項目返回到顯示狀態。
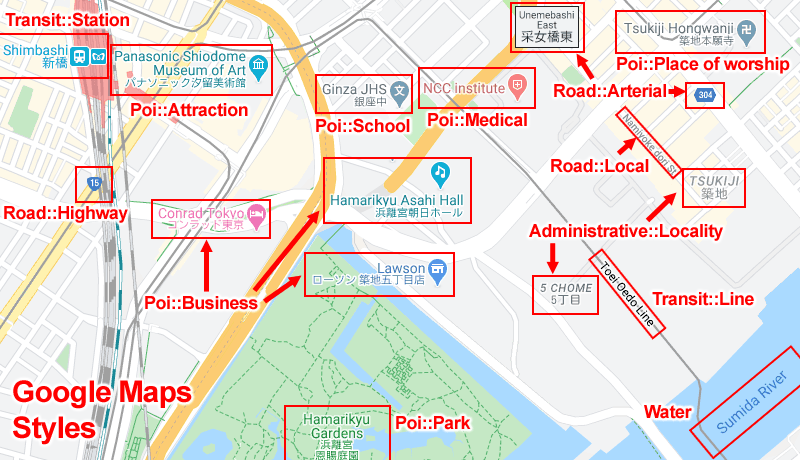
16-4. 選項
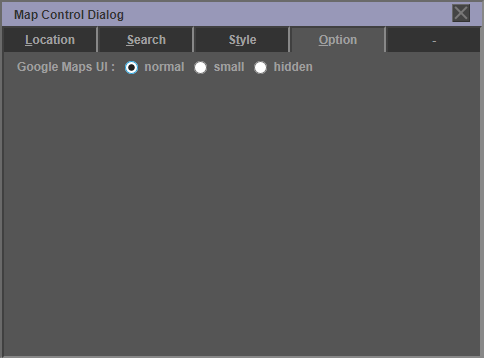
如果單擊 "Option" 選項卡,則可以更改與Google地圖相關的設置。
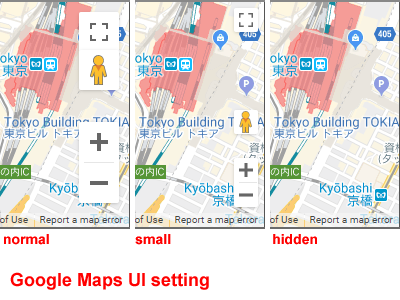
您可以更改Google地圖標準控件圖標的大小。如果選擇 "hidden" ,則不會顯示標準控件圖標。重新加載頁面時,此設置生效。
17. CGI Parameter Dialog(CGI參數對話框)
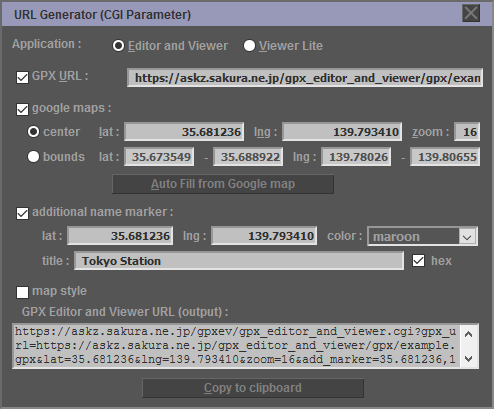
您可以通過GPXEV發布巡迴路線。您可以在 "CGI Parameter Dialog" 中設置CGI參數的值。可以設置的CGI參數如下。
- application : 選擇編輯器和查看器(GPXEV)或Viewer Lite(GPXVL)。如果要發布您創建的路徑,請選擇Viewer Lite(GPXVL)。有關詳細信息,請參閱 GPX Viewer Lite 。
- gpx_url : GPX文件的URL。如果使用http而不是https,則服務器必須允許CORS(跨源資源共享)。有關詳細信息,請參見 Restrictions 。
- lat : 谷歌地圖中心的緯度
- lng : Google地圖中心的經度
- zoom : 縮放Google地圖級別
- bounds : 指定Google地圖的初始顯示邊界。 該值的格式為{“最小緯度”,“最大緯度”,“最小經度”,“最大經度”}。 但是,當指定“lat”,“lng”和“zoom”參數時,將忽略“bounds”的值。
- add_marker : 指定要在Google地圖上添加的名稱標記的坐標和標題
- map_style : 指定 Map Control Dialog 中設置的地圖樣式。選中復選框後,將自動生成此參數的值。
除上述內容外,還可以手動指定以下參數。
- starting_point : 設置起始點的顯示狀態。("on" 或 "off" )
- destination_point : 設置目標點的顯示狀態。("on" 或 "off" )
- name_marker : 設置名稱標記的顯示狀態。("on" 或 "off" 或 "ignore" )
如果指定"on",則即使GPX文件沒有extension標記,標記也會顯示在Google Maps上。這是“Marker Control”對話框的“show all”按鈕處於打開狀態。
如果指定"ignore",則即使GPX文件包含extension標記,標記也不會顯示在Google Maps上。 - api_version : 指定Google Maps API版本。
- api_key : 指定Google Cloud Platform的API密鑰。通常,在 Configuration Dialog 中設置API密鑰。
- mode : 如果為mode參數指定 "init" ,則會顯示 Initialization Screen 。
18. Save Dialog(保存對話框)
18-1. 保存GPX文件
您可以將GPX文件保存到本地文件系統。
- 單擊工具欄上的按鈕。
- 右鍵單擊 "GPX File" 按鈕,然後選擇 "Save link as"。如果您使用的是Firefox或Google Chrome,則可以單擊按鈕保存GPX文件。
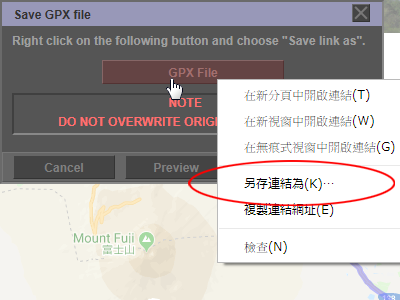
- 選擇GPX文件。
注意
請勿覆蓋原始GPX文件。
18-2. 保存選項對話框
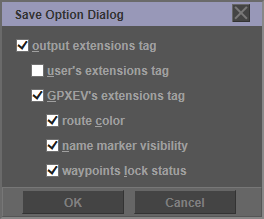
如果單擊 "Save Dialog" 上的 "Option" 按鈕,則打開 "Save Option Dialog" 。
- output extensions tag : 輸出 "extensions" 標籤。
- user's extensions tag : 輸出用戶使用的 "extensions" 標籤。
- GPXEV's extensions tag : 輸出GPXEV使用的 "extensions" 標籤。
GPXEV使用的 "extensions" 標籤可以為每個項目設置輸出。
- route color : 在地圖上輸出路線的繪圖顏色。
- name marker visibility : 輸出 Name Marker 的顯示設置。
- waypoints lock status : 輸出 waypoint lock status 。
有關詳細信息,請參閱 extensions tag 。
19. 臨時存儲編輯數據
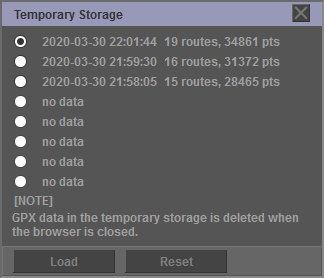
如果在 Configuration對話框 中更改設置,則可以使用該功能將正在編輯的數據臨時保存到內存中。 最多可以保存8個GPX數據。 第九次保存時,最早的數據將被自動刪除。 臨時存儲數據不僅記錄GPX數據,還記錄當前顯示的Google地圖的中心坐標和縮放率。
如果單擊此圖標,則正在編輯的GPX數據會臨時保存在內存中。
如果單擊此圖標,將打開“Temporary Storage”對話框。 在此對話框中,您可以加載已臨時保存的GPX數據。
- Load : 加載臨時保存的GPX數據。
- Reset : 刪除所有臨時保存的GPX數據。
[注意]
- 如果加載臨時保存的GPX數據,正在編輯的數據將被刪除。
- 如果關閉瀏覽器,所有臨時存儲的數據將丟失。
- 如果加載臨時保存的GPX數據,則“Route List”對話框中顯示的路徑的顯示順序可能會改變。 這是因為它取決於GPX架構。
將來,我們計劃實現一種功能,以將數據臨時保存在服務器端。
20. Configuration Dialog(配置對話框)
20-1. 路徑
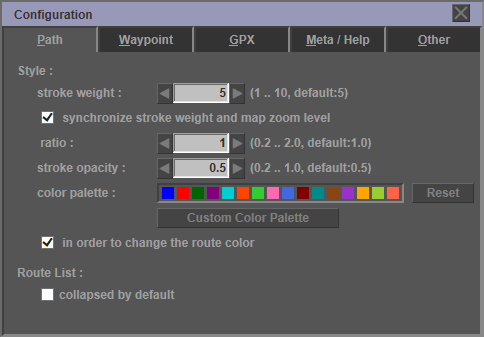
您可以更改GPXEV的設置。設置信息保存在cookie中。
如果單擊 "Path" 選項卡,則可以更改與在Google地圖上繪製的路線相關的設置。
Style :
- stroke weight : 設置Google地圖上繪製的路線的粗細。
- ratio : 設置Google地圖的縮放比率與要繪製的路線的粗細之間的比率。
- stroke opacity : 設置在Google地圖上繪製的路線的不透明度。
- color palette : 設置Google地圖上繪製的路線的顏色。您可以從64色調色板中選擇16種顏色。如果單擊 "Reset" 按鈕,則可以初始化顏色設置。
- Custom Color Palette : 創建默認64種顏色以外的自定義顏色。有關詳細信息,請參閱 Custom Color Palette Dialog 。
- in order to change the route color : 如果選中此復選框,則根繪圖顏色將更改為調色板的順序。默認情況下,第一條路線為藍色,第二條路線為紅色,第三條路線為綠色。如果清除該複選框,則首先使用顏色集繪製所有路徑。
路線清單:
- collapsed by default : 如果選中此復選框,則折疊路徑列表,並且 Route List Dialog 中不顯示子軌跡。
20-2. 航點
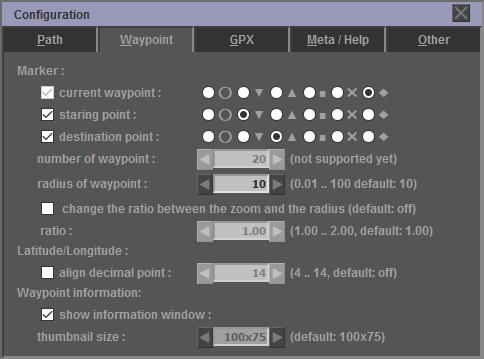
如果單擊 "Waypoint" 選項卡,則可以更改與要在Google地圖上繪製的Waypoint相關的設置,例如標記形狀。
Marker :
- current waypoint : 更改當前航點的標記形狀。初始值是鑽石。
- starting point : 更改起點的標記形狀。初始值是向下指向的三角形。
- destination point : 更改目標點的標記形狀。初始值是向上指向的三角形。
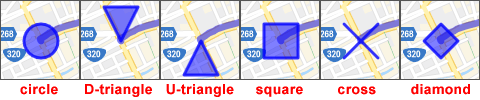
- number of waypoint : 指定要在地圖上顯示的航點標記的數量。當前版本無法從固定值20更改。
- radius of waypoint : 指定航路點標記的大小(半徑)。
- change the ratio between the zoom and the radius : 更改地圖縮放值與路標標記半徑的比率。在初始狀態下禁用此項目。有關更多信息,請參見下面的描述。
- ratio : 指定航點標記的半徑與地圖的縮放值之比。 有關更多信息,請參見下面的描述。
Latitude/Longitude :
- align decimal point : 指定航點的緯度和經度的有效位數。在初始狀態下禁用此項目。
航點信息:
- show information window : 如果圖像鏈接到航點,則航點信息將顯示在地圖上。
- thumbnail size : 指定要在航點信息中顯示的圖像的大小。
航點標記大小(半徑)
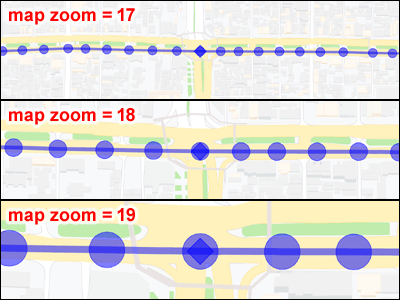
航路點標記的大小(半徑)與Google地圖的縮放值成比例地動態變化。 比例為1:1。
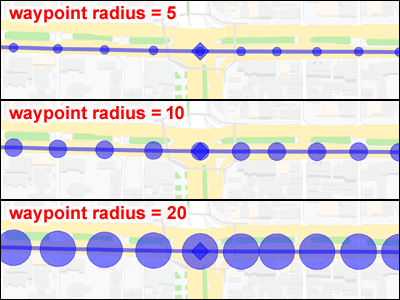
如果更改航路點半徑的值,航路點標記的大小(半徑)將發生變化。 初始值為10。
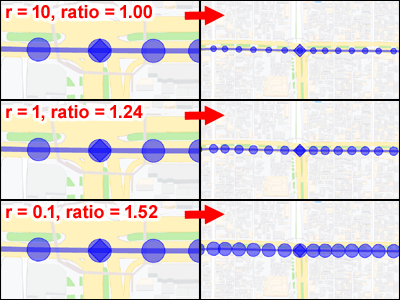
您可以通過選中“change the ratio between the zoom and the radius”複選框來更改上述比例。 如果您增加“ratio”值,則當縮小Google地圖時,航點標記的大小(半徑)將增加。
- 如果要編輯密集路徑點的路線,請減小“radius”值。 另外,如有必要,增加“ratio”值。
- 如果要從鳥瞰圖查看地圖時編輯路線,請增加“radius”或“ratio”的值。
20-3. GPX
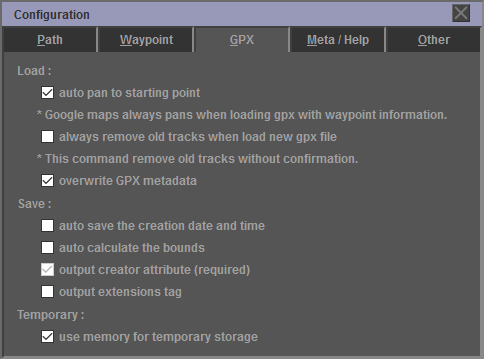
如果單擊 "GPX" 選項卡,則可以更改GPX文件的讀寫設置。
Load :
- auto pan to starting point : 加載GPX文件時,將Google地圖移動到路線的起點。
- always remove old tracks when load new gpx file : 加載GPX文件時刪除所有現有路由。選中此復選框時要小心,因為刪除路徑時不會顯示確認對話框。
- overwrite GPX metadata : 加載GPX文件時覆蓋現有GPX元數據。
Save :
- auto save the creation date and time : 保存GPX文件時會自動生成“time”標籤(創建日期和時間)。
- auto calculate the bounds : 保存GPX文件時會自動生成 "bounds" 標籤(最大緯度,最大經度,最小緯度和最小經度的四個值)。
- output creator attribute : 保存GPX文件時會自動設置 "creator" 標記。您無法在當前版本中更改此設置。
- output extensions tag : 保存GPX文件時輸出 "extensions" 標籤。有關詳細信息,請參閱 extensions tag 。
Temporary :
- use memory for temporary storage : 如果選中此復選框,則可以使用該功能將正在編輯的數據臨時保存到內存中。 有關詳細信息,請參閱編輯數據的臨時存儲。
20-4. 元/幫助
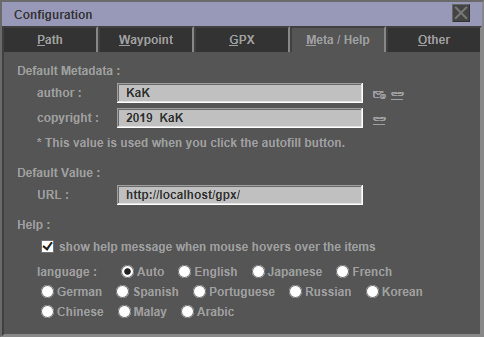
如果單擊 "Metadata/Help" 選項卡,則可以更改默認元數據和幫助設置。
默認元數據:
- author : 設置作者信息的默認值。
- copyright : 設置版權信息的默認值。
單擊 GPX Metadata Dialog 或 Track Metadata Dialog 中的 "AutoFill" 按鈕即可使用該值。
默認值 :
- URL : 設置GPX文件URL的默認值。該值用作 "Load GPX Dialog" 和 CGI Parameter Dialog 的初始值。
Help :
如果選中此復選框,當鼠標懸停在菜單和對話框控件上時,將顯示工具提示。如果為 "language" 指定了 "auto" ,則會自動檢測瀏覽器語言。
20-5. 其他
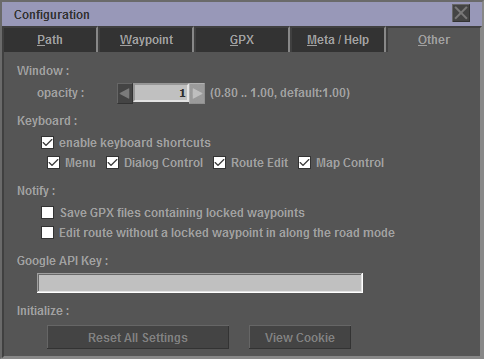
如果單擊 "Other" 選項卡,則可以更改其他設置。
Window :
- opacity : 指定窗口的不透明度。
Keyboard :
- enable keyboard shortcuts : 啟用快捷鍵。但是,與普通快捷鍵不同,不使用ctrl鍵。
- Menu : 啟用菜單快捷鍵。
- Dialog Control : 啟用對話框的快捷鍵。
- Route Edit : 在路徑編輯模式下啟用快捷鍵。
- Map Control : 啟用地圖操作的快捷鍵。
Notify :
指定顯示“通知”對話框的條件。
Google API Key :
指定Google Cloud Platform的API密鑰。如果未指定API密鑰,請使用GPXEV API密鑰。但是,如果超過當月的免費配額,則某些功能可能無法使用。有關如何獲取API密鑰的信息,請參閱以下頁面。
獲取API密鑰 : https://developers.google.com/maps/documentation/javascript/get-api-key
Initialize :
- Reset All Settings : 初始化所有設置。
- View Cookie : 顯示存儲在cookie中的設置。
21. Custom Color Palette Dialog(自定義調色闆對話框)
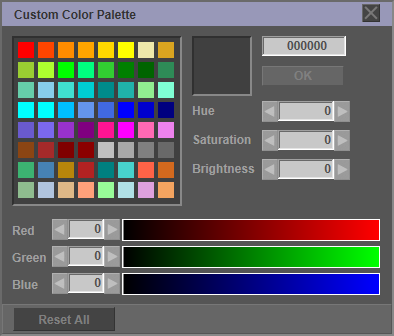
您可以在 "Custom Color Palette Dialog" 中創建除默認64種顏色以外的顏色。選擇要從64色調色板更改的顏色後,更改顏色代碼,RGB或HSV值。如果單擊 "OK" 按鈕,則更改的顏色將在調色板中註冊。自定義顏色保存在cookie中。您還可以使用 "extensions" 標記將路線顏色保存在GPX文件中。
如果單擊 "Reset All" 按鈕,則可以將調色板恢復到其初始狀態。
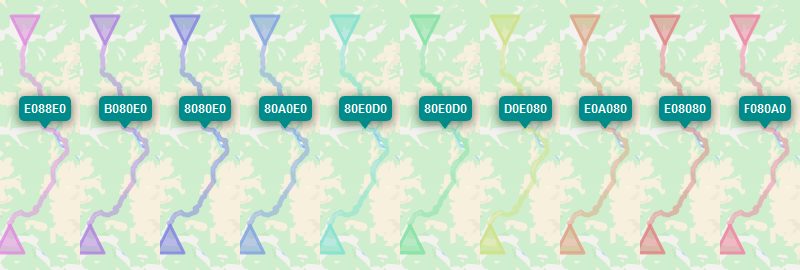
22. 擴展程序標記
GPXEV的規格如下。
- GPXEV可以加載描述 "extensions" 標籤的GPX文件。
- 保存GPX文件時,GPXEV輸出 "extensions" 標記。但是,GPXEV將刪除空格。
- 用戶無法編輯 "extensions" 標籤的內容。
- 用戶無法更改 "namespace prefix" 。
GPXEV使用的 "extensions" 標籤規格如下。
- style / route / color:繪製路線的顏色。 GPXEV優先使用擴展值而不是Configuration的值。
- style / wpt / marker / name:指定 "Name Marker" 的可見性。描述此標記時,僅顯示值為 "true" 的航點的 "Name Marker" 。
"extensions" 標籤的輸出示例如下所述。
<gpxev:style>
<!-- Setting example of route display color -->
<gpxev:route>
<gpxev:color>Blue</gpxev:color>
</gpxev:route>
<!-- Setting example of Name Marker display -->
<gpxev:wpt>
<gpxev:marker>
<gpxev:name>
<gpxev:visibility>true</gpxev:visibility>
<gpxev:color>000080</gpxev:color>
<gpxev:name>
</gpxev:marker>
</gpxev:wpt>
</gpxev:style>
</extensions>
對於GPXEV使用的 "extensions" 標記的XML Schema,請參閱以下URL。此URL是GPX文件中描述的命名空間的屬性值。
https://askz.sakura.ne.jp/gpx_editor_and_viewer/xml_schema/0_4/zh.htmlxml_schema/0_4/
23. 故障排除
23-1. 錯誤對話框
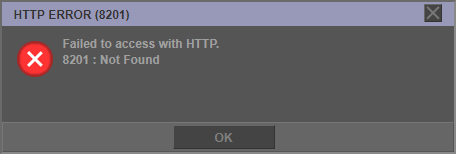
如果發生錯誤,則顯示 "Error Dialog" 。請根據錯誤消息的內容進行恢復或重試。
用戶可以恢復的錯誤代碼如下。
- 1101 : GPX文件解析失敗。 XML結構中存在錯誤。 檢查GPX文件的內容。
- 1102 : 解析GPX文件時發生錯誤。 XML不符合GPX架構。 檢查GPX文件的內容。
- 7101 : 啟動時CGI參數出錯。更正參數。
- 8101 : 無法訪問本地文件。檢查是否可以讀寫指定的文件。
- 8201 : HTTP訪問失敗。 檢查URL值或網絡狀態。 請參閱限制。
由於Google Cloud Platform方面的問題而可能發生的錯誤類型如下。
- 8301 : Google Maps Elevation API出錯。
- 8302 : Google Maps Directions API出錯。如果您在短時間內搜索大量路由,則可能會發生“OVER QUERY LIMIT”錯誤。 這是Google服務方面的限制。
- 8303 : Google Maps地點搜索中發生錯誤。
23-2. 例外對話框
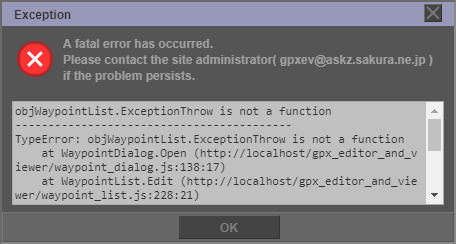
如果發生致命錯誤,則顯示 "Exception Dialog" 。請聯繫對話框中顯示的電子郵件地址。在文本區域中輸出錯誤的詳細信息。
23-3. Google Maps API錯誤
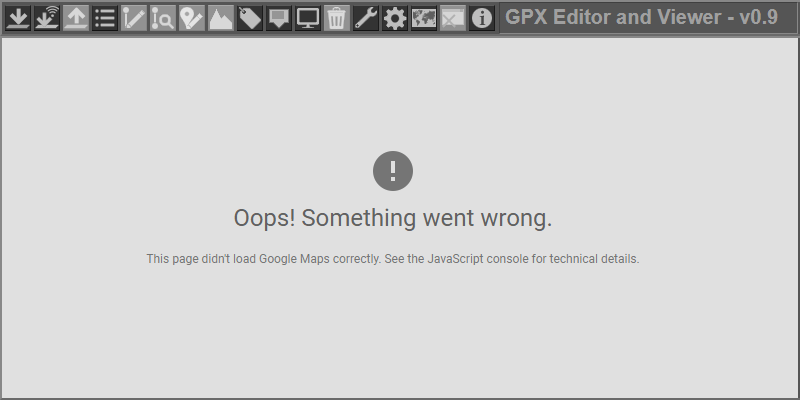
如果屏幕上顯示上述消息,則表明發生了Google Maps API錯誤。可能有以下原因。
- 您可能超過了當月的Google Cloud Platform免費配額限制。在這種情況下,請在 Configuration Dialog 中註冊您的API密鑰。
- Configuration Dialog 中設置的API密鑰或CGI參數中指定的API密鑰(api_key值)可能不正確。請再次檢查該值。
- 您可能不再支持您使用的Google Maps API版本。如果為CGI參數指定了API Version(api_version),請更改參數值。
- 由於Google服務器端的某些問題,服務可能會停止。
23-4. 初始化
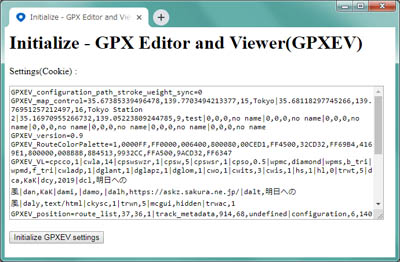
如果即使在重新啟動瀏覽器後GPXEV仍無法正常啟動,則可能會損壞保存的cookie(設置)。請刪除您的瀏覽器Cookie。您還可以通過訪問以下URL來初始化cookie。
https://askz.sakura.ne.jp/gpxev/gpx_editor_and_viewer.cgi?mode=init