2020/04/23 作成、2020/04/27 更新
地形編集
はじめに

2010年のA列車で行こう9発売当初は、マップコンストラクションのみで地形を編集することができました。Version 2.0がリリースされると、ゲームモードでも地形を編集することができるようになりました。
地形編集の仕様
地形の種類

サイドメニューの「ターゲット情報」をクリックすると、画面右下にカーソル位置の土地の情報が表示されます。土地の情報は、「形状」と「種別」の2つの情報が表示されます。
形状は、土地の傾斜角度により、「平地」、「傾斜地(緩やかな傾斜)」、「山地(急な傾斜)」のいずれかが表示されます。ただし、標高が-2m以下の場合は、無条件に「海」と表示されます。
種別は、テクスチャの種類により、「草地」、「崖」、「砂浜」、「海底」のいずれかが表示されます。ただし、建物を撤去した跡地は、「舗装」、「更地」が表示される場合があります。
基礎知識
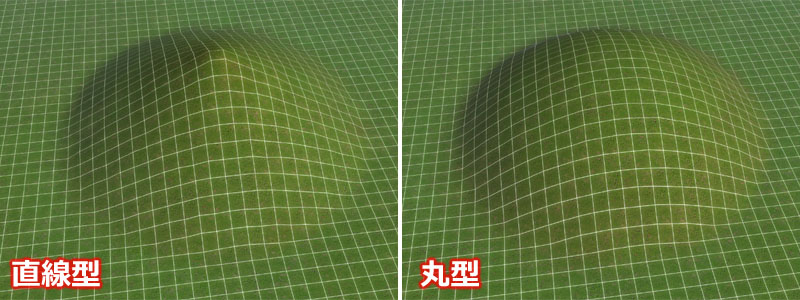
地形変更の形状は、「直線型」と「丸型」の2種類から選択することができます。上の図を見ても判る通り、クリックしたグリッドの周囲の斜面の形状が変化します。
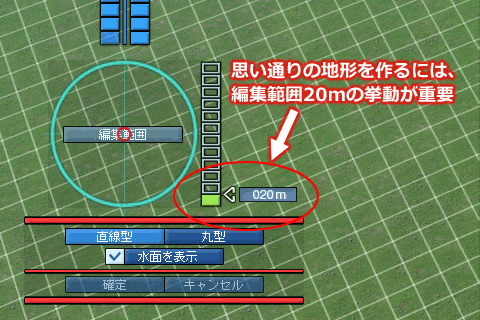
思い通りの地形を作るには、
編集範囲20mの挙動
を把握しておく必要があります。この挙動を把握していれば、ほぼ思い通りの地形を作ることができます(絶対に作成できない地形も存在します)。
標高の増減幅
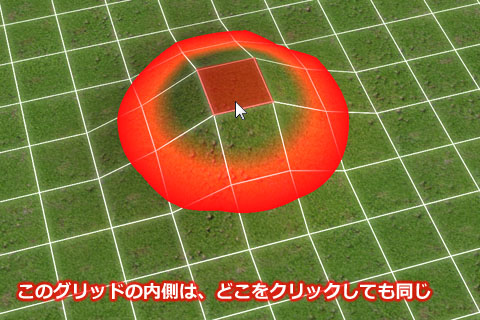
地形編集は、サイドメニューのグリッドアイコンをクリックした時に表示される、10m×10mのグリッド単位 に高度を変更します。このグリッドの内側であれば、どこをクリックしても同じ結果になります。
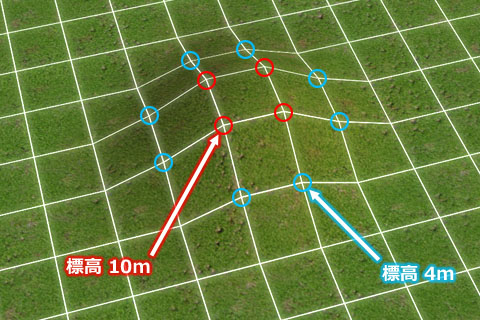
クリックはグリッドの「面」単位に判定されますが、高度はグリッドの「交点」単位に計算します。10m四方の高度を10mに上昇させると、周囲の4点の高度が10m、隣接する東西南北8点の高度が 4mになります。

クリックしたグリッドの高度は、3.2m単位で増減 します。例えば、「高度指定10m、編集範囲20m、直線型」で地形を上昇させると、3.2m → 6.4m → 9.6m → 10mのように 4クリックで上限まで高度が上昇します。この上昇幅は、高度指定の値に依存せず、常に3.2m単位になります。高度 0mの土地を高度240mまで上昇させるには、240m÷3.2m=75回クリックする必要があります。
編集範囲20mの場合、隣接したグリッドの辺(1つ前の図の水色の交点)の高度は、1m単位で増減 します。つまり、1m → 2m → 3m → 4mの順で高度が上昇します。この上昇幅は、クリックしたグリッドの上昇幅に依存しません。例えば、4回目のクリック時は、クリックしたグリッドが10m-9.6m=0.4mしか上昇していませんが、周囲8点の高度は1m上昇します。
| クリック回数 | 対象面の高度 | 隣接辺の高度 | 高度の差 | 備考 |
|---|---|---|---|---|
| 1回目 | 3.2m | 1m | 2.2m | - |
| 2回目 | 6.4m | 2m | 4.4m | - |
| 3回目 | 9.6m | 3m | 6.6m | 崖が出現 |
| 4回目 | 10m | 4m | 6m | - |

上の画像を見ても判る通り、3回目のクリック時に 標高差が6mを超えた ため、「崖」が出現します。
これは、前述の通り、高度の上昇幅がクリックしたグリッドは 3.2m、周囲は 1mと、2.2mの差を生じているからです。4回目のクリック時に「崖」が「草地」に戻るのは、10m-4m=6mで標高差が 6m以内に戻るからです。
崖が北西と南東にのみ出現している理由は、ポリゴンの違いです(詳細は、次の「対象エリア」で説明します)。
対象エリア

地形変更の対象となるグリッドの形は、点対象ではなく 斜め方向の線対称 になります。編集範囲が狭いほど、北西と南東の辺は「斜め(三角錐)」、北東と南西の辺は「ジグザグ(四角錐)」になります。
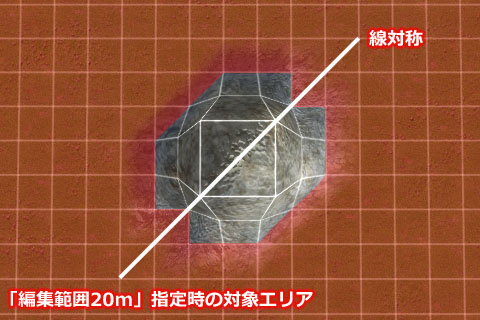
上空から見ると、「編集範囲20m」指定時の地形変更の対象エリアは、こんな形をしています。この形は、直線型と丸型で同一です。この形は、海岸線や防波堤を作るときに重要なポイント になります。

ご参考までに、「編集範囲100m」指定時の地形変更の対象エリアは、こんな形をしています。編集範囲20mの形に似ています。一見すると、いびつな形に見えますが、各グリッドの交点の標高は点対称になっています。つまり、方角に関わらず、東西南北で同一の値になります。

ここまで読んで頂ければ、Version2.0のマップコンストラクション用テンプレート「埋立地」の海岸線が、何故こんな形をしているのか理解できると思います。北西と南東の海岸線は、三角錐のポリゴンで構成されているため、直線になります。北東と南西の海岸線は、四角錐のポリゴンで構成されているため、ジグザグになります。
均等な崖面の作り方
ここでは、A9の仕様について、かなりまわりくどい説明をしています。手っ取り早く、綺麗な崖面や海岸線を作りたい方は、マスキング に飛んでください。

先に結論から言いますと、「編集範囲20m」で1マス飛ばしでクリック すると均等な標高の崖面を作ることができます。

上の図は、1マスずつ標高を上昇させた場合と、1マス飛ばして標高を上昇させた場合の比較です。グリッドを表示すると、後者の崖面は段差が解消されて標高が均一になっています。
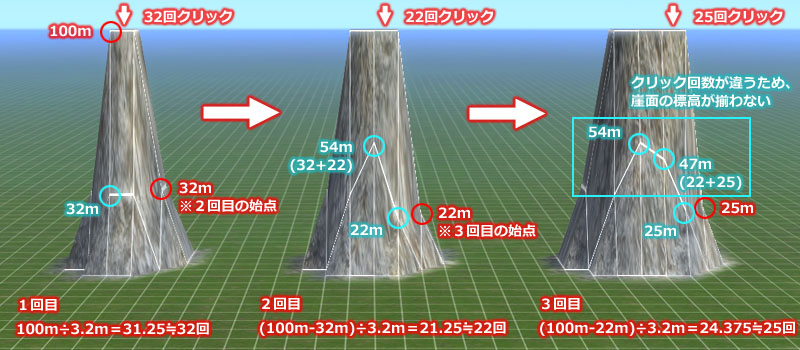
1マスずつクリックすると崖面の高度差(段差)ができる理由を説明します。
- 1番目のグリッドを高度100mまで上昇させるには、32回クリックする必要があります。従って、隣接する2番目のグリッドの標高は 32m、崖面の標高は 32m になります。
- 2番目のグリッドを高度100mまで上昇させるには、22回クリックする必要があります。従って、隣接する3番目のグリッドの標高は 22m、崖面の標高は 32m+22m=54m になります。
- 3番目のグリッドを高度100mまで上昇させるには、25回クリックする必要があります。従って、隣接する4番目のグリッドの標高は 25m、崖面の標高は 22m+25m=47m になります。
このように、1マスずつクリックすると標高100mまで上昇させるクリック回数が変化するため、崖面に段差ができます。
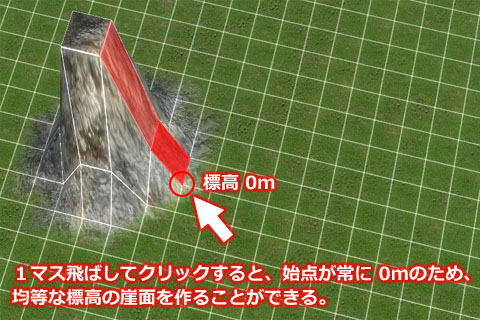
一方、1マス飛ばしてクリックすると、始点の標高が常に0mになるため、標高100mまで上昇させるクリック回数が変化しません。従って、均等な標高の崖面を作ることができます。
これは、後述の 綺麗な防波堤を作るときの重要なテクニック になります。
海岸線と防波堤

標高を下げて、海面を作る場合も、山地を作る場合と同じ仕様です。標高-10mの海面を作るには、グリッドを 4回クリックする必要があります。
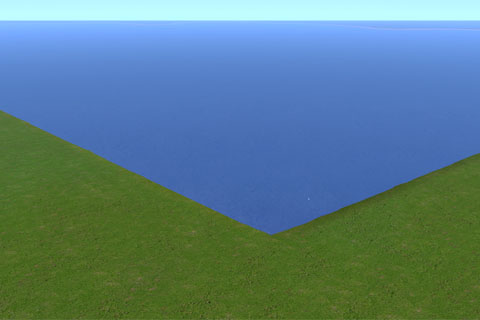
前述の「均等な崖面の作り方」を応用すると、砂浜の無い均一な海岸線 を作ることができます。
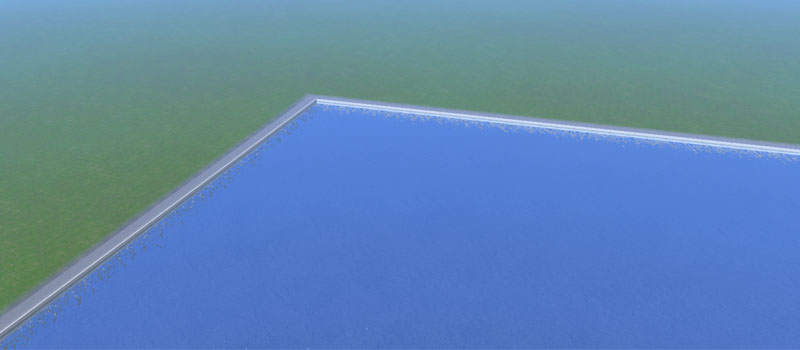
砂浜の無い均一な海岸線には、綺麗な防波堤 を作ることができます。
A列車で行こう9で、このような綺麗な防波堤を作ろうとすると、意外と苦戦します。実際にゲームをプレーして頂ければ、前述の均等な崖面を作る方法が重要であることが分かって頂けると思います。
マスキング

もっと簡単に綺麗な海岸線や防波堤を作りたい! と言う方は、建造物を使ったマスキングをお勧めします。先に線路を敷いてから地形編集すると、お手軽に直線の海岸線を作ることができます。

線路を撤去して防波堤を建設してから、地形を整えれば完成です。前述の方法で作成した海岸線ほど綺麗な地形にはなりませんが、お手軽に(短時間で)防波堤を作ることができます。
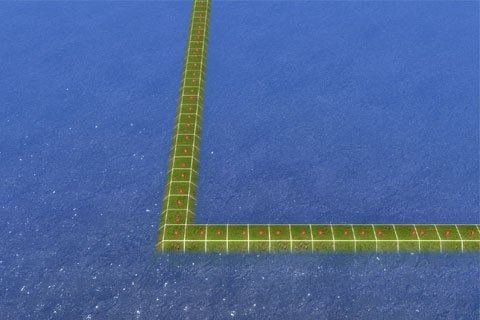
郵便ポストのような小型アイテムを使用すると、さらにきめ細やかなマスキングができます。アイテムを設置するのに時間がかかりますが、この方法で複雑な地形を作成することもできます。
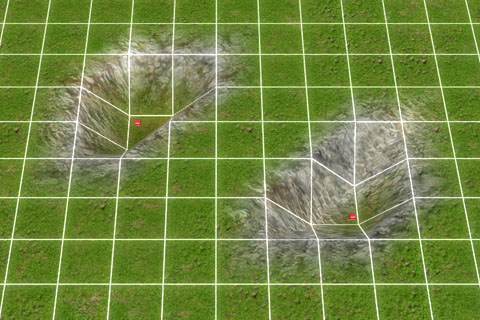
ちなみに、郵便ポストを使ったマスキングは、グリッド内の配置場所によりポリゴンの形状が変化します。
傾斜地と端数高度
端数高度の平地
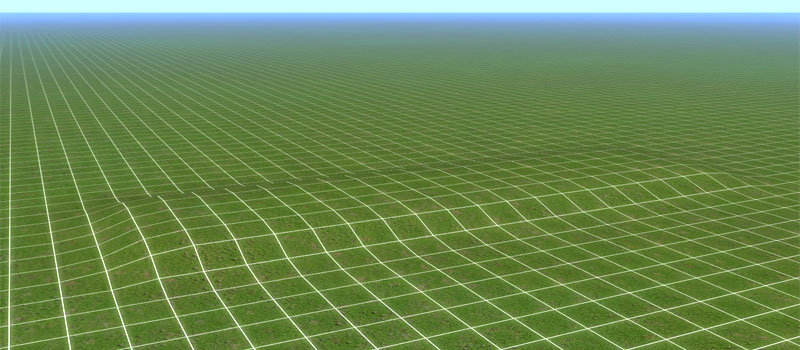
ここまで記述したテクニックを応用すると、10m単位ではない端数高度の平地 を作ることができます。上の画像は、高度3.2mの平地を作成した例です。お気づきの方もいると思いますが、この3.2mの平地の作り方を少しアレンジすると 高度1mや0.2mの平地を作ることも可能です。

ご参考までに、左の画像がA9の地形編集で作ることができる最小高度0.2mの平地(ガードフェンスの内側)です。ここまで、少ない標高差になると、グリッド表示で見ても段差が判別できません。それでも、ターゲット情報で見ると高度 0mと0.2mの間のグリッドは、「傾斜地」と表示されます。線路を敷設すると、線路の両脇にガードが出現するため、確かにここが高度0.2mであると理解できます。
端数高度上の建造物

子会社の建造物は、高度に関係なく、平地の上に建設することができます。標高 3.2mの平地の上に建設しても違和感はありません。

子会社の建造物は、高度差20m未満の傾斜地 にも作成することができます。この時、一番高い高度を基準に盛土されて擁壁が作られます。擁壁は、建物の種類により、コンクリートと土の2種類があります。
端数高度上の駅舎

駅舎は、平地にのみ建設することができます。ただし、線路は高度10m単位にしか敷設できません。従って、10m未満の端数高度の平地に駅舎を建設すると・・・・
地形編集の費用
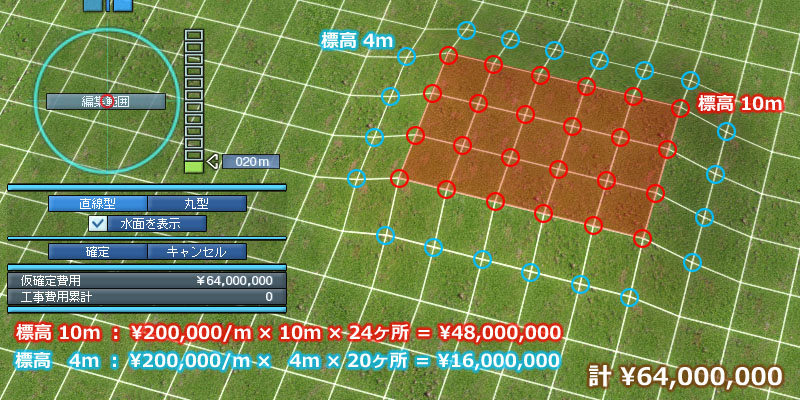
地形編集の費用は、変更した高度(m)×200,000円 の合計です。
例えば、50m×30mの土地の高度を10m上昇させた場合は、
・標高10m:200,000円/m×10m×24ヶ所=48,000,000円
・標高 4m:200,000円/m× 4m×20ヶ所=16,000,000円
合計:48,000,000円+16,000,000円=64,000,000円
となります。
舗装から草地へ

建造物を撤去した後の灰色で舗装された土地は(ターゲット情報の表示は「舗装」)は、地形編集で緑の草地に戻すことができます。この方法は、ご存じの方も多いと思います。

マップコンストラクション限定ですが、別の方法もあります。建造物の周囲にできるわずかな舗装は、地形編集では草地に戻すことができません。しかし、舗装された土地に樹木を植えると草地に戻ります。これで樹木を撤去すれば、建物の周囲を全て草地に戻すことができます。



