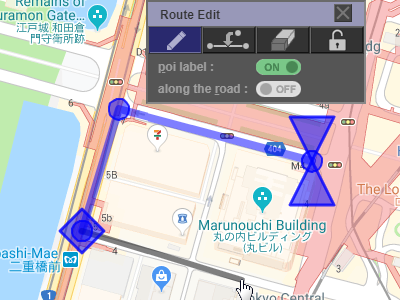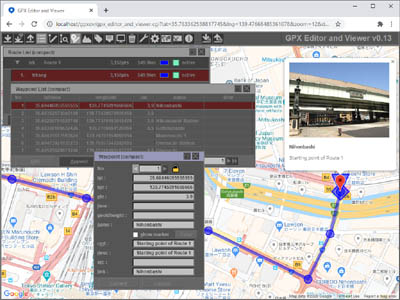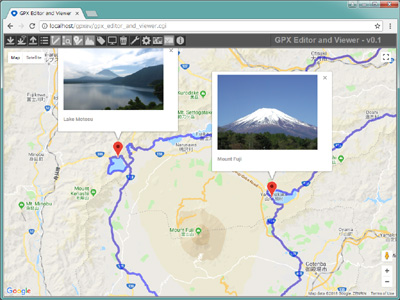À propos de GPXEV
Annonce d'interruption de service
GPXEV (GPX Editor and Viewer) sera hors service fin mai 2022.
Veuillez consulter le lien ci-dessous pour plus de détails.
GPXEV (GPX Editor and Viewer) est un logiciel gratuit basé sur le Web.
- Vous pouvez afficher et modifier les fichiers GPX.
- Ce logiciel utilise Google Maps JavaScript API V3.
- Vous n'avez pas besoin d'installer de logiciel.
Comment utiliser?
S'il vous plaît cliquer sur le lien suivant.
https://askz.sakura.ne.jp/gpxev/gpx_editor_and_viewer.cgigpx_editor_and_viewer.cgi
Comment charger un fichier GPX?
Vous pouvez charger le fichier GPX à partir du système de fichiers local.
- Cliquez sur le bouton dans la barre d'outils.
- Sélectionnez le fichier GPX.
Vous pouvez également charger un fichier GPX en le faisant glisser dans le navigateur.
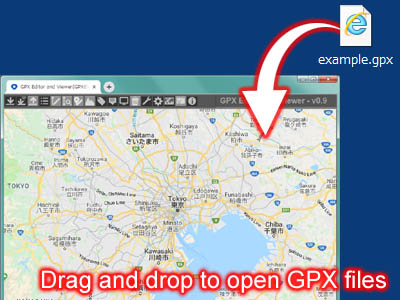
Comment enregistrer le fichier GPX?
Vous pouvez enregistrer le fichier GPX dans le système de fichiers local.
- Cliquez sur le bouton dans la barre d'outils.
- Faites un clic droit sur le bouton "Fichier GPX" et choisissez "Enregistrer le lien sous". Si vous utilisez Firefox ou Google Chrome, vous pouvez cliquer sur le bouton pour enregistrer le fichier GPX.
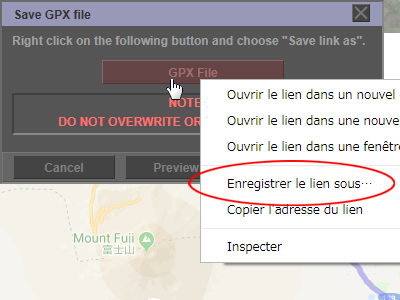
- Sélectionnez le fichier GPX.
ATTENTION
NE PAS ÉCRASER LES FICHIERS GPX ORIGINAUX.
Comment créer un nouvel itinéraire?
- Cliquez sur le bouton dans la barre d'outils.
- Cliquez sur le bouton "Append(Ajouter)".
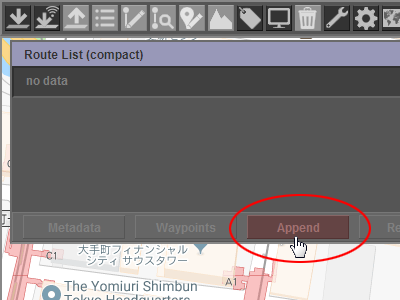
- Sélectionnez le type de route.
- "trk" est une liste ordonnée de points décrivant le chemin créé par GPS. "trk" a besoin de "trkseg".
- "trkseg" est une balise enfant de "trk". Si "trk" est sélectionné, vous pouvez sélectionner "trkseg".
- "rte" est une liste ordonnée de point de route menant à une destination.
- "wpt" est un waypoint individuel.
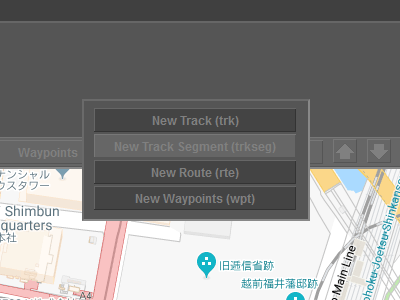
- Sélectionnez la nouvelle route ajoutée. L'image suivante est un exemple d'ajout de "rte".
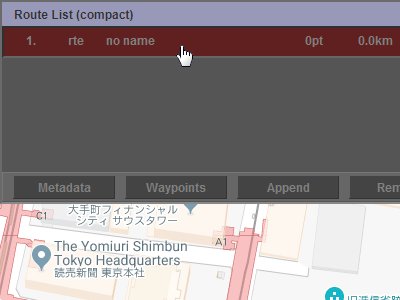
- Cliquez sur le bouton dans la barre d'outils.
Cliquez sur le bouton pour ajouter un nouveau waypoint.
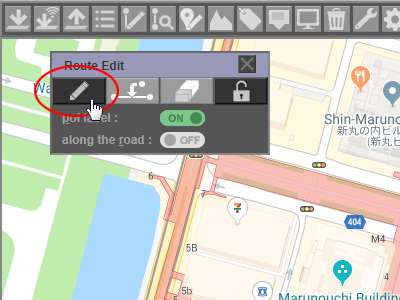
- Cliquez sur la carte pour ajouter un nouveau waypoint. Une fois les modifications terminées, fermez la boîte de dialogue Modification de l'itinéraire.