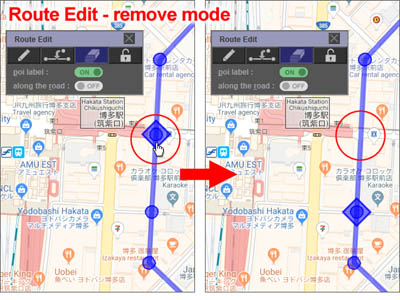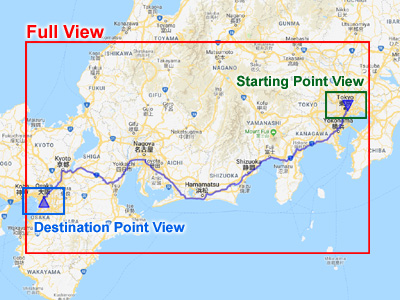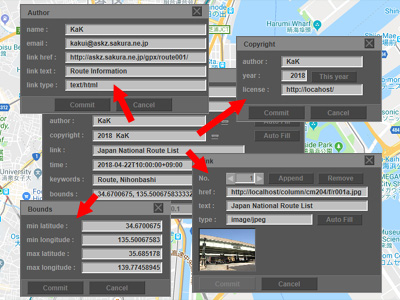Guide de l'utilisateur
Annonce d'interruption de service
GPXEV (GPX Editor and Viewer) sera hors service fin mai 2022.
Veuillez consulter le lien ci-dessous pour plus de détails.
- 1. Lancer l'application
- 2. Menu
- 3. Marqueur
- 3-1. Waypoint
- 3-2. Marqueur de Waypoint
- 3-3. Informations sur les points de cheminement
- 3-4. Nom Marqueur
- 3-5. Marqueur WptType
- 4. Charger le fichier GPX
- 5. Route List Dialog (Boîte de dialogue Liste des itinéraires)
- 6. Waypoint List Dialog (Dialogue de liste de points de cheminement)
- 6-1. Spécifications de base
- 6-2. Route partagée
- 7. Waypoint Dialog (Dialogue de point de passage)
- 7-1. Propriété
- 7-2. Erreur de vérification
- 7-3. Lien
- 7-4. Nom Marqueur
- 7-5. Waypoint verrouillé
- 7-6. Changement d'échelle
- 7-7. Diviser automatiquement la latitude et la longitude
- 8. Itinéraire Modifier
- 9. Fonctionnement du clavier
- 9-1. Menu
- 9-2. Dialogue
- 9-3. Google Maps
- 10. Route View Dialog (Boîte de dialogue Vue d'itinéraire)
- 11. GPX Metadata Dialog (Boîte de dialogue de métadonnées GPX)
- 12. Track Metadata Dialog (Suivi des métadonnées)
- 13. Elevation Dialog (Dialogue d'élévation)
- 14. Tool Dialog (Boîte de dialogue de l'outil)
- 15. Marker Control Dialog (Dialogue de contrôle de marqueur)
- 16. Map Control Dialog (Dialogue de contrôle de la carte)
- 16-1. Emplacement
- 16-2. Lieu de recherche
- 16-3. Style
- 16-4. Option
- 17. CGI Parameter Dialog (Dialogue de paramètres CGI)
- 18. Save Dialog (Enregistrer le dialogue)
- 19. Stockage temporaire des données d'édition
- 20. Configuration Dialog (Dialogue de configuration)
- 20-1. Chemin
- 20-2. Waypoint
- 20-3. GPX
- 20-4. Métadonnées / Aide
- 20-5. Autre
- 21. Custom Color Palette Dialog (Dialogue de palette de couleurs personnalisée)
- 22. Tag Extensions
- 23. Dépannage
- 23-1. Boîte de dialogue d'erreur
- 23-2. Dialogue d'exception
- 23-3. Erreur d'API Google Maps
- 23-4. Initialiser
1. Lancer l'application
GPXEV (éditeur et visualiseur GPX) est un logiciel gratuit basé sur le Web.
S'il vous plaît cliquez sur le lien suivant.
https://askz.sakura.ne.jp/gpxev/gpx_editor_and_viewer.cgigpx_editor_and_viewer.cgi
2. Menu
La barre d’outils donne aux utilisateurs un accès instantané aux fonctions les plus couramment utilisées.
✱ Cette icône apparaît dans le menu lorsque vous modifiez les paramètres dans la boîte de dialogue Configuration.
L'alphabet entre parenthèses est une touche de raccourci. Cependant, contrairement aux touches de raccourci normales, la touche Ctrl n'est pas utilisée. Pour plus d'informations, voir Keyboard operation .
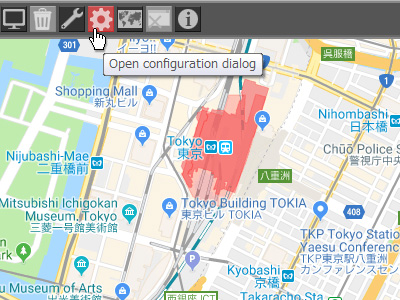
Les info-bulles apparaissent automatiquement lorsque vous placez le pointeur de la souris sur un bouton de menu.
3. Marqueur
3-1. Waypoint
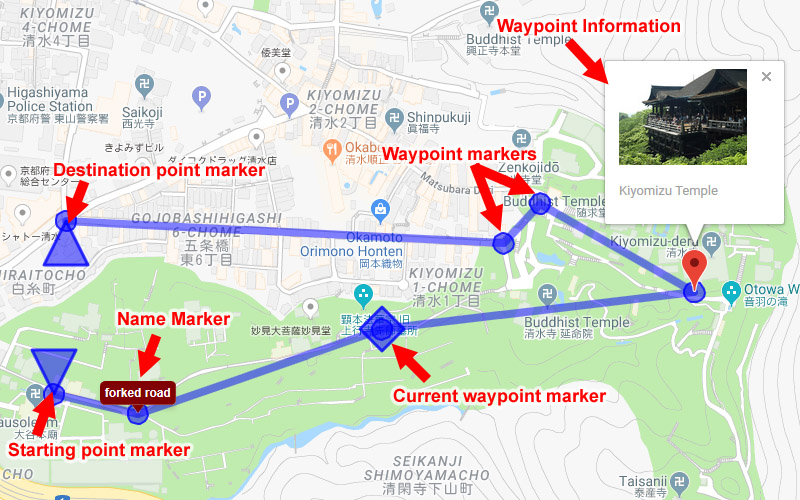
GPXEV affiche 4 types de marqueurs et 2 types de bulles sur Google Maps.
- Stating point marker : Ce marqueur indique le point de départ de l'itinéraire. La forme du marqueur est un triangle pointé vers le bas.
- Destination point marker : Ce marqueur indique le point final de l'itinéraire. La forme du marqueur est un triangle pointant vers le haut.
- Current waypoint marker : Ce marqueur indique le waypoint actuellement sélectionné. La forme du marqueur est un diamant. Vous pouvez déplacer des points de cheminement en faisant glisser ce marqueur sur la carte.
- Waypoint marker : Ce marqueur indique le point de cheminement à proximité du marqueur de point de cheminement actuel. La forme du marqueur est un petit cercle.
Vous pouvez modifier la forme du marqueur dans le Configuration Dialog .
3-2. Marqueur de Waypoint

20 marqueurs de points de route sont affichés avant et après le point de route actuel.

S'il existe des points de cheminement verrouillés sur l'itinéraire actuellement sélectionné, 20 marqueurs de couleur différents seront affichés avant et après le point de cheminement actuel. Les points de route verrouillés sont utilisés dans along the road mode .
3-3. Informations sur les points de cheminement
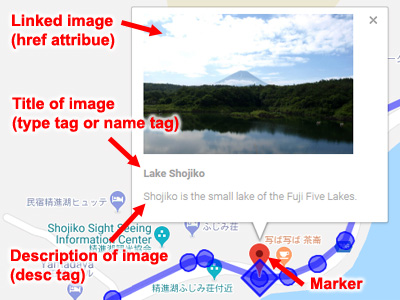
Si l'image est liée, les informations du point de cheminement sont affichées. GPXEV utilise les attributs "href" , "type" , "desc" pour afficher des images sur Google Maps.
Vous pouvez modifier la taille de la vignette dans le Configuration Dialog .
Vous pouvez masquer la fenêtre d’information dans le Marker Control Dialog .
3-4. Nom Marqueur

Si vous modifiez le paramètre dans le Waypoint Dialog ou le Marker Control Dialog , vous pouvez afficher le "Name Marker" sur la carte. "Name Marker" indique le nom du waypoint (balise "name" ).
3-5. Marqueur WptType

Le marqueur de wptType est différent du marqueur de trkType et rteType et s'affiche avec les spécifications suivantes.
- Un waypoint qui n'a ni lien ni "Name Marker" n'affiche que les marqueurs standard de Google.
- Les waypoints liés affichent à la fois les marqueurs standard de Google et "Waypoint Information".
- Un waypoint avec un ensemble "Name Marker" n'affiche que le "Name Marker".
- Un waypoint pour lequel un lien et un "Name Marker" sont définis n'affiche que le "Name Marker".
Cette spécification est due au fait que le waypoint wptType n'a aucune information de chemin.
4. Charger le fichier GPX
Il existe quatre façons de charger un fichier GPX.
- Vous pouvez charger un fichier GPX à partir du système de fichiers local en cliquant sur l'icône de la barre d'outils.
- Vous pouvez charger un fichier GPX sur HTTP en cliquant sur l’icône de la barre d’outils.
- Vous pouvez charger des fichiers GPX par glisser-déposer.
- Vous pouvez spécifier un fichier GPX en tant que paramètre CGI au démarrage. Voir CGI Parameter Dialog pour plus de détails.
[ATTENTION]
Lors de la lecture de fichiers GPX sur Internet à l'aide de HTTP, le serveur doit autoriser le partage de ressources entre origines (CORS). Pour plus de détails, reportez-vous à restrictions .
Vous pouvez également charger un fichier GPX en le faisant glisser vers le navigateur.
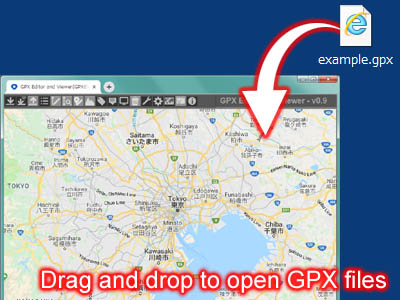
5. Route List Dialog (Boîte de dialogue Liste des itinéraires)
5-1. Spécifications de base
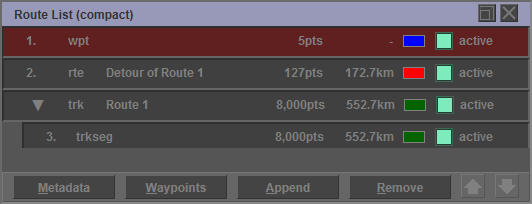
Le "Root List Dialog" indique l'itinéraire chargé. Vous pouvez sélectionner un itinéraire, modifier la couleur, modifier la visibilité ou ouvrir une autre boîte de dialogue.
Il existe 3 types de données sur GPX.
- trkType(trk) : C'est généralement un itinéraire mesuré par GPS et a une structure hiérarchique. "trkseg" est un enfant de trk.
- rteType(rte) : Il s’agit généralement d’un itinéraire créé sur un bureau et n’a pas de structure hiérarchique.
- wptType(wpt) : C'est un waypoint non consécutif. Vous ne pouvez pas créer plus d'un wpt.
[ATTENTION]
- Lors de l'enregistrement d'un fichier GPX, les données de route sont sorties dans l'ordre wpt, rte et trk selon le schéma GPX. Par conséquent, les itinéraires peuvent ne pas être sortis dans l'ordre affiché dans la boîte de dialogue "Route List".
- La distance de l'itinéraire est une valeur théorique et peut différer de la valeur réelle.
Il y a 4 boutons.
- Metadata : Ouvrez le Track Metadata Dialog pour éditer.
- Waypoints : Ouvrez le Waypoint List Dialog .
- Append : Ajouter une nouvelle piste (trk, trkseg), une route (rte) ou des points de passage (wpt).
- Remove : Supprimer l'itinéraire sélectionné.
5-2. Ajouter un itinéraire
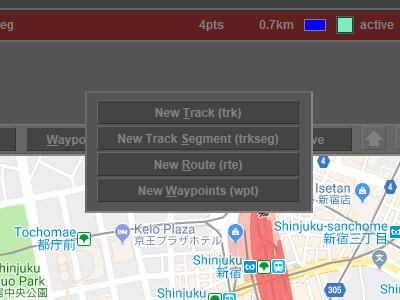
Cliquez sur le bouton "Append" pour afficher le menu contextuel. Il y a 4 boutons.
5-3. Réduire la route trkType (trk)
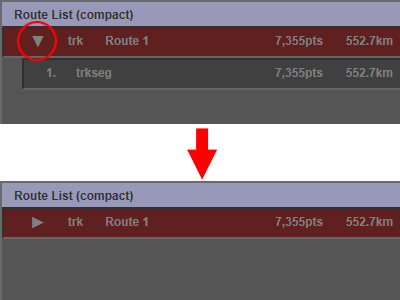
Pour réduire tous les trkseg, cliquez sur l'icône en forme de triangle.
5-4. Modifier l'ordre de l'itinéraire
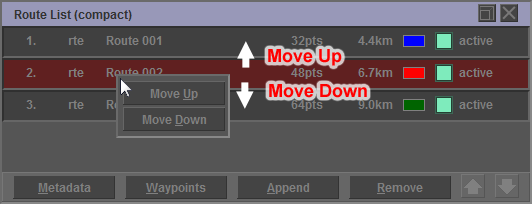
Si vous cliquez avec le bouton droit sur l'itinéraire sélectionné, un menu s'affiche pour modifier l'ordre des itinéraires.
- Move Up : Déplacez l'itinéraire d'une position vers le haut.
- Move Down : Déplacez l'itinéraire d'une position vers le bas.
trkseg ne peut pas être déplacé en dehors de trk. Si trk est déplacé, trkseg inclus dans trk est également déplacé. Les données de route sont sorties dans un fichier GPX dans l'ordre de wpt, rte et trk selon le schéma GPX. Par conséquent, les itinéraires peuvent ne pas être sortis dans l'ordre affiché dans la boîte de dialogue "Route List".
5-5. Itinéraire concaténé
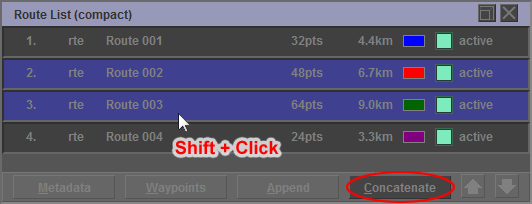
Vous pouvez sélectionner plusieurs itinéraires en maintenant la touche "Shift" enfoncée et en cliquant sur les itinéraires. Si vous avez sélectionné plusieurs itinéraires, un bouton "Concatenate" s'affichera au lieu du bouton "Remove". Si vous cliquez sur le bouton "Concatenate", vous pouvez concaténer les itinéraires sélectionnés.
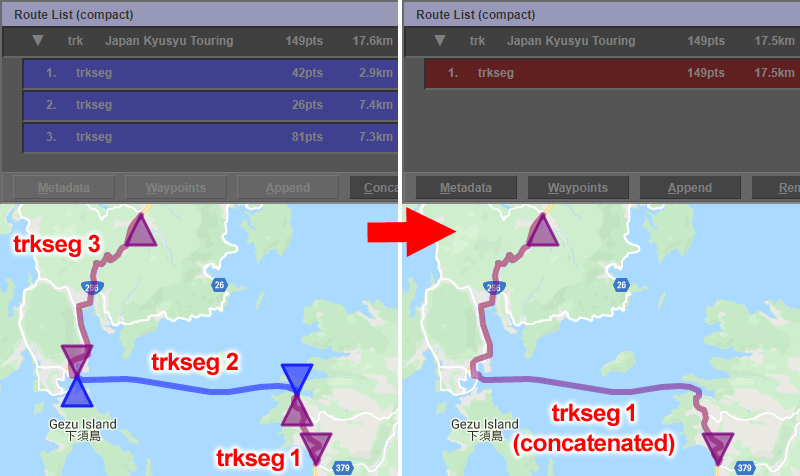
Ce processus concatène d'autres itinéraires après l'itinéraire supérieur. En d'autres termes, l'ordre dans lequel vous cliquez sur les itinéraires n'est pas lié à l'ordre dans lequel vous concaténez les itinéraires. De plus, différents types de routes ne peuvent pas être concaténés. Par exemple, la route de trkType et la route de rteType ne peuvent pas être concaténées.
6. Waypoint List Dialog (Dialogue de liste de points de cheminement)
6-1. Spécifications de base
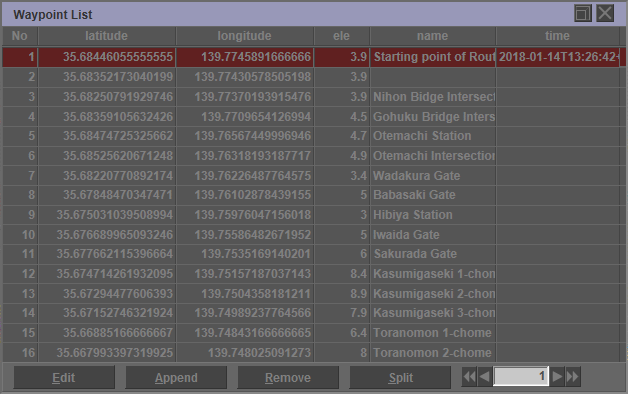
Vous pouvez voir une liste de points de cheminement.
Il y a 3 boutons.
- Edit : Ouvre le Waypoint Dialog pour modifier les propriétés du point de cheminement.
- Append : Ajouter un nouveau waypoint.
- Remove : Supprimer le waypoint sélectionné.
- Split : Divisez l'itinéraire en deux avant et après le waypoint sélectionné.
Veuillez vous reporter aux détails pour "Add or Remove waypoint" .
6-2. Route partagée
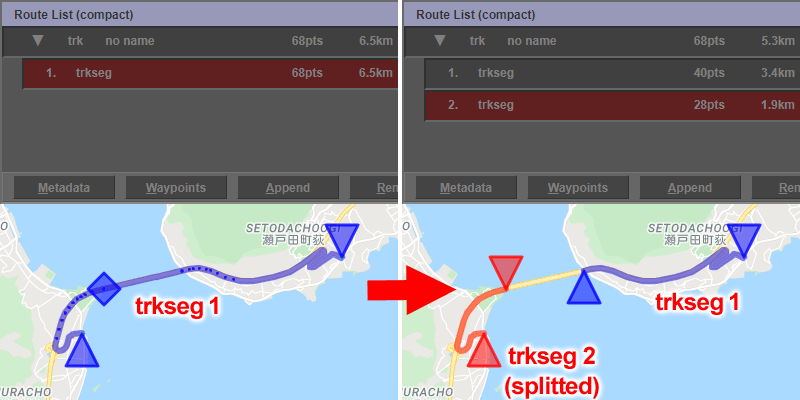
Si vous cliquez sur le bouton "Split", vous pouvez diviser l'itinéraire en deux. Le waypoint sélectionné sera le point de départ de l'itinéraire après la division. Le waypoint à la frontière entre les deux routes n'est pas dupliqué. Par conséquent, le point de destination du premier itinéraire après la division et le point de départ du deuxième itinéraire sont différents.
7. Waypoint Dialog (Dialogue de point de passage)
7-1. Propriété
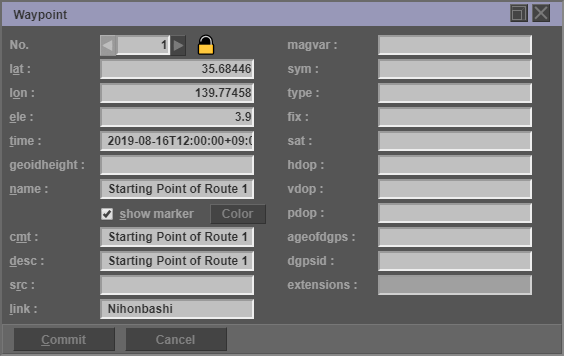
Vous pouvez éditer les propriétés du waypoint. Il existe 20 types de propriétés de points de cheminement.
- lat : La latitude du point.
- lon : La longitude du point.
- ele : Altitude (en mètres) du point.
- time : Horodatage de création / modification pour l'élément.
- geoidheight : Hauteur (en mètres) du géoïde (niveau moyen de la mer) au-dessus du ellipsoïde terrestre WGS84.
- name : Le nom GPS du waypoint.
- cmt : Commentaire de waypoint GPS.
- desc : Une description textuelle de l'élément.
- src : Source de données.
- link : Lien vers des informations supplémentaires sur le waypoint.
- magvar : Variation magnétique (en degrés) au point.
- sym : Texte du nom du symbole GPS.
- type : Type (classification) du waypoint.
- fix : Type de correctif GPX (aucun, 2d, 3d, dgps ou pps)
- sat : Nombre de satellites utilisés pour calculer le correctif GPX.
- hdop : Dilution horizontale de la précision.
- vdop : Dilution verticale de la précision.
- pdop : Position de dilution de précision.
- ageofdgps : Nombre de secondes depuis la dernière mise à jour DGPS.
- dgpsid : ID de la station DGPS utilisée en correction différentielle.
- extensions : La balise "extensions" ne peut pas être modifiée.
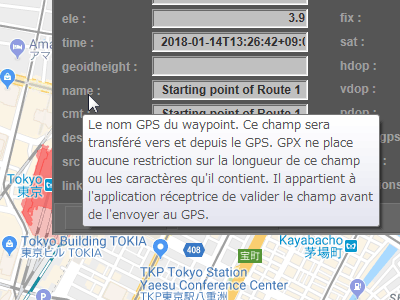
Les info-bulles apparaissent automatiquement lorsque vous placez le pointeur de la souris sur un élément de waypoint.
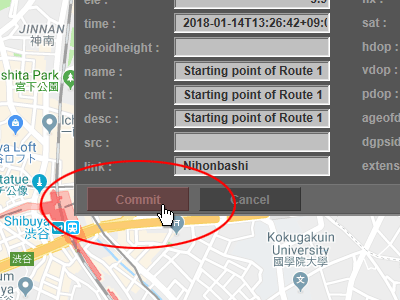
Cliquez sur le bouton "Commit" pour confirmer le contenu modifié.
7-2. Erreur de vérification
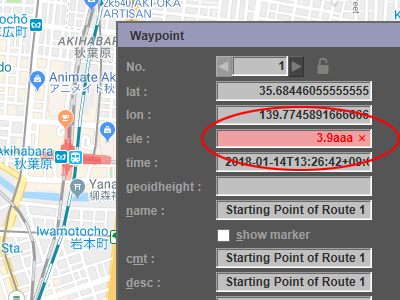
Vous pouvez vérifier les erreurs à tout moment lors de la saisie. S'il y a une erreur dans la valeur d'entrée, la zone de texte sera affichée en rouge.
7-3. Lien
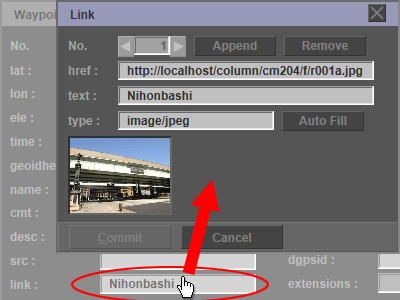
Cliquez sur le champ du lien pour ouvrir le "Link Dialog" . Vous pouvez modifier des informations supplémentaires sur le waypoint dans le "Link Dialog" . En général, décrivez l'URL de l'image du site externe. Cette image sera affichée dans Google Maps.
7-4. Nom Marqueur
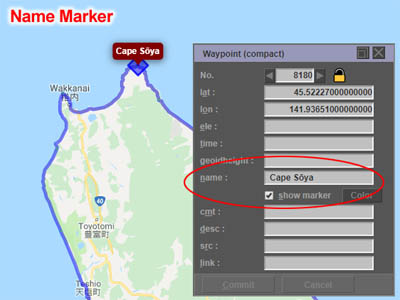
Si vous cochez la case "show marker" , le marqueur de nom sera affiché sur la carte Google. Il est utilisé pour afficher un ballon sur la route. Name Marker affiche le contenu de la balise "name" .
[ATTENTION]
Si vous souhaitez enregistrer l'état d'affichage du marqueur de nom dans un fichier GPX, activez le paramètre de sortie de balise "extensions" dans le Save Options Dialog .
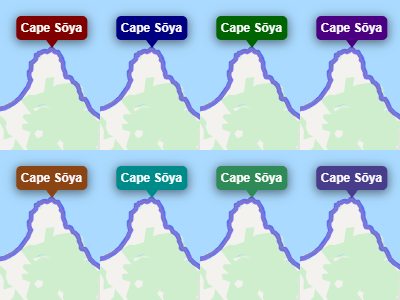
Si vous cliquez sur le bouton "Color", vous pouvez changer la couleur du "Name Marker". Vous pouvez choisir parmi huit couleurs pour le "Name Marker".
7-5. Waypoint verrouillé
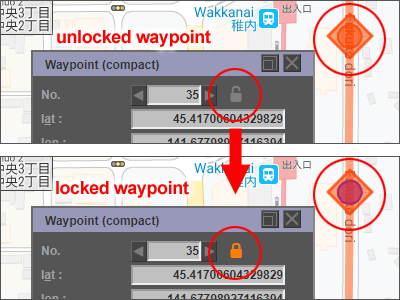
Vous pouvez verrouiller le point de cheminement en cliquant sur l'icône de verrou affichée à droite du numéro du point de cheminement. Les points de route verrouillés sont affichés dans une couleur différente et ne seront pas écrasés dans along the road mode. De plus, les points de passage verrouillés ne sont pas éligibles pour la réduction.
[ATTENTION]
Si vous souhaitez enregistrer l'état de verrouillage dans un fichier GPX, activez le paramètre de sortie de balise "extensions" dans le Save Options Dialog .
7-6. Changement d'échelle
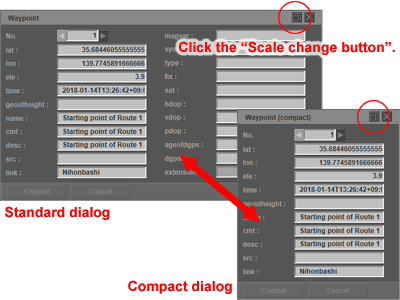
Cliquez sur le bouton de changement d'échelle pour changer la taille de la boîte de dialogue.
Tous les éléments sont affichés dans la boîte de dialogue standard. Dans la boîte de dialogue compacte, seuls les éléments fréquemment utilisés sont affichés.
7-7. Diviser automatiquement la latitude et la longitude
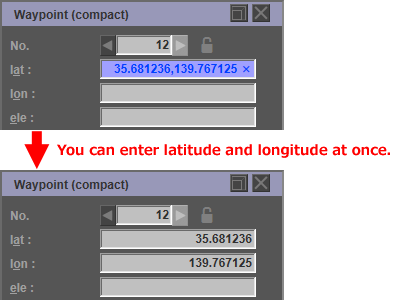
Vous pouvez entrer ensemble la latitude et la longitude du waypoint. Si vous entrez des coordonnées séparées par des virgules dans le champ de texte latitude, le texte est affiché en bleu. Si vous appuyez sur la touche Entrée, la latitude et la longitude seront automatiquement divisées et entrées.
8. Itinéraire Modifier
Il existe deux types de modification d'itinéraire. La première consiste à modifier en mode normal et la seconde à modifier dans Route Edit Mode .
8-1. Déplacer le waypoint
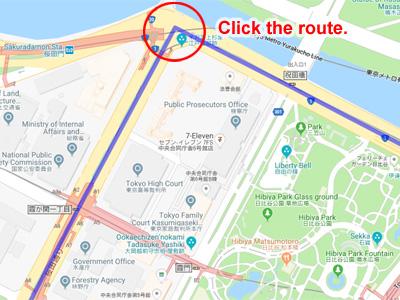
Vous pouvez déplacer le waypoint même en mode normal. Cliquez sur l'itinéraire à proximité du point de passage que vous souhaitez déplacer.
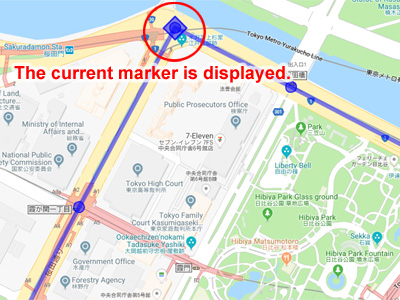
Le marqueur actuel est affiché sur Google Maps.
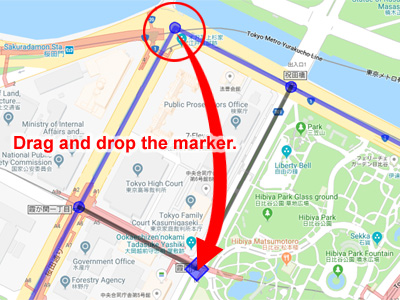
Cliquez et faites glisser le marqueur. Déposez le marqueur à un autre endroit.
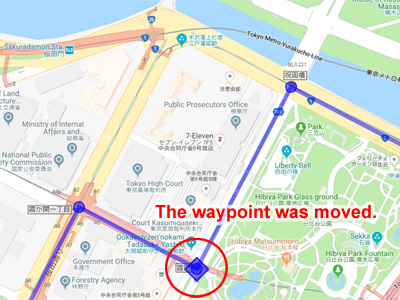
Le waypoint a été déplacé. Si vous définissez "along the road" dans Route Edit Mode , vous pouvez tracer un itinéraire le long de la route.
8-2. Ajouter ou supprimer un waypoint
Il existe trois façons de modifier l'itinéraire.
- Utilisez le Waypoint List Dialog
- Utilisez le Route Edit Mode
- Utilisez le Shortcut Menu
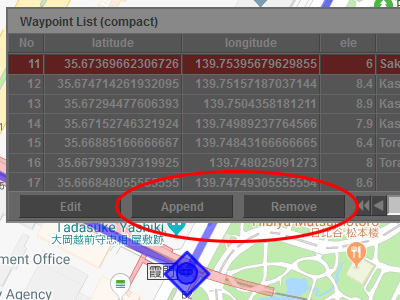
Vous pouvez ajouter ou supprimer le point de passage d'ici Waypoint List Dialog .
Pour supprimer le waypoint sélectionné, cliquez sur le bouton "Remove" .
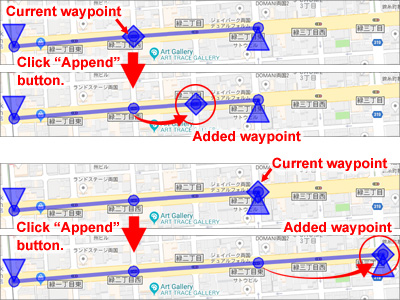
Pour ajouter un nouveau waypoint après le waypoint sélectionné, cliquez sur le bouton "Append" .
Si vous avez sélectionné un waypoint au milieu de la route, un nouveau waypoint sera ajouté au milieu du prochain waypoint.
Si vous avez sélectionné un dernier waypoint, un nouveau waypoint sera ajouté derrière ce waypoint.
8-3. Mode d'édition d'itinéraire
Vous pouvez passer au "Route Edit Mode" en cliquant sur le bouton "Route Edit" .
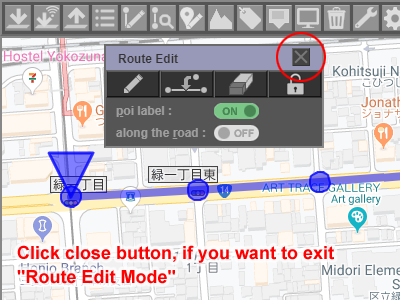
Sous "Route Edit Mode" , les opérations autres que l'édition d'itinéraire ne peuvent pas être effectuées.
Cliquez sur le bouton de fermeture si vous souhaitez quitter "Route Edit Mode"
Il y a 4 boutons.
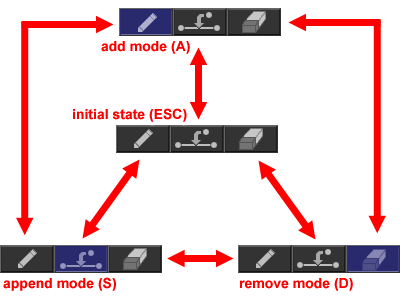
Il y a 3 bouton à bascule. Vous pouvez changer de mode en cliquant sur ces boutons. Vous pouvez également changer de mode en appuyant sur la touche A, S, D, ESC du clavier.
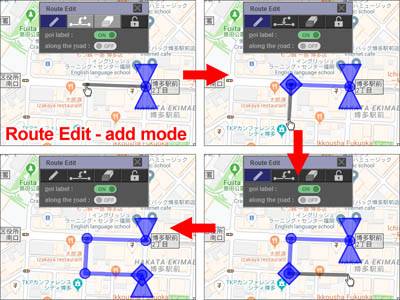
En mode Ajout, cliquez sur la carte Google pour ajouter un point de cheminement à la fin de l'itinéraire. Vous pouvez créer un itinéraire en cliquant continuellement.
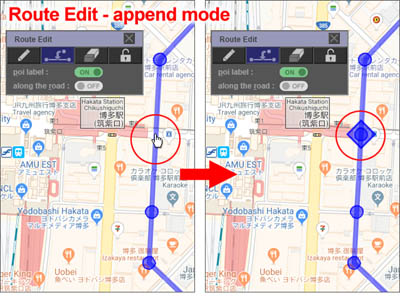
En mode Ajout, cliquer sur la ligne de route ajoutera un nouveau point de cheminement à la position cliquée.
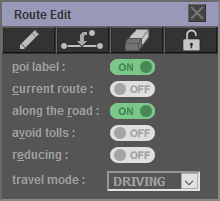
- poi label : Masquer temporairement les poi ( poi (point of interest) ) sur la carte. Vous pouvez supprimer les étiquettes des installations commerciales qui vous gênent lors de la création d'un itinéraire.
- current route : Si vous cliquez sur un autre itinéraire, il ne sera pas sélectionné. Il s'agit d'une fonction pour éviter les clics accidentels.
- along the road : Créez un itinéraire le long de la route. Pour plus de détails, voir along the road mode .
- avoid tolls : Excluez les routes à péage lorsque vous recherchez des itinéraires en mode "along the road" .
- reducing : Réduisez le nombre de points de cheminement de l'itinéraire recherché en mode "along the road" . Pour plus de détails, voir Batch processing (data reduction) .
- travel mode : Sélectionnez le mode de transport. Certains paramètres autres que "DRIVING" ne sont pas pris en charge par Google Maps dans certains pays.
Touche de raccourci
En mode édition d'itinéraire, les touches de raccourci suivantes sont attribuées en plus des touches de raccourci du "Route Edit Dialog" .
- Q, space : Sélectionnez le prochain point de cheminement.
- W : Sélectionnez le waypoint précédent.

La touche de raccourci utilisée en mode édition de route est affectée à la touche supérieure gauche du clavier.
8-4. le long de la route
8-4-1. Spécification
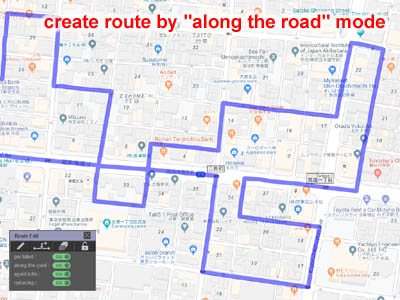
Vous pouvez tracer un itinéraire le long de la route à l'aide de l'API Google Cloud Platform Directions.
Les spécifications du mode route sont les suivantes.
- Chaque fois que vous ajoutez un point de cheminement, il communique avec les serveurs de Google pour trouver un itinéraire. Par conséquent, il faut un certain temps pour tracer l'itinéraire sur la carte.
- Le mode d'ajout crée un itinéraire de "the locked waypoint one before" à "the coordinates on the clicked map" .
Si vous déplacez le point de cheminement par glisser-déposer, créez un itinéraire entre "the locked waypoint one before" et "the next locked waypoint" .
[ATTENTION]
Les points de cheminement qui ne sont pas verrouillés entre deux points de cheminement sont supprimés.
- Les points de cheminement déplacés par glisser-déposer sont automatiquement verrouillés.
- Les points de route verrouillés sont affichés dans une couleur différente de celle de l'itinéraire.
8-4-2. Point de cheminement verrouillé
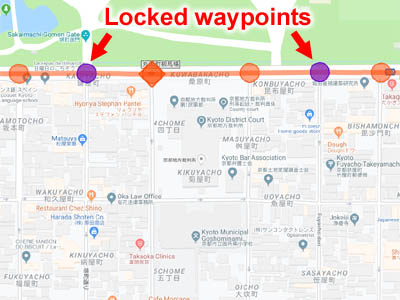
Verrouillez les waypoints que vous ne souhaitez pas déplacer. Les points de route verrouillés changent de couleur.
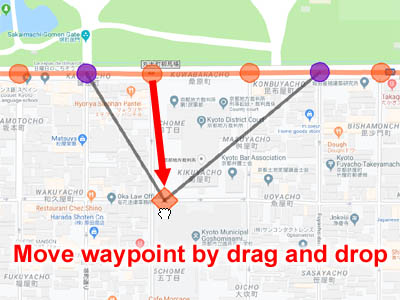
Faites glisser et déposez le point de cheminement sur la route que vous souhaitez modifier.
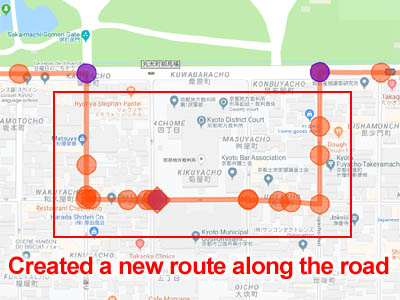
Le nouvel itinéraire recherché par Google Cloud Platform est tracé sur la carte Google. À ce stade, le point de passage déplacé est automatiquement verrouillé.
Si le nouvel itinéraire est différent de l'itinéraire supposé, vous pouvez rechercher un autre itinéraire en déplaçant à nouveau le point de cheminement. Il est recommandé de garder la distance entre deux points de passage verrouillés aussi courte que possible.
8-4-3. Limite d'utilisation
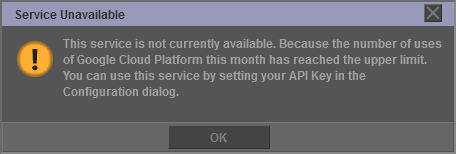
Le mode "along the road" utilise le service payant de Google Cloud Platform. Si le total des frais d'utilisation pour tous les utilisateurs dépasse le niveau gratuit de Google Cloud Platform ($200/mois), vous ne pourrez pas utiliser le mode along the road avant le mois suivant. La boîte de dialogue ci-dessus s'affiche pendant les restrictions d'utilisation. Voir Limites d'utilisation pour plus d'informations.
8-5. Menu des raccourcis
8-5-1. Clic droit sur le waypoint
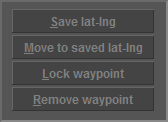
Si vous cliquez avec le bouton droit sur le waypoint, un menu de raccourcis apparaîtra.
- Save lat-lng : Enregistrer les coordonnées du waypoint.
- Move to saved lat-lng : Déplacer le waypoint vers les coordonnées enregistrées. Cela peut être utilisé pour déplacer un waypoint aux mêmes coordonnées qu'un autre waypoint. Vous pouvez également accéder aux coordonnées du résultat de la recherche de Recherche de lieu.
- Lock waypoint : Verrouiller le waypoint. Si vous cliquez sur un waypoint verrouillé, vous pouvez le déverrouiller.
- Remove waypoint : Supprimer le waypoint Cependant, le point de départ et le point de destination ne peuvent pas être supprimés.
Tous les menus contextuels sont disponibles uniquement lorsque vous cliquez avec le bouton droit sur le marqueur de waypoint actuel.
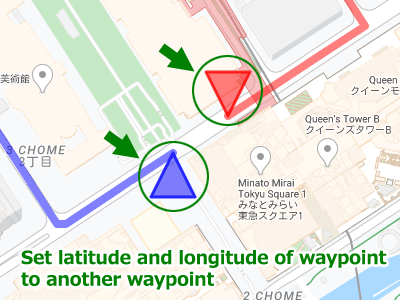
À l'aide de ce menu contextuel, vous pouvez déplacer deux points de cheminement situés à des emplacements différents vers les mêmes coordonnées. Par exemple, vous pouvez chevaucher le début d'un itinéraire avec la fin d'un autre itinéraire.

Tout d'abord, faites un clic droit sur le premier waypoint et sélectionnez "Enregistrer lat-lng". Cela enregistre les coordonnées du premier waypoint.
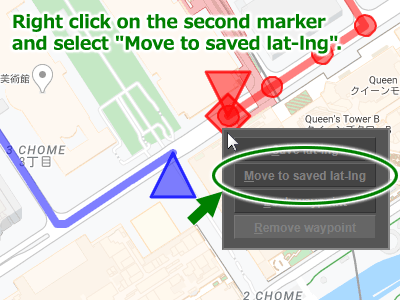
Ensuite, faites un clic droit sur le deuxième waypoint et sélectionnez "Déplacer vers le lat-lng enregistré".
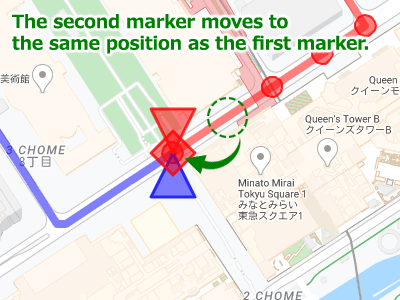
Le deuxième waypoint se déplace vers la même position que le premier waypoint.
8-5-2. Clic droit sur la ligne de route
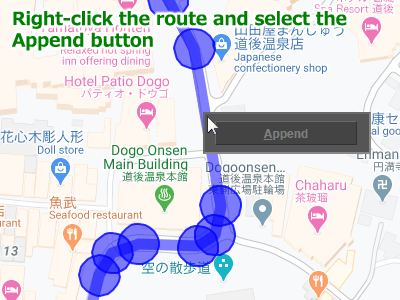
Si vous cliquez avec le bouton droit sur l'itinéraire affiché sur Google Maps, un menu contextuel s'affiche. Si vous cliquez sur le bouton "Append" dans le menu contextuel, vous pouvez ajouter un waypoint. Ce menu est également disponible en mode d'édition d'itinéraire.
9. Fonctionnement du clavier
9-1. Menu
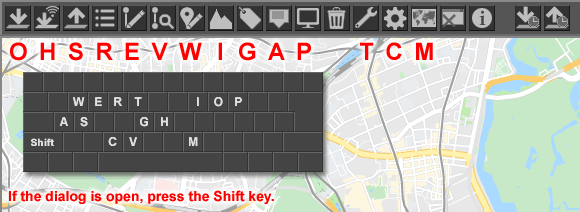
Le menu prend également en charge les touches de raccourci. Contrairement aux touches de raccourci normales, la touche Ctrl n'est pas utilisée. Si la boîte de dialogue est ouverte, entrez le raccourci clavier tout en maintenant la touche Maj enfoncée.
9-2. Dialogue
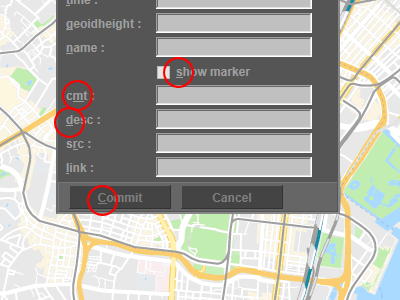
Chaque boîte de dialogue prend en charge les touches de raccourci. Comme avec les menus, la touche Ctrl n'est pas utilisée. Toutefois, les touches de raccourci ne sont pas assignées intentionnellement aux commandes effectuant des opérations importantes telles que le bouton "Commit" dans le "Confirm Dialog" .
9-3. Google Maps
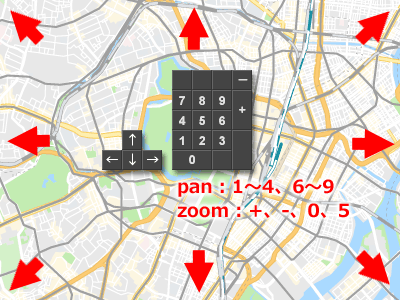
Google Maps peut être utilisé avec le clavier numérique ou les touches du curseur. Appuyez sur le pavé numérique "1-4" , "6-9" ou sur la touche du curseur pour déplacer la carte. Si vous appuyez sur "+" , "−" , "0" ou "5" sur le pavé numérique, le rapport de zoom de la carte est modifié.
10. Route View Dialog (Boîte de dialogue Vue d'itinéraire)
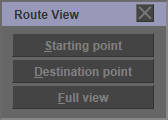
Vous pouvez facilement déplacer la carte dans le "Route View Dialog" et le Map Control Dialog .
Il y a 3 boutons.
- Starting point : Déplacez la carte vers le point de départ.
- Destination point : Déplacez la carte vers le point de destination.
- Full view : Changez le centre et le niveau de zoom de la carte pour pouvoir voir tous les points de passage.
11. GPX Metadata Dialog (Boîte de dialogue de métadonnées GPX)
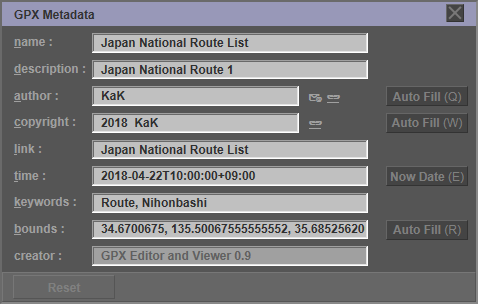
Vous pouvez éditer les métadonnées de GPX dans le "GPX Metadata Dialog" . Ces métadonnées sont des métadonnées de niveau supérieur, métadonnées communes pour tous les itinéraires. Si vous souhaitez écrire des métadonnées pour chaque route, utilisez Track Metadata Dialog .
- name : Le nom du fichier GPX.
- description : Description du contenu du fichier GPX.
- author : La personne ou l'organisation qui a créé le fichier GPX.
- copyright : Informations de copyright et de licence régissant l'utilisation du fichier.
- link : URL associées à l'emplacement décrit dans le fichier.
- time : La date de création du fichier.
- keywords : Mots-clés associés au fichier.
- bounds : Coordonnées minimales et maximales décrivant l'étendue des coordonnées dans le fichier.
- creator : Nom du logiciel qui a créé le fichier GPX.
Le "GPX Metadata dialog" dispose de 4 types de boutons.
- Si vous cliquez sur le bouton "Auto Fill" de "author" , la valeur par défaut définie dans le Configuration Dialog est automatiquement entrée.
- Si vous cliquez sur le bouton "Auto Fill" de "copyright" , la valeur par défaut définie dans le Configuration Dialog est automatiquement entrée.
- Si vous cliquez sur le bouton "Now Date" de "time" , la date et l'heure actuelles sont automatiquement entrées.
- Si vous cliquez sur le bouton "Auto Fill" de "bounds" , détecte les coordonnées minimale et maximale de tous les itinéraires et saisit automatiquement les valeurs.
12. Track Metadata Dialog (Suivi des métadonnées)
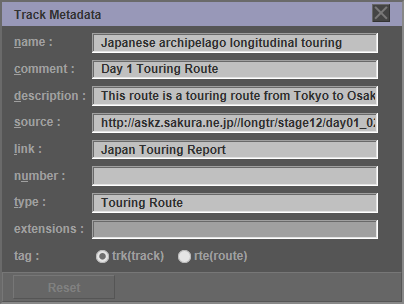
Vous pouvez éditer la piste de GPX dans le "Track Metadata Dialog" . Ces métadonnées sont les métadonnées d'itinéraires individuels. Vous pouvez définir les métadonnées sur trkType (trk) ou rteType (rte).
- name : Nom GPS de l'itinéraire.
- comment : Commentaire GPS pour l'itinéraire.
- description : Description textuelle de l'itinéraire pour l'utilisateur.
- source : Source de données.
- link : Liens vers des informations externes sur la route.
- number : Numéro de route GPS.
- type : Type (classification) d'itinéraire.
- extensions : La balise "extensions" ne peut pas être modifiée.
- tag : Type de route. La version actuelle ne peut pas être modifiée à partir de cette boîte de dialogue.
13. Elevation Dialog (Dialogue d'élévation)
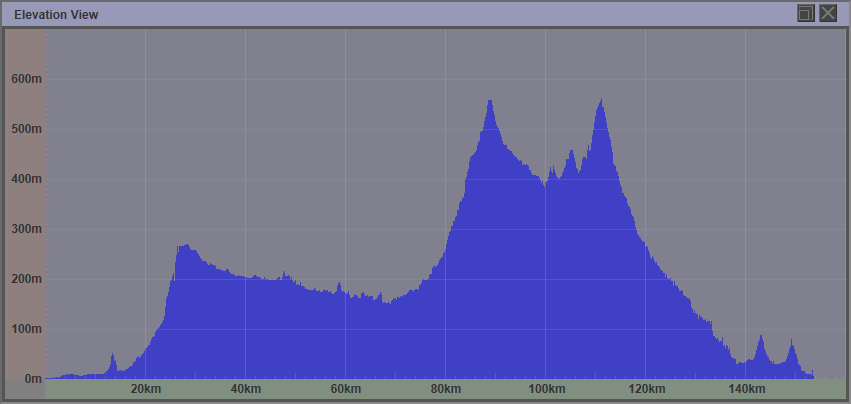
"Elevation Dialog" affiche les données d'élévation.
Si votre fichier GPX ne contient pas de données d'élévation, vous pouvez récupérer des données d'élévation à partir de serveurs Google. Voir Tool Dialog pour plus de détails.
14. Tool Dialog (Boîte de dialogue de l'outil)
14-1. Services Google (altitude des cartes)

Si votre fichier GPX ne contient pas de données d'élévation, vous pouvez récupérer des données d'élévation à partir de serveurs Google.
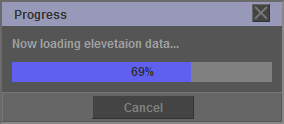
Cette commande permet d’accéder aux serveurs Google pour demander des données d’altitude. Cela prend 5 secondes par 512 points de route. Vous pouvez également spécifier le nombre de chiffres significatifs des données d'élévation. Vous pouvez également spécifier le nombre de chiffres significatifs des données d'élévation. La valeur initiale est une décimale (0,1 mètre).
Si vous cliquez sur le bouton "Reset data" , vous pouvez supprimer toutes les données d'élévation pour l'itinéraire actuellement sélectionné.
14-2. Réduction du volume des données
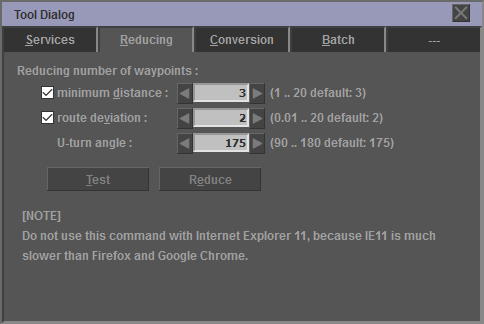
Vous pouvez réduire le nombre de points de cheminement en cliquant sur le bouton "Reduce". Les points de route verrouillés ne sont pas éligibles pour la réduction. Si vous cliquez sur le bouton "Test", vous pouvez vérifier de combien le nombre de points de passage sera réduit.
Pour plus d'informations sur cette fonctionnalité, voir la page Spécification pour la réduction des données de points de route.
- minimum distance : Distance minimale entre les points de cheminement (mètre)
- route deviation : Écart de route admissible (mètre) avant et après la suppression des points de passage
- U-turn angle : Valeur seuil de l'angle de changement de cap pour juger que vous faites demi-tour
[ATTENTION]
- N'utilisez pas cette commande avec Internet Explorer 11, car IE11 est beaucoup plus lent que Firefox et Google Chrome.
14-3. Conversion des données
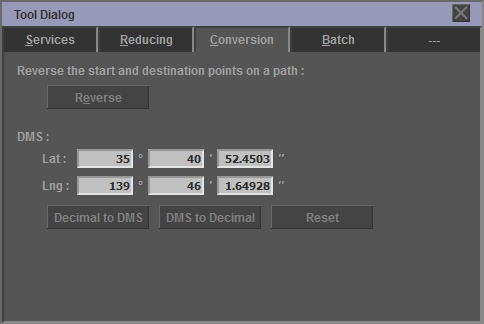
Si vous cliquez sur le bouton "Reverse", vous pouvez inverser les points de départ et d'arrivée de l'itinéraire sélectionné.
Si vous cliquez sur le bouton "Decimal to DMS", vous pouvez convertir la latitude et la longitude du waypoint actuellement sélectionné du format décimal au format DMS (degrés, minutes et secondes).
Si vous cliquez sur le bouton "DMS to Decimal", la valeur de format DMS (degrés, minutes, secondes) entrée sera convertie en décimal et définie sur la latitude et la longitude du waypoint actuellement sélectionné. Cependant, vous devez cliquer sur le bouton "Commit" dans la boîte de dialogue "Waypoint" pour confirmer la valeur entrée.
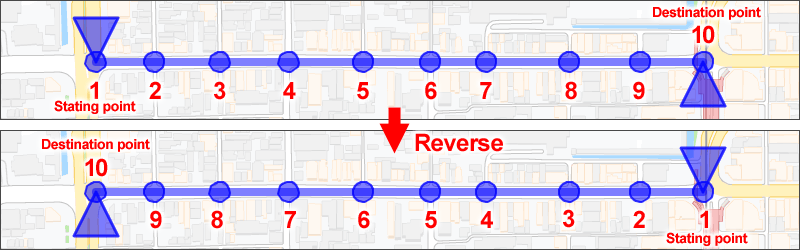
Si vous cliquez sur le bouton "Reverse", vous pouvez inverser les points de départ et d'arrivée de l'itinéraire sélectionné. Sur l'écran Google Maps, les positions d'affichage du marqueur de point de départ et du marqueur de point de destination sont inversées.
14-4. Traitement par lots
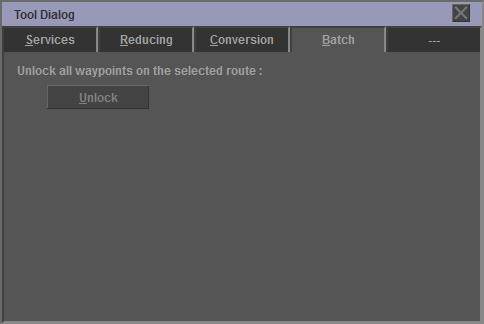
Si vous cliquez sur le bouton "Unlock", tous les waypoints de l'itinéraire sélectionné seront déverrouillés.
15. Marker Control Dialog (Dialogue de contrôle de marqueur)
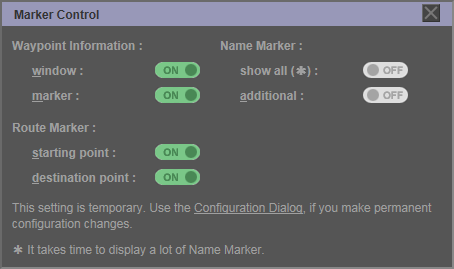
Vous pouvez modifier la visibilité du marqueur dans le "Marker Control Dialog" . Ce paramètre s'applique à tous les itinéraires.
Ce paramètre est temporaire. Utilisez le Configuration Dialog si vous apportez des modifications permanentes à la configuration.
Waypoint Information :
- window : Il s'agit du paramètre d'affichage de la fenêtre Waypoint Information (bulle). Ce paramètre remplace le paramètre de la Configuration Dialog.
- marker : Il s'agit du réglage d'affichage du marqueur Waypoint Information. Si ce paramètre est désactivé, le paramètre de la fenêtre sera également désactivé.
Route Marker :
- starting point : C'est le paramètre d'affichage du marqueur qui indique le point de départ de l'itinéraire.
- destination point : C'est le paramètre d'affichage du marqueur qui indique le point de destination de l'itinéraire.
Name Marker :
- show all : Si ce paramètre est activé, le Name Marker sera affiché pour tous les waypoints pour lesquels la balise "name" est définie. Ce paramètre remplace le paramètre Waypoint Dialog.
- additional : Il s'agit du paramètre d'affichage du marqueur de nom spécifié par l'argument de CGI.
[ATTENTION]
- Il faut du temps pour afficher beaucoup de Name Marker.
- Internet Explorer 11 a des problèmes de performances. Reportez-vous à Restrictions pour plus de détails.
16. Map Control Dialog (Dialogue de contrôle de la carte)
16-1. Emplacement
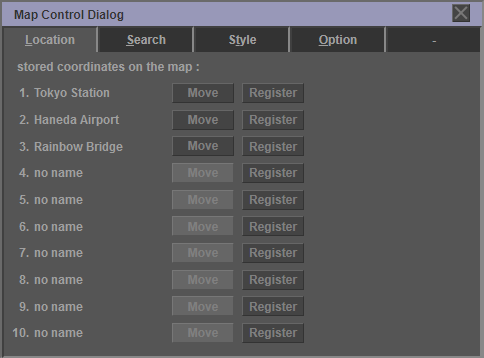
Vous pouvez facilement déplacer la carte dans le "Map Control Dialog" et le Route View dialog .
Vous pouvez enregistrer vos emplacements favoris sur la carte. Il y a 10 espaces de stockage. Vous pouvez nommer le lieu enregistré.
- no name : Si vous cliquez sur la chaîne "no name" , vous pouvez attribuer n'importe quel nom aux coordonnées d'enregistrement.
- Register : Si vous cliquez sur le bouton "Register" pour enregistrer les coordonnées du centre de la carte et le facteur de zoom.
- Move : Si vous cliquez sur le bouton "Move" , vous pouvez déplacer la carte vers les coordonnées enregistrées et modifier le facteur de zoom.
Touche de raccourci
Dans cette boîte de dialogue, les touches numériques "0" à "9" du clavier sont attribuées en tant que touches de raccourci. Si vous appuyez sur la touche numérique, vous pouvez déplacer les coordonnées du centre de la carte Google, comme lorsque vous cliquez sur le bouton "Move" . Cependant, le clavier numérique n'est pas pris en charge.
16-2. Lieu de recherche

Cliquez sur l'onglet "Search" pour rechercher des lieux sur Google Maps. Si vous entrez le nom du lieu de recherche, le centre de la carte Google se déplacera aux coordonnées des résultats de la recherche. Si vous cliquez sur le bouton "Copy", les coordonnées du résultat de la recherche sont copiées dans le Presse-papiers.
- query string : Nom du lieu de recherche
16-3. Style

Si vous cliquez sur l'onglet "Style" , vous pouvez sélectionner les éléments à afficher sur la carte Google. Google Maps affiche généralement des éléments tels que des zones administratives, des paysages, des bâtiments, des routes, des zones de transit et des plans d’eau. Le "Map Control Dialog" peut masquer n’importe quel élément de Google Maps. Si vous cliquez sur le bouton "Save" , vous pouvez enregistrer le style dans un cookie.
- administrative : pays, parcelle, localité, province, etc.
- landscape : structure artificielle, naturel, couverture du sol, terrain, etc.
- poi : attraction, médical, parc, lieu de culte, école, complexe sportif, etc.
- road : artère, route, accès contrôlé, route locale, etc.
- transit : chemin de fer, gare, aéroport, arrêt de bus, etc.
- water : zone d'eau
Chaque élément peut être configuré pour réduire les éléments en cochant la case "customize" .
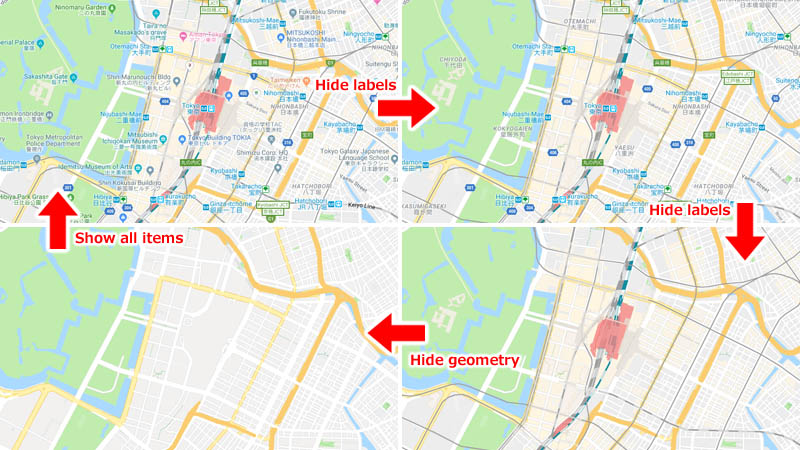
Si vous décochez la case "labels" , vous pouvez masquer les étiquettes affichées sur Google Maps. L'affichage ON / OFF peut être réglé pour chaque type d'étiquette. Si vous décochez la case "geometry" , vous pouvez masquer les routes, itinéraires, stations et diverses zones dessinées sur Google Maps. Si vous cochez la case "show all items" en haut du "Map Control Dialog" , vous pouvez rétablir l'état affiché de tous les éléments.
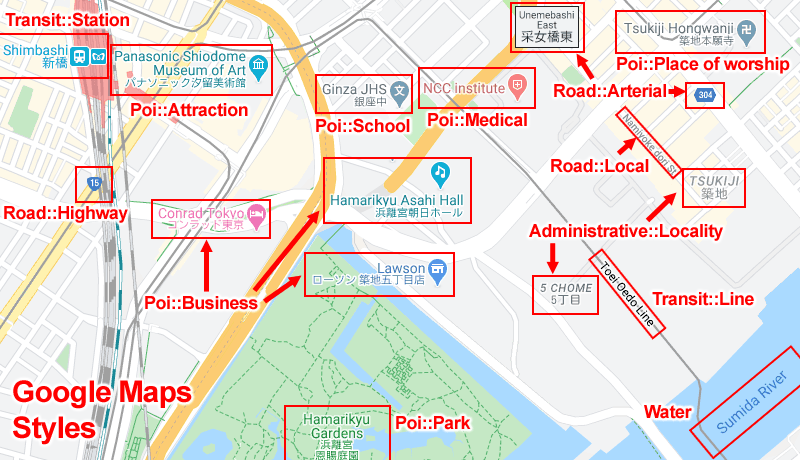
16-4. Option
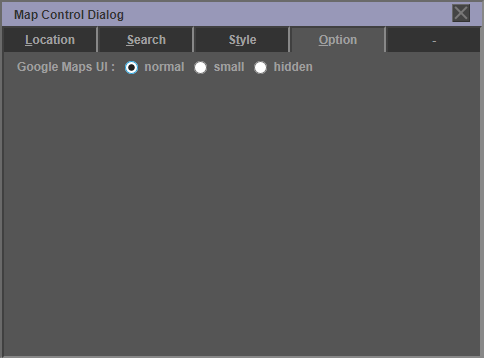
Si vous cliquez sur l'onglet "Option" , vous pouvez modifier les paramètres liés à Google Maps.
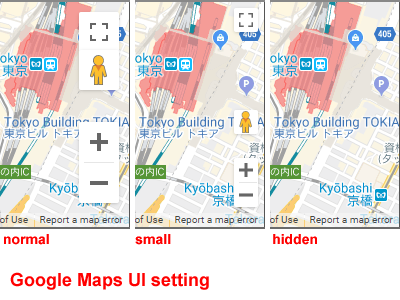
Vous pouvez modifier la taille de l'icône de contrôle standard de Google Maps. Si vous sélectionnez "hidden" , l’icône de contrôle standard ne s’affiche pas. Ce paramètre prend effet lorsque vous rechargez la page.
17. CGI Parameter Dialog (Dialogue de paramètres CGI)
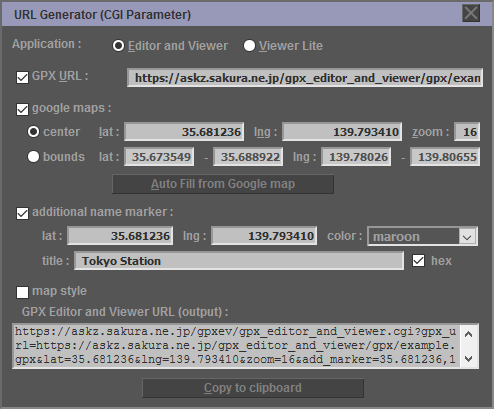
Vous pouvez publier un itinéraire de tournée par GPXEV. Vous pouvez définir la valeur d'un paramètre CGI dans le "CGI Parameter Dialog" . Les paramètres CGI pouvant être définis sont les suivants.
- application : Sélectionnez Editeur et visualiseur (GPXEV) ou Viewer Lite (GPXVL). Si vous souhaitez publier l'itinéraire que vous avez créé, sélectionnez Viewer Lite (GPXVL). Voir GPX Viewer Lite pour plus de détails.
- gpx_url : URL du fichier GPX. Si vous utilisez http au lieu de https, le serveur doit autoriser le partage de ressources CORS (Cross-Origin Resource Sharing). Voir Restrictions pour plus de détails.
- lat : Latitude du centre de Google Maps
- lng : Longitude du centre de Google Maps
- zoom : Niveau de zoom de Google Maps
- bounds : Spécifiez la limite d'affichage initiale de Google Maps. Cette valeur est spécifiée au format {"latitude minimale", "latitude maximale", "longitude minimale", "longitude maximale"}. Cependant, lorsque les arguments "lat", "lng" et "zoom" sont spécifiés, la valeur de "bounds" est ignorée.
- add_marker : Spécifiez les coordonnées et le titre du marqueur de nom à ajouter sur la carte Google.
- map_style : Spécifiez le style de carte défini dans le Map Control Dialog. La valeur de cet argument est automatiquement générée lorsque la case à cocher est cochée.
En plus de ce qui précède, les paramètres suivants peuvent être spécifiés manuellement.
- starting_point : Définit l'état d'affichage du point de départ. ( "on" ou "off" )
- destination_point : Définit l'état d'affichage du point de destination. ( "on" ou "off" )
- name_marker : Définir l'état d'affichage du marqueur de nom. ( "on" ou "off" ou "ignore" )
Si vous spécifiez "on", le marqueur sera affiché sur Google Maps même si le fichier GPX ne possède pas la balise extension. Il s'agit de l'état dans lequel le bouton "show all" de la boîte de dialogue "Marker Control" est activé.
Si vous spécifiez "ignore", le marqueur ne sera pas affiché sur Google Maps même si le fichier GPX contient la balise extension. - api_version : Spécifiez la version de l'API Google Maps.
- api_key : Spécifiez la clé API de Google Cloud Platform. Normalement, définissez la clé API dans le Configuration Dialog .
- mode : Si vous spécifiez "init" pour l'argument mode, le Initialization Screen est affiché.
18. Save Dialog (Enregistrer le dialogue)
18-1. Enregistrer le fichier GPX
Vous pouvez enregistrer le fichier GPX sur le système de fichiers local.
- Cliquez sur le bouton dans la barre d'outils.
- Cliquez avec le bouton droit sur le bouton "GPX File" et choisissez "Save link as". Si vous utilisez Firefox ou Google Chrome, vous pouvez cliquer sur le bouton pour enregistrer le fichier GPX.
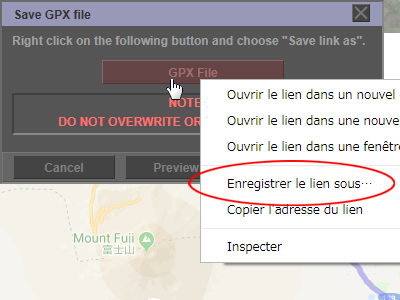
- Sélectionnez le fichier GPX.
ATTENTION
NE PAS ANNULER LES FICHIERS GPX ORIGINAUX.
18-2. Enregistrer la boîte de dialogue des options
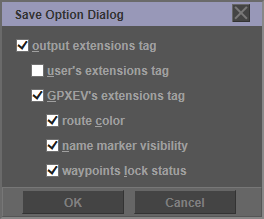
Si vous cliquez sur le bouton "Option" du "Save Dialog" , le "Save Option Dialog" s'ouvre.
- output extensions tag : Générez le tag "extensions" .
- user's extensions tag : Générez la balise "extensions" utilisée par l'utilisateur.
- GPXEV's extensions tag : Générez le tag "extensions" utilisé par GPXEV.
La balise "extensions" utilisée par GPXEV peut définir la sortie pour chaque élément.
- route color : Affiche la couleur de dessin de l'itinéraire sur la carte.
- name marker visibility : Afficher les paramètres d'affichage de Name Marker .
- waypoints lock status : Sortie waypoint lock status .
Pour plus de détails, reportez-vous à extensions tag .
19. Stockage temporaire des données d'édition
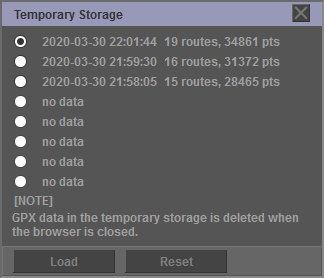
Si vous modifiez les paramètres dans la boîte de dialogue Configuration, vous pouvez utiliser la fonction pour enregistrer temporairement les données en cours de modification dans la mémoire. Jusqu'à 8 données GPX peuvent être enregistrées. Les données les plus anciennes sont automatiquement supprimées lorsque vous les enregistrez pour la neuvième fois. Les données de stockage temporaire enregistrent non seulement les données GPX mais également les coordonnées centrales et le taux de zoom de la carte Google actuellement affichée.
Si vous cliquez sur cette icône, les données GPX en cours de modification sont temporairement enregistrées en mémoire.
Si vous cliquez sur cette icône, la boîte de dialogue "Temporary Storage" s'ouvre. Dans cette boîte de dialogue, vous pouvez charger des données GPX qui ont été temporairement enregistrées.
- Load : Charger les données GPX enregistrées temporairement.
- Reset : Supprimez toutes les données GPX enregistrées temporairement.
[ATTENTION]
- Si vous chargez les données GPX enregistrées temporairement, les données en cours de modification seront supprimées.
- Si vous fermez le navigateur, toutes les données stockées temporairement seront perdues.
- Si vous chargez les données GPX qui sont temporairement enregistrées, l'ordre d'affichage des itinéraires affichés dans la boîte de dialogue "Route List" peut changer. En effet, cela dépend du schéma GPX.
À l'avenir, nous prévoyons de mettre en œuvre une fonction pour enregistrer temporairement les données côté serveur.
20. Configuration Dialog (Dialogue de configuration)
20-1. Chemin
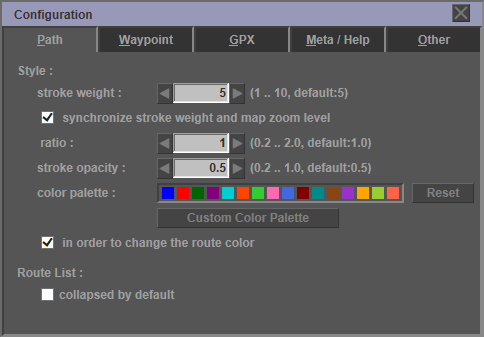
Vous pouvez modifier vos paramètres pour GPXEV. Les informations de réglage sont enregistrées dans le cookie.
Si vous cliquez sur l'onglet "Path" , vous pouvez modifier les paramètres liés à l'itinéraire tracé sur Google Maps.
Style :
- stroke weight : Définissez l'épaisseur de l'itinéraire tracé sur les cartes Google.
- ratio : Définissez le rapport entre le facteur de zoom de Google Maps et l'épaisseur de l'itinéraire à tracer.
- stroke opacity : Définissez l'opacité de l'itinéraire tracé sur les cartes Google.
- color palette : Définissez la couleur de l'itinéraire tracé sur la carte Google. Vous pouvez sélectionner 16 couleurs parmi une palette de 64 couleurs. Si vous cliquez sur le bouton "Reset" , vous pouvez initialiser les paramètres de couleur.
- Custom Color Palette : Créez une couleur personnalisée autre que les 64 couleurs par défaut. Voir Custom Color Palette Dialog pour plus de détails.
- in order to change the route color : Si cette case est cochée, la couleur de dessin de la racine sera modifiée dans l'ordre de la palette de couleurs. Par défaut, le premier itinéraire est bleu, le deuxième itinéraire est rouge et le troisième itinéraire est vert. Si la case à cocher est désélectionnée, tous les itinéraires sont dessinés avec la couleur définie en premier.
Liste des itinéraires:
- collapsed by default : Si cette case est cochée, la liste des routes est réduite et aucune piste enfant n'apparaît dans le Route List Dialog .
20-2. Waypoint
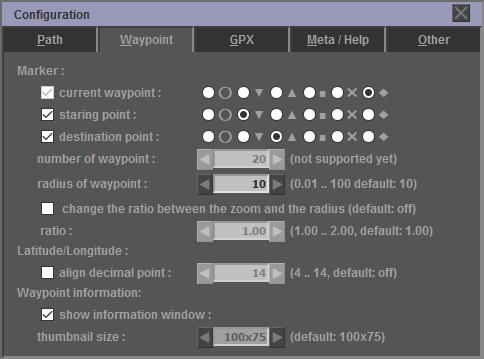
Si vous cliquez sur l'onglet "Waypoint" , vous pouvez modifier les paramètres liés au point de route à tracer sur Google Maps, tels que la forme du marqueur.
Marker :
- current waypoint : Modifie la forme du marqueur du waypoint actuel. La valeur initiale est un diamant.
- starting point : Change la forme du marqueur du point de départ. La valeur initiale est un triangle pointé vers le bas.
- destination point : Change la forme du marqueur du point de destination. La valeur initiale est un triangle pointant vers le haut.
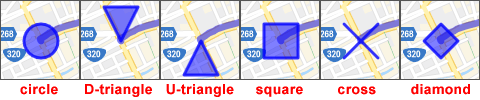
- number of waypoint : Spécifiez le nombre de marqueurs de points de route à afficher sur la carte. La version actuelle ne peut pas être modifiée à partir d'une valeur fixe de 20.
- radius of waypoint : Spécifie la taille (rayon) du marqueur de waypoint.
- change the ratio between the zoom and the radius : Modifiez le rapport de la valeur de zoom de la carte au rayon du marqueur de waypoint. Cet élément est désactivé dans l'état initial. Voir la description ci-dessous pour plus d'informations.
- ratio : Spécifie le rapport entre le rayon du marqueur de waypoint et la valeur de zoom de la carte. Voir la description ci-dessous pour plus d'informations.
Latitude/Longitude :
- align decimal point : Spécifiez le nombre de chiffres significatifs de la latitude et de la longitude du waypoint. Cet élément est désactivé dans l'état initial.
Informations sur les points de cheminement:
- show information window : Si une image est liée au point de cheminement, les informations sur le point de cheminement sont affichées sur la carte.
- thumbnail size : Spécifiez la taille de l'image à afficher dans les informations sur les points de cheminement.
taille du marqueur de waypoint (rayon)
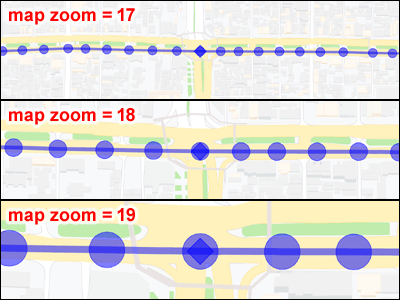
La taille (rayon) du marqueur de waypoint change de manière dynamique proportionnellement à la valeur de zoom de Google Maps. Le rapport est de 1:1.
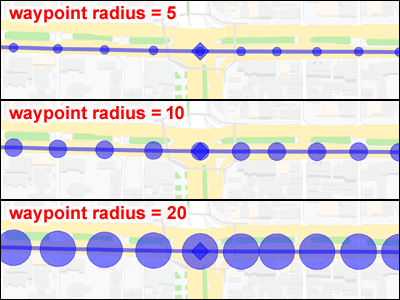
Si vous modifiez la valeur du rayon du waypoint, la taille (rayon) du marqueur de waypoint changera. La valeur initiale est 10.
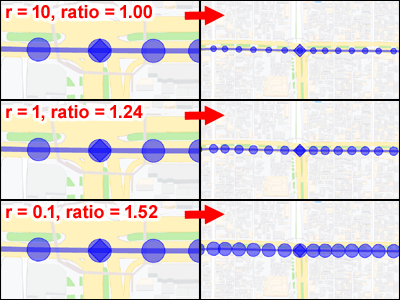
Vous pouvez modifier le rapport ci-dessus en cochant la case "change the ratio between the zoom and the radius". Si vous augmentez la valeur "ratio", la taille (rayon) du marqueur de waypoint augmentera lorsque vous effectuez un zoom arrière sur Google Maps.
- Si vous modifiez une route avec des waypoints denses, réduisez la valeur du "radius". Augmentez également la valeur du "ratio" si nécessaire.
- Si vous souhaitez modifier l'itinéraire tout en regardant la carte à vol d'oiseau, augmentez la valeur de "radius" ou "ratio".
20-3. GPX
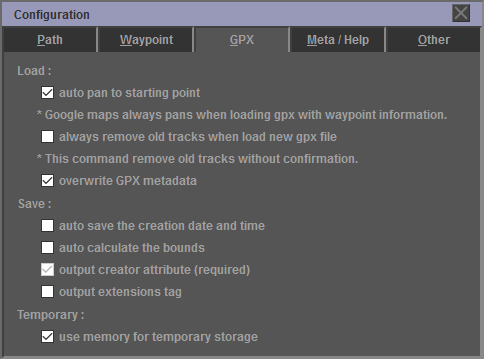
Si vous cliquez sur l'onglet "GPX" , vous pouvez modifier les paramètres de lecture et d'écriture du fichier GPX.
Load :
- auto pan to starting point : Déplace la carte Google au point de départ de l'itinéraire lors du chargement d'un fichier GPX.
- always remove old tracks when load new gpx file : Supprimez toutes les routes existantes lors du chargement d'un fichier GPX. Soyez prudent lorsque vous cochez cette case, car la boîte de dialogue de confirmation ne s'affichera pas lors de la suppression d'un itinéraire.
- overwrite GPX metadata : Remplacez les métadonnées GPX existantes lors du chargement d'un fichier GPX.
Save :
- auto save the creation date and time : La balise "time" (date et heure de création) est automatiquement générée lors de l'enregistrement d'un fichier GPX.
- auto calculate the bounds : La balise "bounds" (quatre valeurs de latitude maximale, de longitude maximale, de latitude minimale et de longitude minimale) est automatiquement générée lors de l’enregistrement d’un fichier GPX.
- output creator attribute : La balise "creator" est automatiquement définie lors de l’enregistrement d’un fichier GPX. Vous ne pouvez pas modifier ce paramètre dans la version actuelle.
- output extensions tag : Générez les balises "extensions" lors de l'enregistrement d'un fichier GPX. Pour plus de détails, voir extensions tag .
Temporary :
- use memory for temporary storage : Si vous cochez cette case, vous pouvez utiliser la fonction pour enregistrer temporairement les données en cours de modification dans la mémoire. Pour plus de détails, reportez-vous à Stockage temporaire des données de modification.
20-4. Métadonnées / Aide
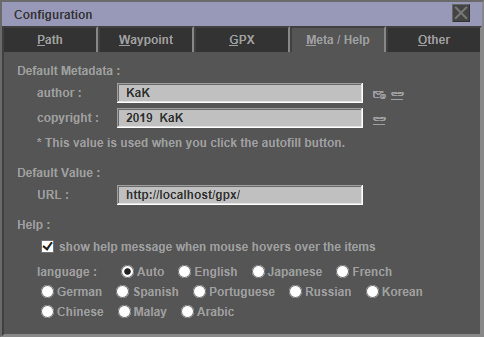
Si vous cliquez sur l'onglet "Metadata/Help" , vous pouvez modifier les paramètres de métadonnées et d'aide par défaut.
Métadonnées par défaut:
- author : Définissez la valeur par défaut des informations sur l'auteur.
- copyright : Définissez la valeur par défaut pour les informations de copyright.
Cette valeur est utilisée en cliquant sur le bouton "AutoFill" dans le GPX Metadata Dialog ou le Track Metadata Dialog .
Valeur par défaut :
- URL : Définissez la valeur par défaut de l'URL du fichier GPX. Cette valeur est utilisée comme valeur initiale pour le "Load GPX Dialog" et le CGI Parameter Dialog .
Help :
Si cette case est cochée, une info-bulle s'affiche lorsque la souris survole les commandes du menu et de la boîte de dialogue. Si "auto" est spécifié pour "language" , la langue du navigateur est automatiquement détectée.
20-5. Autre
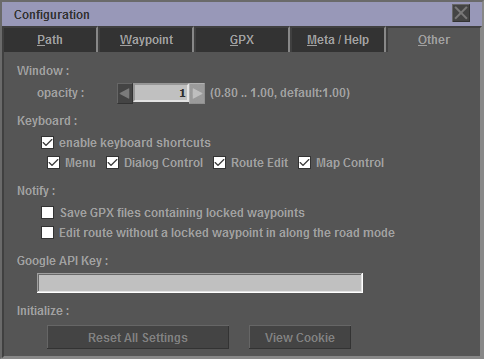
Si vous cliquez sur l'onglet "Other" , vous pouvez modifier d'autres paramètres.
Window :
- opacity : Spécifie l'opacité de la fenêtre.
Keyboard :
- enable keyboard shortcuts : Activer les touches de raccourci. Cependant, contrairement aux touches de raccourci normales, la touche Ctrl n'est pas utilisée.
- Menu : Activer les touches de raccourci du menu.
- Dialog Control : Active la touche de raccourci pour la boîte de dialogue.
- Route Edit : Activer la touche de raccourci en mode Édition d’itinéraire.
- Map Control : Activer les touches de raccourci pour les opérations sur la carte.
Notify :
Spécifiez les conditions d'affichage de la boîte de dialogue Notifier.
Google API Key :
Spécifiez la clé API de Google Cloud Platform. Si la clé API n'est pas spécifiée, utilisez la clé API GPXEV. Toutefois, certaines fonctionnalités risquent de ne pas être disponibles si le quota disponible pour le mois en cours est dépassé. Veuillez vous référer à la page suivante pour savoir comment obtenir une clé API.
Obtenir une clé API : https://developers.google.com/maps/documentation/javascript/get-api-key
Initialize :
- Reset All Settings : Initialiser tous les paramètres.
- View Cookie : Affiche les paramètres stockés dans le cookie.
21. Custom Color Palette Dialog (Dialogue de palette de couleurs personnalisée)
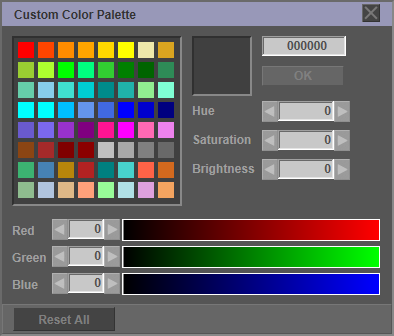
Vous pouvez créer une couleur autre que les 64 couleurs par défaut dans le "Custom Color Palette Dialog" . Après avoir sélectionné la couleur à modifier dans la palette des 64 couleurs, modifiez le code de couleur, la valeur RVB ou HSV. Si vous cliquez sur le bouton "OK" , la couleur modifiée est enregistrée dans la palette. La couleur personnalisée est enregistrée dans un cookie. Vous pouvez également enregistrer la couleur de la route dans un fichier GPX à l’aide de la balise "extensions" .
Si vous cliquez sur le bouton "Reset All" , vous pouvez restaurer la palette de couleurs à son état initial.
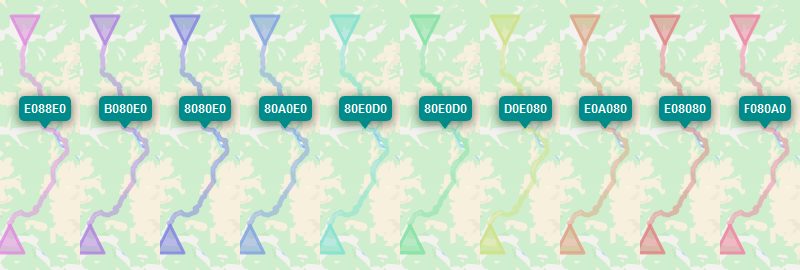
22. Tag Extensions
Les spécifications de GPXEV sont les suivantes.
- GPXEV peut charger le fichier GPX dans lequel la balise "extensions" est décrite.
- GPXEV génère le tag "extensions" lors de l’enregistrement du fichier GPX. Cependant, GPXEV supprimera les espaces.
- L'utilisateur ne peut pas modifier le contenu de la balise "extensions" .
- L'utilisateur ne peut pas changer "namespace prefix" .
La spécification de la balise "extensions" utilisée par GPXEV est la suivante.
- style / route / color: La couleur pour dessiner la route. GPXEV utilise la valeur d’extension de préférence à la valeur de Configuration.
- style / wpt / marker / name: spécifie la visibilité de "Name Marker" . Lorsque cette balise est décrite, "Name Marker" ne s'affiche que pour le point de cheminement dont la valeur est "true" .
L'exemple de sortie de la balise "extensions" est décrit ci-dessous.
<gpxev:style>
<!-- Setting example of route display color -->
<gpxev:route>
<gpxev:color>Blue</gpxev:color>
</gpxev:route>
<!-- Setting example of Name Marker display -->
<gpxev:wpt>
<gpxev:marker>
<gpxev:name>
<gpxev:visibility>true</gpxev:visibility>
<gpxev:color>000080</gpxev:color>
<gpxev:name>
</gpxev:marker>
</gpxev:wpt>
</gpxev:style>
</extensions>
Pour le schéma XML de la balise "extensions" utilisée par GPXEV, reportez-vous à l'URL suivante. Cette URL est la valeur d'attribut de l'espace de noms décrit dans le fichier GPX.
https://askz.sakura.ne.jp/gpx_editor_and_viewer/xml_schema/0_4/fr.htmlxml_schema/0_4/
23. Dépannage
23-1. Boîte de dialogue d'erreur
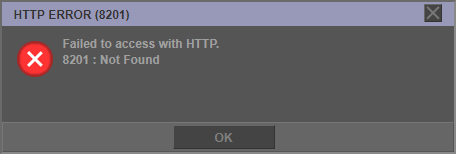
Si une erreur survient, un "Error Dialog" est affiché. Veuillez récupérer ou réessayer en fonction du contenu du message d'erreur.
Les codes d'erreur pouvant être récupérés par l'utilisateur sont les suivants.
- 1101 : L'analyse du fichier GPX a échoué. Il y a une erreur dans la structure XML. Vérifiez le contenu du fichier GPX.
- 1102 : Une erreur s'est produite lors de l'analyse du fichier GPX. XML n'est pas conforme au schéma GPX. Vérifiez le contenu du fichier GPX.
- 7101 : Il y a une erreur dans les paramètres CGI au démarrage. Corrigez le paramètre.
- 8101 : Le fichier local est inaccessible. Vérifiez si le fichier spécifié peut être lu et écrit.
- 8201 : L'accès HTTP a échoué. Vérifiez la valeur de l'URL ou l'état du réseau. Veuillez voir Restrictions.
Les types d'erreur pouvant survenir en raison de problèmes liés à Google Cloud Platform sont les suivants.
- 8301 : Une erreur s'est produite dans l'API Google Maps Elevation.
- 8302 : Une erreur s'est produite dans l'API Google Maps Directions. Si vous recherchez un grand nombre d'itinéraires en peu de temps, une erreur "OVER QUERY LIMIT" peut se produire. Il s'agit d'une limitation du côté des services Google.
- 8303 : Une erreur est survenue dans la recherche de lieux sur Google Maps.
23-2. Dialogue d'exception
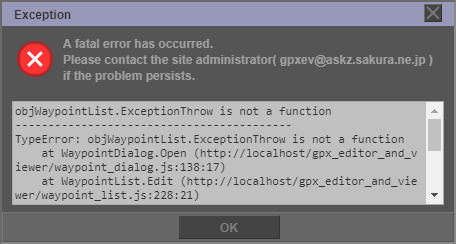
Si une erreur fatale se produit, un "Exception Dialog" est affiché. Veuillez contacter l'adresse e-mail affichée dans la boîte de dialogue. Les détails de l'erreur sont affichés dans la zone de texte.
23-3. Erreur d'API Google Maps
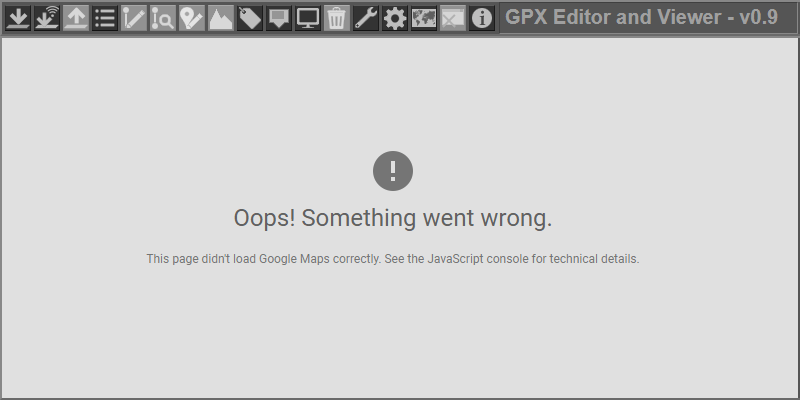
Si le message ci-dessus est affiché à l'écran, une erreur de l'API Google Maps s'est produite. Les causes suivantes sont possibles.
- Il est possible que vous ayez dépassé la limite de quota libre de Google Cloud Platform pour le mois en cours. Dans ce cas, veuillez enregistrer votre clé API dans le Configuration Dialog .
- La clé API définie dans Configuration Dialog ou la clé API (valeur api_key) spécifiée dans le paramètre CGI peut être incorrecte. S'il vous plaît vérifier la valeur à nouveau.
- La version de l'API Google Maps que vous utilisez peut ne plus être prise en charge. Si la version de l'API (version_api) est spécifiée pour le paramètre CGI, modifiez la valeur du paramètre.
- Le service peut être arrêté en raison de problèmes sur le serveur Google.
23-4. Initialiser
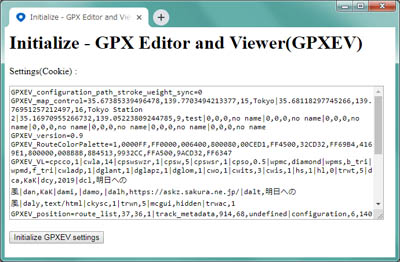
Si GPXEV ne démarre pas normalement même après le redémarrage du navigateur, le cookie enregistré (paramètre) peut être endommagé. Veuillez supprimer les cookies de votre navigateur. Vous pouvez également initialiser le cookie en accédant à l'URL suivante.
https://askz.sakura.ne.jp/gpxev/gpx_editor_and_viewer.cgi?mode=init