2006/04/23 作成、2024/11/17 更新
Score Viewer

アニソン、ゲームミュージックのページで使用している譜面表示(楽譜表示)用のソフトウェアです。現在のバージョンは、このホームページ用に特化して作成しているため、汎用的なツールではありません。
推奨ブラウザは、Google Chromeです。詳細は、動作環境 をご参照ください。
- 1. 起動方法
- 2. 画面遷移
- 3. 曲選択画面
- 4. ジャンル選択画面
- 5. 譜面(楽譜)表示画面
- 6. メニューアイコン
- 7. コントロールパネル
- 8. MP3/AACプレーヤ
- 9. MP3Sync(自動スクロール)
- 10. Calibration(曲の出だし調整)
- 11. カウントオフ
- 12. ループ再生
- 13. リハーサルマーク
- 14. 設定画面
- 15. クエリ文字列(起動引数)
- 16. 動作環境
- 17. スマホで閲覧時の制限事項
- 18. エラー画面
- 19. バグレポート
- 20. 実装予定の機能
- 21. リリース履歴
1. 起動方法
以下のリンクをクリックすると起動することができます。
https://askz.sakura.ne.jp/music_bin/score_viewer.cgi
引数を指定せずに起動した場合は、最初にゲームミュージックの曲選択画面が開きます。引数を指定することで初期ジャンルを選択することができます。
ゲームミュージック編:https://askz.sakura.ne.jp/music_bin/score_viewer.cgi?mode=1&category=1
プリキュア編:https://askz.sakura.ne.jp/music_bin/score_viewer.cgi?mode=1&category=2
アニソン編:https://askz.sakura.ne.jp/music_bin/score_viewer.cgi?mode=1&category=4
2. 画面遷移

Score Viewerは、「曲選択画面」と「譜面表示画面」の2つから構成されています。曲選択画面で曲を選択(クリック)すると、譜面表示画面に遷移します。譜面表示画面でフォルダアイコンをクリックすると曲選択画面に戻ります。いずれの画面からも ジャンル選択画面 を開くことができます。
3. 曲選択画面

曲選択画面は、登録されている曲のリストを表示します。左上のアイコン、キーボードの↑、↓、Page Up、Page Down、スペースキー、マウスのホイールでリストをスクロールすることができます。Homeキーを押すとリストの先頭に戻ります。
スマホの場合は、フリックでもスクロールすることができます。ただし、フリックでスクロールした場合は、左側のアイコンは使用できなくなります。
4. ジャンル選択画面

このアイコンをクリックするとジャンル選択画面を表示します。ジャンルを選択すると、選択したジャンルの楽曲リストを表示します。現在のバージョンは、プリキュア編、ゲームミュージック編、アニソン編(メロディ+コード)、パワーコード練習譜編 の 4つのジャンルから選択できます。
5. 譜面(楽譜)表示画面
5-1. 基本仕様

譜面(楽譜)表示画面は、ウィンドウサイズに合わせて楽譜を表示します。ウィンドウサイズを変更すると、自動的に譜面の表示位置を調整します。
このソフトウェアは、フルHD(横幅1,920px)のパソコン上で使用することを前提に作成しています。それ以下の解像度の画面で使用する場合は、設定画面の メニュー設定 でメニューの横幅を短くすることができます。

曲タイトルをクリックすると、折りたたむことができます。折りたたむと、横幅が1,920pxから1,560pxまで減少します。
5-2. 表示方向

以下のアイコンをクリックすると、譜面の表示方向を変更することができます。
楽譜を水平(横)方向に表示します。このモードでは、ウィンドウ全体を使って楽譜を表示します。また、MP3/AACプレーヤを用いた、自動スクロール機能を使用することもできます。パソコンに適したモードです。
楽譜を垂直(縦)方向に表示します。このモードでは、縦1列で楽譜を表示します。左右にスクロールせずに表示するために必要な横幅は、最低800ピクセルです。スマホに適したモードです。
5-3. 整列表示

Score Viewerには、最小表示モードと整列表示モードの2種類の表示方法があります。
最小表示モードは、高さを可変にして隙間を詰めることで、可能な限り省スペースで楽譜を表示します。画面サイズが狭い場合やパートの数が少ない譜面の表示に適しています。
整列表示モードは、垂直方向に整列して楽譜を表示します。各パートの表示位置(高さ)が一定になる為、パート数が多い譜面の表示に適しています。ただし、最も高さが大きいページを基準とするため、縦方向に大きい画面サイズが必要となります。また、この機能に対応しているのは、フォーマットがv3.1以降の楽譜データです。
この2種類のモードは、楽譜共通設定画面 で切り替えることができます。
6. メニューアイコン
譜面(楽譜)表示画面には、以下のアイコンを表示します。
曲選択画面を表示します。
譜面の末端までスクロールします。
譜面を左にスクロールします(進みます)。
譜面を右にスクロールします(戻ります)。
譜面の先頭までスクロールします。
譜面の末端までスクロールします。
譜面を上にスクロールします(進みます)。
譜面を下にスクロールします(戻ります)。
譜面の先頭までスクロールします。
譜面を水平表示(横方向)に変更します。
譜面を垂直表示(縦方向)に変更します。
楽曲のジャンルを選択します。
設定画面を表示します。
7. コントロールパネル
譜面(楽譜)表示画面には、以下のコントロールパネルを表示します。これらのコントロールパネルは、楽譜を水平(横)表示している場合に限り、使用することができます。
左は楽譜のページ番号、右はBPM(テンポ)を表示します。
上段はMP3/AACファイルの状態、下段はリピート状態を表示します。
上段はMP3/AACの再生位置、下段は楽譜の小節番号を表示します。
MP3/AACプレーヤのコントローラです。
上段はMP3Sync(自動スクロール)の状態、下段はCalibrationの状態です。
ループ再生のコントローラです。
左はボリューム、右は再生速度のコントローラです。
リハーサルマークのコントローラです。
8. MP3/AACプレーヤ

メニュー上のMP3/AACパネルをクリックすると、パソコン上にあるMP3/AACファイルを読み込むことができます。

ファイルをブラウザ上にドラッグ&ドロップしても、MP3/AACファイルを読み込むことができます。
MP3/AACファイルを読み込んでいません。
MP3/AACファイルを指定済みです。再生可能な状態です。
カウントオフ中です。カウントオフ終了後に、緑色に変わります。
MP3/AACファイルを再生中です。
9. MP3Sync(自動スクロール)
MP3Sync(自動スクロール)は、MP3/AACの再生に同期して自動的に楽譜をスクロールする機能です。MP3Syncに対応している譜面でのみ、使用することができます。この機能を使用するには、事前に Calibration(曲の出だし調整) を実施する必要があります。
【注意】
MP3/AACファイルには、可変ビットレートと固定ビットレートが存在します。自動スクロール機能は、固定ビットレートのみをサポートしています。

可変ビットレートのMP3/AACファイルを固定ビットレートに変換する方法は幾つかありますが、フリーソフトの Audacity をお勧めします。AudacityでMP3ファイルを書き出す時に、ビットレートモードで「固定」を選択してファイルを保存してください。
自動スクロール機能がOFFの状態です。
自動スクロール機能がONの状態です。
自動スクロール機能がONの状態で、且つ カウントオフ機能 がONの状態です。
MP3/AACファイルを読み込んでいないか、Calibrationを未実施の状態です。
楽譜データが古いため、自動スクロール機能に対応していません。
Auto Scrollのパネルは、クリックすると状態が変化します。

曲選択画面上で自動スクロールに対応した楽譜は、[MP3Sync対応譜面] と表示されます。
10. Calibration(曲の出だし調整)

Calibrationは、自動スクロール機能を使用するために、曲の出だし(無音区間)を調整する機能です。メニュー上のCalibrationパネルをクリックすると、Calibration画面が開きます。

Score Viewerは、Calibration画面で指定した「開始位置」を元に、楽譜をスクロールするタイミングを計算して、MP3/AACの再生に同期して自動的に楽譜をスクロールします。
Calibrationの手順を以下に示します。
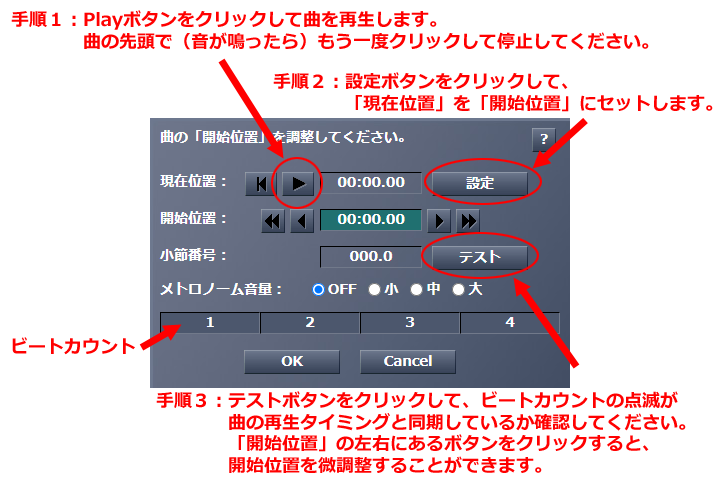
簡易メトロノームを使用すると、タイミングの調整が容易になります。
【注意】
このメトロノームは、簡易的なものであり、正確にリズムを刻みません。具体的には、数十ミリ秒ほど遅れる場合があります。Windowsの場合、Firefoxは遅延が大きいいため、Google Chromeの利用を推奨します。この問題は、将来的に修正します。
Calibrationを実施していない状態です。自動スクロール機能を使用することができません。
Calibrationを実施済みですが、MP3/AACファイルを読み込んでいません。
Calibrationを実施済みです。自動スクロール機能を使用することができます。
楽譜データが古いため、自動スクロール機能に対応していません。
11. カウントオフ

カウントオフ機能は、再生時に4拍のカウントを入れる機能です。曲の先頭から演奏練習する時に役に立つ機能です。現在のバージョンは、1拍目から始まらない曲でも、常に4拍のカウントを入れます。この制限事項は、将来的に修正します。
Auto Scrollパネル が青色の場合は、カウント機能がONの状態です。この状態でMP3を再生すると、必ず曲の先頭から始まります。
【注意】
Firefoxは、MP3/AACファイルの再生時に遅延が発生するため、カウントオフ機能に適していません。Google Chromeの使用を推奨します。
12. ループ再生

ループ再生機能を使用すると、任意の区間でループ再生することができます。この機能は、特定のセクションを繰り返し練習する場合に役に立ちます。ループ再生機能を使用するには、ループの起点と終点を設定する必要があります。ボタンをクリックすると、現在の再生位置を起点または終点に設定します。
ループ区間を指定していない状態です。
ループ区間を指定していますが、ループ機能はOFFの状態です。
ループ再生機能がONの状態です。
ループ区間の指定に誤りがあります。
ループコントロールパネルは、クリックすると状態が変化します。
13. リハーサルマーク
リハーサルマークパネルをクリックすると、指定したリハーサルマークに楽譜が移動します。ただし、MP3/AAC再生中は、クリックすることができません。
14. 設定画面
メニューの設定アイコンをクリックすると設定画面が開きます。
14-1. 楽譜設定

楽譜設定画面では、パート別に譜面の表示・非表示を切り替えることができます。パート数が多い譜面の場合は、不要なパートを非表示にすることで楽譜を見やすくることができます。ただし、この機能は簡易的なものであり、最上段または最下段の表示をOFFにした場合、楽譜の両端の垂直線が正しく表示されません。この制限事項は、将来的に修正します。

上の図は、6パートの譜面を1パートずつ順番に非表示にした例です。五線譜だけではなく、コード、リハーサルマーク、歌詞、TAB単位で非表示にすることもできます。
14-2. 楽曲情報

楽譜情報画面には、現在表示している楽譜のメタ情報を表示します。
14-3. ショートカットキー設定

現在のバージョンは、ショートカットキー設定を変更することができません。
14-4. MP3/AACプレーヤ設定

MP3/AACプレーヤ設定画面では、MP3プレーヤコントロールの各種設定を変更することができます。ここで設定した内容は、Cookieに保存されて、次回以降も設定した値が有効になります。
14-5. メニュー設定

メニュー表示設定画面では、メニューに表示している各コントロールの表示・非表示を切り替えることができます。ここで設定した内容は、Cookieに保存されて、次回以降も設定した値が有効になります。
14-6. 楽譜共通設定

楽譜共通設定画面では、楽譜の整列表示 方法とマージンを設定することができます。「垂直方向の整列表示」のチェックボックスをONにすると、各パートの譜面を垂直方向に整列表示します。これにより、各パートの譜面が全てのページで同じ位置(高さ)に表示されます。ただし、この機能が使用できるのは、フォーマット3.1以降の楽譜データのみです。
楽譜のマージンは、整列表示時と旧式譜面表示時(不整列表示時)でそれぞれ異なる値を設定することができます。
14-7. 一般設定

一般設定画面では、スクロール速度と言語設定を変更することができます。ここで設定した内容は、Cookieに保存されて、次回以降も設定した値が有効になります。
初回起動時は、ブラウザの言語により、インターフェースの言語設定を自動的を切り替えます。現在のバージョンは、日本語ブラウザの場合は「日本語」、それ以外の場合は「英語」に設定します。ただし、言語を「英語」に設定しても日本語の歌詞は、英語で表示されません。
15. クエリ文字列(起動引数)
このツールは、クエリ文字列(起動引数)に以下のパラメータを指定することができます。
mode起動直後の画面を指定します。(1:曲選択画面、2:譜面(楽譜)表示画面)
categoryジャンルを指定します。
key表示する曲のIDを指定します。
styleこの引数に"pc"を指定するとスマホでもパソコン用のGUIと機能を使用することができます。詳細は、17. スマホで閲覧時の制限事項 を参照してください。
lang言語を指定します。(en:英語、ja:日本語)
staff1この引数に"on"を指定するとStaff1とコードのみを表示します。"notab"を指定すると、Staff1のTAB譜面を表示しません。
16. 動作環境
このソフトウェアは、Google Chromeを推奨しています。
2023年 1月28日時点の動作環境情報は、以下の通りです。
Google Chrome 109.0
全ての機能を問題なく使用することができます。
Firefox 109.0
カウントオフでMP3/AAC再生時に遅延が発生します。
メトロノームの発音に遅延が発生します。
Edge 109.0
全ての機能を問題なく使用することができます。
Safari
動作未確認です。
17. スマホで閲覧時の制限事項
17-1. 仕様および制限事項
スマホで閲覧時は、以下の仕様および制限事項があります。
- 楽譜は、常に垂直方向に表示します。
- 水平方向にスクロールせずに楽譜を表示するには、画面の横幅が788pixel以上必要です。
- 画面の左上にスマホ用のメニューアイコンが表示されます。
- デフォルト設定の状態では、パソコン用のGUIと機能を使用することができません。URLの引数に"style=pc"を指定すると、スマホでもパソコン用のGUIと機能を使用することができます。他の引数と混在させる場合は、先頭に「&」を付けてください。
例)https://askz.sakura.ne.jp/music_bin/score_viewer.cgi?mode=2&category=4&style=pc
17-2. メニュー画面

曲選択画面の左上に表示されているメニューボタンをクリックすると、スマホ用のメニューが表示されます。ただし、スマホの画面をピンチアウトにより拡大表示している状態では、メニューボタンが画面外に隠れている場合があります。メニューボタンが画面内に表示されていない場合は、ピンチインにより縮小表示すると再表示されます。

譜面(楽譜)表示画面も同様に、左上にメニューボタンが表示されます。このメニューから曲選択画面に戻ることができます。
18. エラー画面

致命的なエラーが発生した場合は、上記のエラー画面が表示されます。もし、このエラー画面が繰り返し表示される場合は、お手数ですが、次のバグレポートに記載されているアドレスにご連絡を頂けましたら幸いに存じます。
19. バグレポート
バグレポートは、大歓迎です。左のメニューからGuest Bookに書き込んで頂くか、あるいは以下のメールアドレスにご連絡ください。
![]()
20. 実装予定の機能
将来的に実装を予定している機能および仕様変更は、以下の通りです。
- スマホで閲覧時の機能制限の緩和
- 自動スクロールするタイミングをジャストではなく、指定した拍子数分前倒しでスクロールする機能
- ショートカットキーの設定機能
21. リリース履歴
Version 3.2.3, Nov 17, 2024
- バグフィックス
- [P0017] 古い楽譜データ(v2以前)を読み込んだ時にエラーが発生する不具合を修正しました。
Version 3.2.2, Jul 31, 2023
Version 3.2.1, Jan 28, 2023
Version 3.2, Jun 26, 2021
Version 3.1, Dec 6, 2020
Version 3.0.2, Aug 24, 2020
Version 3.0.1, June 19, 2020
Version 3.0, June 15, 2020
Version 2.1, Dec 18, 2018
Version 2.0, Dec 18, 2018
Version 1.0.2, May 16, 2017
Version 1.0.1, Apr 17, 2016
Version 1.0, Apr 16, 2016
※上記は、Javascript版のバージョンです。2009~2016年に配布していたSilverlight版のバージョンとは異なります。