- Home
- Web Application
- Score Viewer
Score Viewer
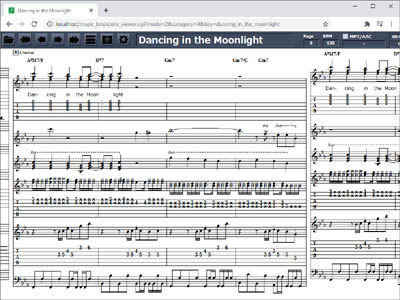
Score Viewer is web based free software. You can display the music score of pre-registered Japanese animation song and game music on the browser. This application is not a general purpose music score display software.
The recommended browser is Google Chrome.
- 1. How to start
- 2. Screen transition
- 3. Song Selection screen
- 4. Genre Selection screen
- 5. Music Score Display screen
- 6. Menu icon
- 7. Control panel
- 8. MP3/AAC Player
- 9. MP3Sync (Auto scroll)
- 10. Calibration
- 11. Counf off (Count in)
- 12. Loop playback
- 13. Rehearsal mark
- 14. Configuration screen
- 15. Query string (URL argument)
- 16. Operating environment
- 17. Restrictions when browsing on a mobile phone
- 18. Error screen
- 19. Bug report
- 20. Features to be implemented
- 21. Released version list
1. How to start
You can start it by clicking the link below.
https://askz.sakura.ne.jp/music_bin/score_viewer.cgi
If you start it without specifying any arguments, the game music song selection screen opens.
2. Screen transition
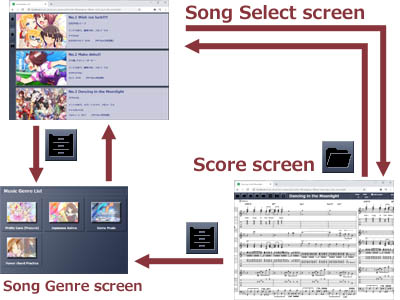
Score Viewer consists of two parts, "Song Select screen" and "Music Score screen". If you select a song on the Song Select screen, the Music Score screen appears. If you click the folder icon, you will return to the Song Select screen. You can open the Genre Select screen from either screen.
3. Song Selection screen
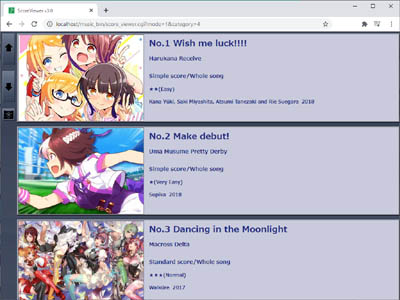
The Song Selection screen displays a list of registered songs. You can scroll the list in the following way.
Click the icon at the top left. Press Up key, Down key, Page Up key, Page Down key, Space key or Home key. Mouse wheel up or down.
4. Genre Selection screen
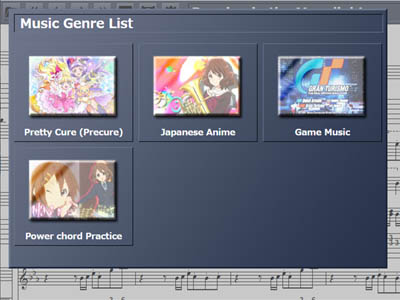
If you click this icon, the Song Genre Selection window will display. The current version has the following four song categories.
- Pretty Cure (Precure)
- Game Music
- Japanese Anime Song (only melody and code)
- Power cord practice music score (Japanese Anime Song)
5. Music Score Display screen
5-1. Specifications
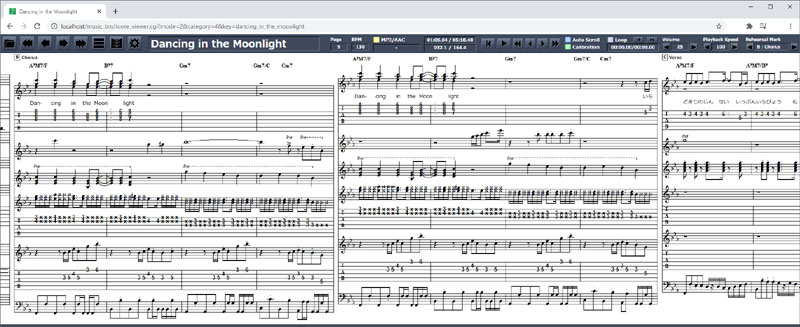
The music score display screen changes depending on the size of the window. When the window size changes, the display position of the music score is automatically adjusted.
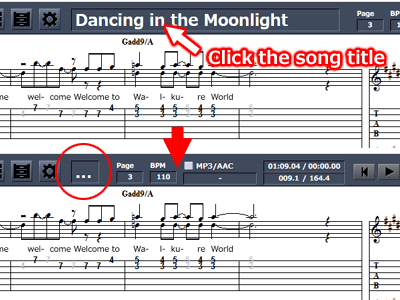
You can collapse it by clicking on the song title. If you collapse it will reduce the width from 1,920px to 1,560px.
5-2. Direction
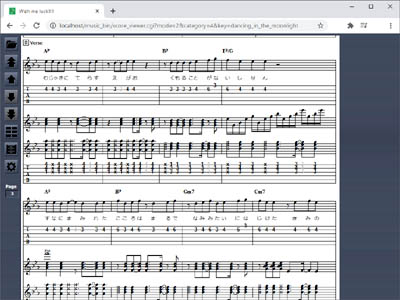
You can change the display direction of the music score by clicking the icon below.
Display the music score horizontally. In this mode, the entire window is used to display the music score. This mode is suitable for browsers on personal computers.
Display the music score vertically. In this mode, the music score is displayed in one column. This mode is suitable for mobile phone browsers.
5-3. Alignment
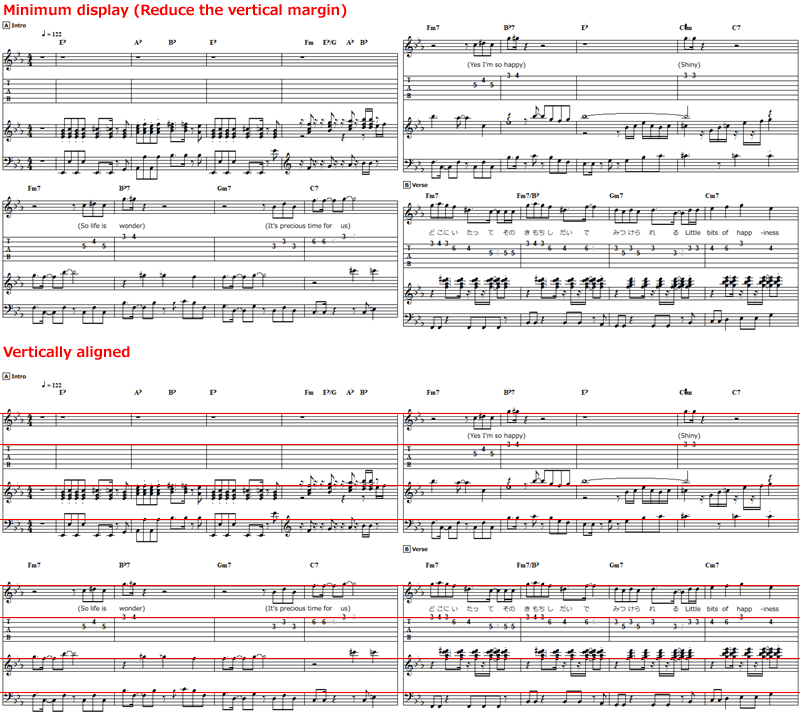
Score Viewer has two types of display methods, "Minimum display" and "Vertically aligned".
"Minimum display" mode makes the height of the music score variable to reduce the margin. This allows you to view the score in less space.
"Vertically aligned" mode aligns the music score vertically. This will make each part of the music score display at the same height. This function can be used for music score data whose format is v3.1 or later.
You can switch between these two modes on the Common Score Setting.
6. Menu icon
The following icons are displayed on the music score display screen.
Display the Song Selection screen.
Scroll to the end of the music score.
Scroll the music score to the left.
Scroll the music score to the right.
Scroll to the beginning of the music score.
Scroll to the end of the music score.
Scroll the music score up.
Scroll the music score down.
Scroll to the beginning of the music score.
Display the music score horizontally.
Display the music score vertically.
Select a song genre.
Display the Configuration screen.
7. Control panel
The following control panels are displayed on the music score display screen. These control panels can only be used when viewing the music score horizontally.
Left : the page number of the music score, Right : BPM (Beat Per Minute)
Upper : MP3/AAC file status, Lower : Repeat state
Upper : MP3/AAC current time, Lower : Measure number
MP3/AAC player controller
Upper : MP3Sync (Auto Scroll) status, Lower : Calibration status
Loop playback controller
Left : Volume, Right : Playback speed
Rehearsal mark controller
8. MP3/AAC Player
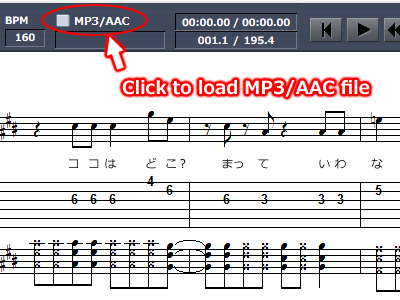
If you click the MP3/AAC panel on the menu, you can read the MP3/AAC file on the local drive of your computer.
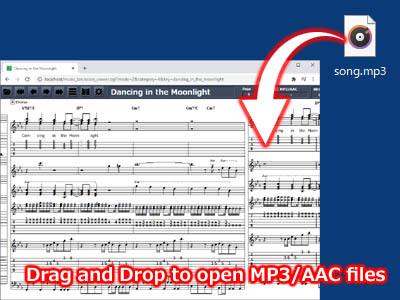
You can also load MP3/AAC files by dragging and dropping the files onto the browser.
MP3/AAC file is not loaded.
The MP3/AAC file has been specified. This is a playable state.
It is in the state of counting off. After count off, it turns green.
An MP3/AAC file is playing.
9. MP3Sync (Auto scroll)
The Auto Scroll is a function that automatically scrolls the music score in sync with the MP3/AAC playback. Before using this function, you need to adjust the start position of the song.
[NOTE]
MP3/AAC files have VBR (Variable Bit Rate) and CBR (Constant Bit Rate).The auto scroll function only supports CBR (Constant Bit Rate).
There are several ways to VBR MP3/AAC files to CBR. I recommend the free software Audacity.
The automatic scroll function is OFF.
The automatic scroll function is ON.
The automatic scroll function is ON and the count-off function is ON.
The MP3/AAC file has not been load or calibration has not been performed.
Since the music score data is old, it does not support the automatic scroll function.
The state of the Auto Scroll panel changes when you click it.
10. Calibration
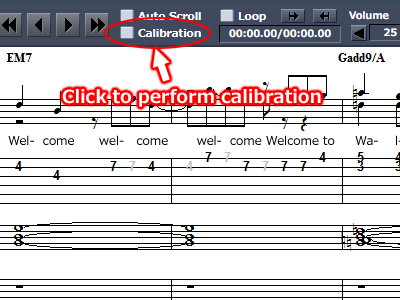
The Calibration function is a function that adjusts the start position of the song in order to scroll the music score automatically. If you click the Calibration panel on the menu, the Calibration screen opens.

This software calculates the timing to scroll the music score based on the "start position" specified on the Calibration screen.
The calibration procedure is shown below.
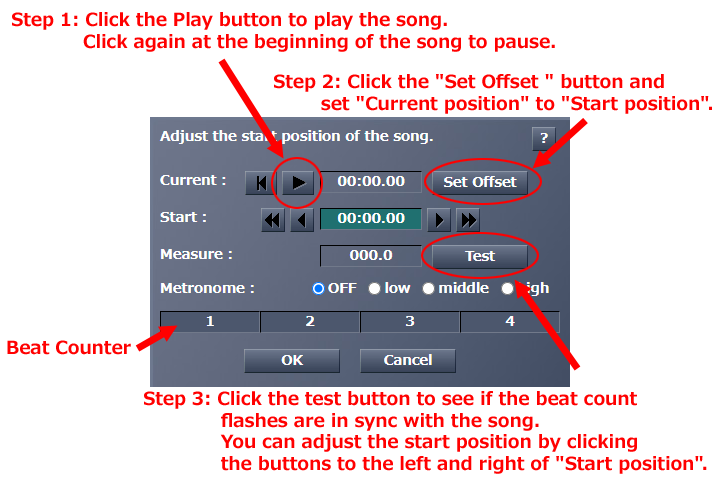
A simple metronome makes it easy to adjust timing.
[NOTE]
The rhythm of this metronome is not accurate. It may be delayed by several tens of milliseconds. For Windows, Firefox has a large delay, so we recommend using Google Chrome. This issue will be fixed in the future.
It is in the state that calibration is not executed. The automatic scroll function cannot be used.
Calibration has been executed, but the MP3/AAC file has not been read.
Calibration has been performed. You can use the auto scroll feature.
Since the music score data is old, it does not support the automatic scroll function.
11. Counf off (Count in)

The count-off function puts a 4-beat count when playing an audio file. This is a useful function when you practice playing from the beginning of the song. The current version always counts 4 beats even if the song doesn't start from the 1st beat. This limitation will be fixed in the future.
[NOTE]
Firefox has a delay when playing MP3/AAC files. We recommend using Google Chrome.
12. Loop playback
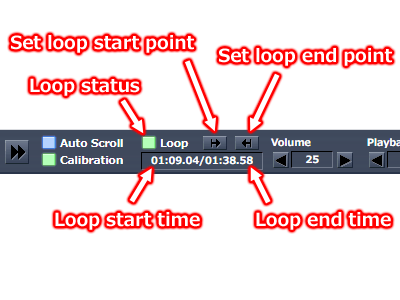
You can use the loop playback function to loop playback in any section. This function is useful when you practice playing repeatedly. To use the loop playback function, you must set the loop start and end points. If you click the button, the current playback position will be set to the start or end point.
It is the state where the loop section is not specified.
The loop section is specified, but the loop function is OFF.
The loop playback function is ON.
The loop section is specified incorrectly.
The loop control panel changes state when clicked.
13. Rehearsal mark
If you click the rehearsal mark panel, the music score will move to the specified rehearsal mark. However, it cannot be clicked during MP3/AAC playback.
14. Configuration screen
If you click the configuration icon on the menu, the configuration screen opens.
14-1. Music score setting
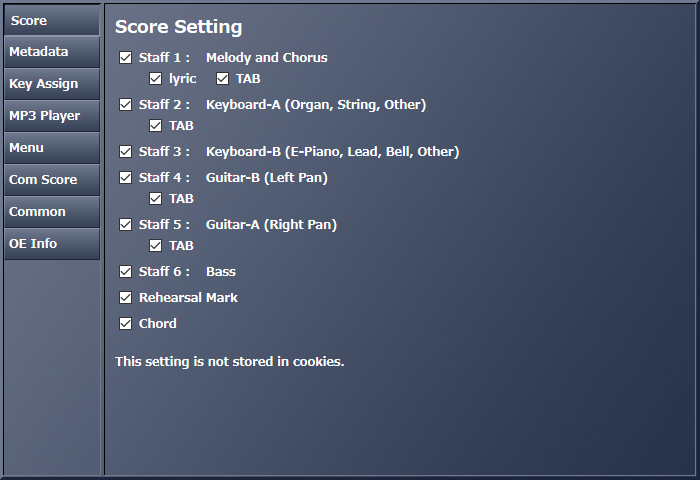
In the music score setting screen, you can set the music score display for each part. If the music score has a large number of parts, you can make the music score easier to see by hiding unnecessary parts.
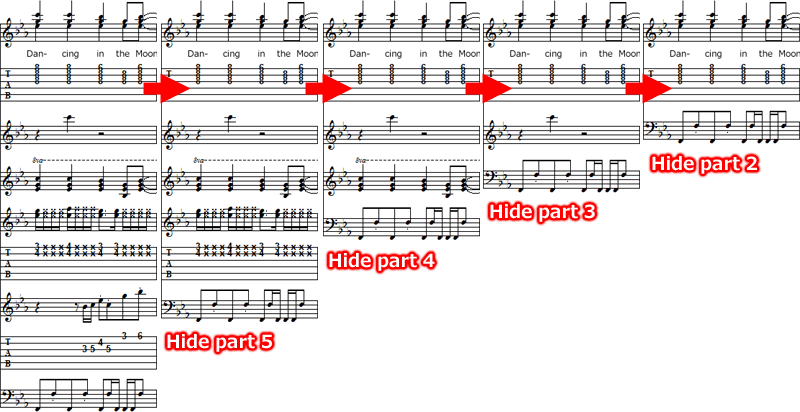
The above figure was an example of hiding the 6-part music score in order. You can hide not only the staff notation but also chords, rehearsal marks, lyrics, and TAB units.
14-2. Music Property
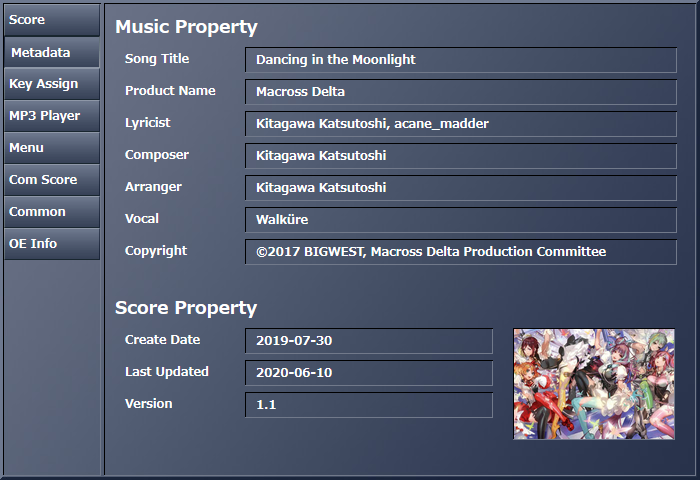
The meta information of the currently displayed music score is displayed on the Music Property screen.
14-3. Assign a Shortcut Key
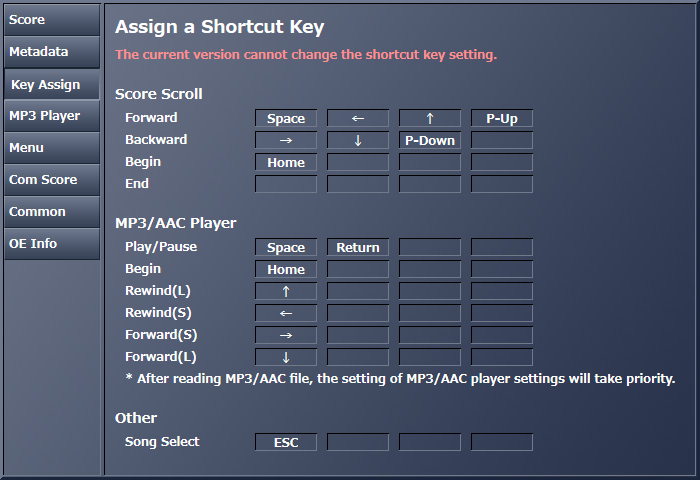
The current version cannot change the shortcut key setting.
14-4. MP3/AAC Player Setting
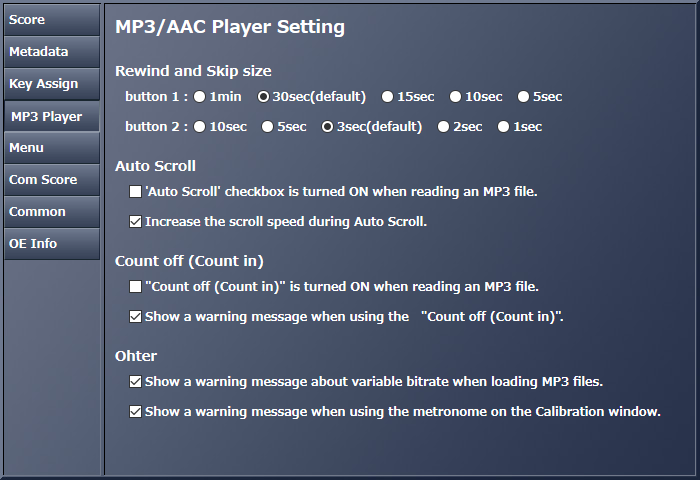
On the MP3/AAC player setting screen, you can change various settings for MP3 player control.
14-5. Menu Setting
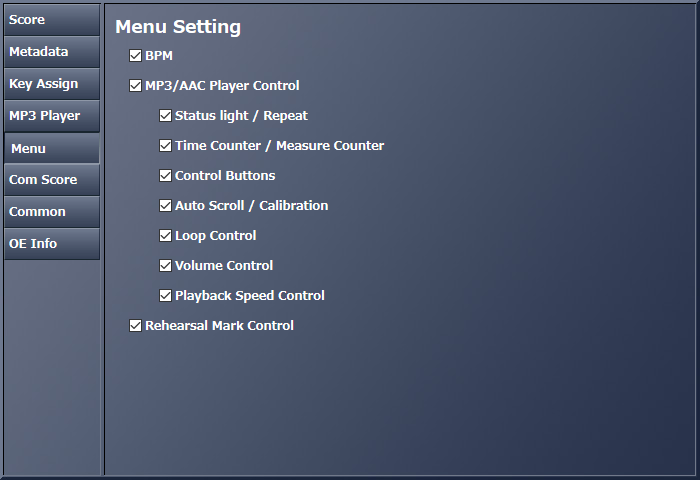
On the menu display setting screen, you can select the control to be displayed in the menu.
14-6. Common Score Setting
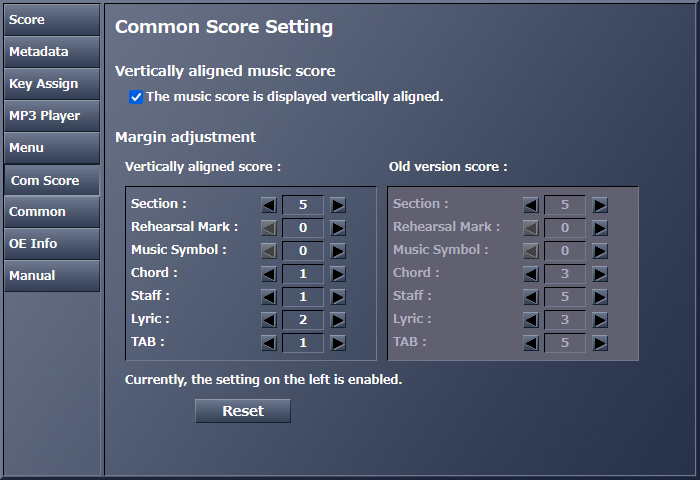
On the common score setting screen, you can set the music score display method and margin. If you turn on the check box at the top, the music score will be displayed in "Vertically aligned" mode. For details, refer to 5-3. Alignment.
You can set different margins for each of the two modes.
14-7. Common Setting
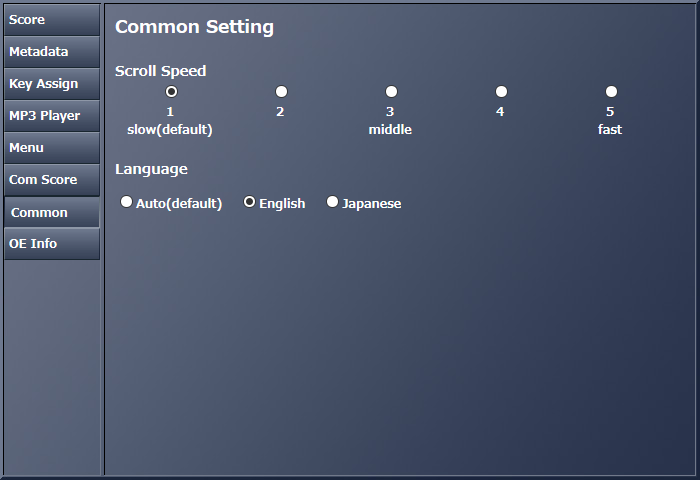
On the Common Settings screen, you can change the scroll speed and language settings. The contents set here are saved in the cookie, and the set values will be valid from the next time onward.
At the first startup, the language setting will change automatically depending on the browser language. The current version is set to "Japanese" for Japanese browsers, and "English" otherwise. However, even if you set the language to "English", Japanese lyrics will not be displayed in English.
15. Query string (URL argument)
This tool can specify the following parameters in the query string (URL argument).
modescreen mode after startup.
categorysong genre
keyID of the song
stylefor PC or mobile phone
langlanguage
staff1show melody music score only
16. Operating environment
This software recommends using Google Chrome.
The operating environment information as of Dec 5, 2020 is as follows.
Google Chrome 87.0
All functions can be used without problems.
Firefox 83.0
There is a delay during MP3/AAC playback when using "Count Off".
There will be a delay in the pronunciation of the metronome.
Edge 87.0
All functions can be used without problems.
Internet Explorer 11.1198
MP3 Sync function (Auto Scroll function) and Calibration function do not work.
Safari
I have not confirmed the operation.
17. Restrictions when browsing on a mobile phone
17-1. Specifications and restrictions
When browsing on a mobile phone, there are the following specifications and restrictions.
- Music score is always displayed vertically.
- A menu icon for mobile phones is displayed in the upper left of the screen.
- With the default settings, you cannot use the GUI and functions for personal computer. If you specify "style=pc" in the URL argument, you can use the GUI and functions for personal computer.
- To display the music score without scrolling horizontally, the width of the screen must be 788 pixels or more.
17-2. Menu screen
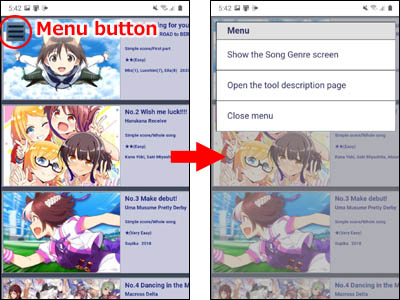
If you click the menu button displayed on the upper left of the song select screen, the menu for mobile phones will be displayed. However, the menu button may be hidden outside the screen when the screen of the mobile phone is enlarged.
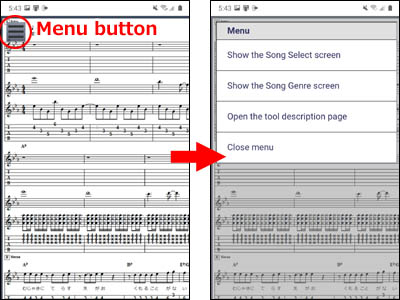
Similarly, the menu button is displayed on the upper left of the music score display screen. You can return to the song select screen from this menu.
18. Error screen
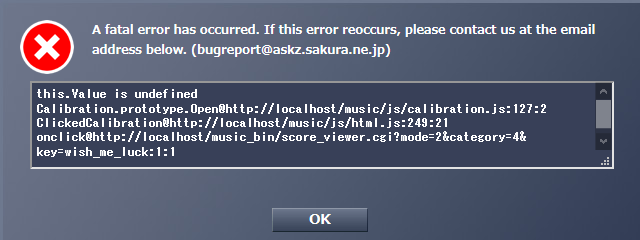
If a fatal error occurs, the above error screen will be displayed. If you continue to see this error screen, please contact us at the address given in the bug report below.
19. Bug report
Bug reports are welcome. Please contact the following email address.
![]()
20. Features to be implemented
The following features are planned to be implemented in the future.
- Ability to change the timing of automatic scrolling
- Shortcut key setting function
- A function to automatically adjust the heights of the staff and TAB notation evenly
- Score margin adjustment function
- Mobile phone support
21. Released version list
Version 3.2.1, Jan 28, 2023
- Change points
- [C0019] A function has been added to the Score Setting screen to turn ON the display of the melody staff notation, lyrics, and chords only. If you add "staff1=on" to the URL argument, this function will be activated.
- Bug fix
- [P0015] Margins for measures without lyrics may not be displayed correctly.
Version 3.2, Jun 26, 2021
Version 3.1, Dec 6, 2020
Version 3.0.2, Aug 24, 2020
Version 3.0.1, June 19, 2020
Version 3.0, June 15, 2020
Version 2.1, Dec 18, 2018
Version 2.0, Dec 18, 2018
Version 1.0.2, May 16, 2017
Version 1.0.1, Apr 17, 2016
Version 1.0, Apr 16, 2016
* This is a Release history of Javascript version. This is different from the Silverlight release history that was distributed between 2009 and 2016.