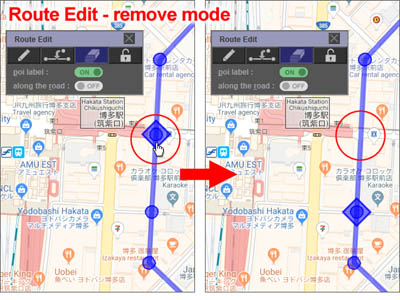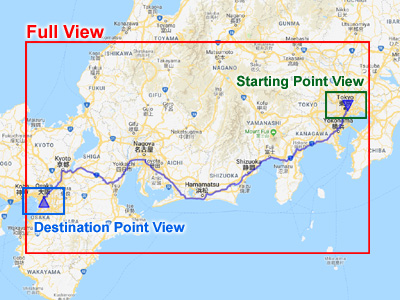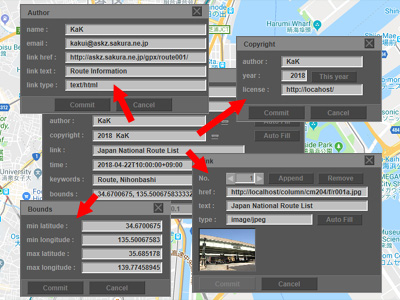Guía de usuario
Anuncio de interrupción del servicio
GPXEV (GPX Editor and Viewer) estará fuera de servicio a finales de mayo de 2022.
Por favor, consulte el enlace de abajo para más detalles.
- 1. Aplicación de inicio
- 2. Menú
- 3. Marcador
- 4. Cargar archivo GPX
- 5. Route List Dialog (Cuadro de diálogo Lista de rutas)
- 5-1. Especificaciones básicas
- 5-2. Agregar ruta
- 5-3. Contraer ruta trkType (trk)
- 5-4. Cambiar orden de ruta
- 5-5. Ruta concatenada
- 6. Waypoint List Dialog (Cuadro de diálogo Lista de puntos de referencia)
- 6-1. Especificaciones básicas
- 6-2. Ruta dividida
- 7. Waypoint Dialog (Diálogo de waypoint)
- 7-1. Propiedad
- 7-2. Comprobación de errores
- 7-3. Enlazar
- 7-4. Marcador de nombre
- 7-5. Waypoint bloqueado
- 7-6. Cambio de escala
- 7-7. División automática de latitud y longitud
- 8. Editar ruta
- 9. Operación del teclado
- 9-1. Menú
- 9-2. Diálogo
- 9-3. mapas de Google
- 10. Route View Dialog (Diálogo de vista de ruta)
- 11. GPX Metadata Dialog (Cuadro de diálogo de metadatos GPX)
- 12. Track Metadata Dialog (Diálogo de seguimiento de metadatos)
- 13. Elevation Dialog (Diálogo de elevación)
- 14. Tool Dialog (Diálogo de herramienta)
- 15. Marker Control Dialog (Diálogo de control de marcador)
- 16. Map Control Dialog (Diálogo de control de mapa)
- 16-1. Ubicación
- 16-2. Búsqueda de lugar
- 16-3. Estilo
- 16-4. Opción
- 17. CGI Parameter Dialog (Diálogo de parámetros CGI)
- 18. Save Dialog (Guardar diálogo)
- 19. Almacenamiento temporal de datos de edición
- 20. Configuration Dialog (Diálogo de configuración)
- 20-1. Camino
- 20-2. Punto de referencia
- 20-3. GPX
- 20-4. Metadatos / Ayuda
- 20-5. Otro
- 21. Custom Color Palette Dialog (Diálogo de paleta de colores personalizada)
- 22. Etiqueta de extensiones
- 23. Solución de problemas
- 23-1. Diálogo de error
- 23-2. Diálogo de excepción
- 23-3. Error de API de Google Maps
- 23-4. Inicializar
1. Aplicación de inicio
GPXEV (GPX Editor and Viewer) es un software gratuito basado en la web.
Por favor haga clic en el siguiente enlace.
https://askz.sakura.ne.jp/gpxev/gpx_editor_and_viewer.cgigpx_editor_and_viewer.cgi
2. Menú
La barra de herramientas brinda a los usuarios acceso instantáneo a las funciones más utilizadas.
✱ Este icono aparece en el menú cuando cambia la configuración en el cuadro de diálogo Configuration.
El alfabeto entre paréntesis es una tecla de acceso directo. Sin embargo, a diferencia de las teclas de acceso directo normales, la tecla ctrl no se usa. Para obtener más información, consulte Keyboard operation .
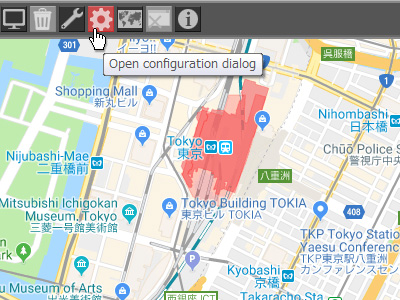
La información sobre herramientas aparece automáticamente cuando pausa el puntero del mouse sobre un botón de menú.
3. Marcador
3-1. Punto de referencia
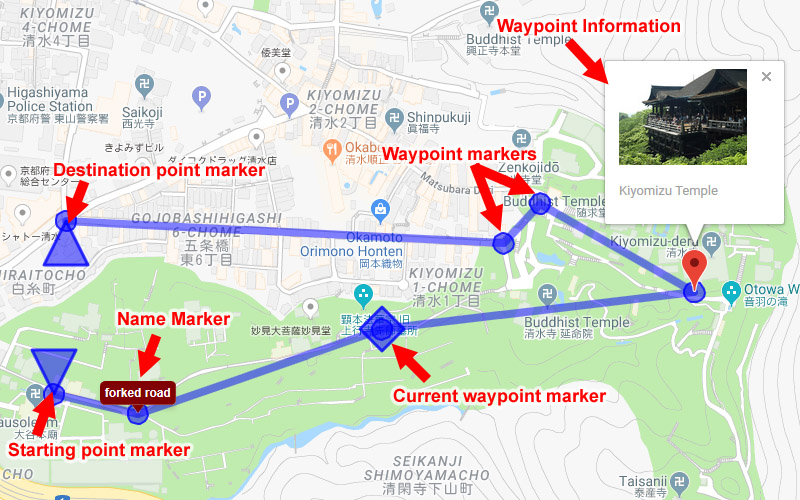
GPXEV muestra 4 tipos de marcadores y 2 tipos de globos en Google Maps.
- Stating point marker : Este marcador indica el punto de partida de la ruta. La forma del marcador es un triángulo apuntando hacia abajo.
- Destination point marker : Este marcador indica el punto final de la ruta. La forma del marcador es un triángulo apuntando hacia arriba.
- Current waypoint marker : Este marcador indica el waypoint seleccionado actualmente. La forma del marcador es un diamante. Puede mover puntos de referencia arrastrando y soltando este marcador en el mapa.
- Waypoint marker : Este marcador indica el punto de referencia cerca del marcador de punto de referencia actual. La forma del marcador es un pequeño círculo.
Puede cambiar la forma del marcador en el Configuration Dialog .
3-2. Waypoint Marker

Se muestran 20 marcadores de puntos de ruta antes y después del punto de ruta actual.

Si hay Waypoints bloqueados en la ruta seleccionada actualmente, se mostrarán 20 marcadores de colores diferentes antes y después del Waypoint actual. Los waypoints bloqueados se usan en along the road mode .
3-3. Información del punto de referencia
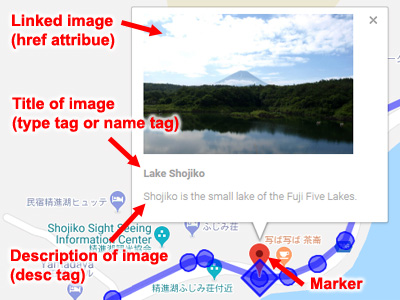
Si la imagen está vinculada, se muestra la información del punto de referencia. GPXEV utiliza el atributo "href" , la etiqueta "type" , la etiqueta "desc" para mostrar imágenes en Google Maps.
Puede cambiar el tamaño de la miniatura en el Configuration Dialog .
Puede ocultar la ventana de información en el Marker Control Dialog .
3-4. Marcador de nombre

Si cambia la configuración en Waypoint Dialog o Marker Control Dialog , puede mostrar "Name Marker" en el mapa. "Name Marker" muestra el nombre del Waypoint (etiqueta "name" ).
3-5. Marcador WptType

El marcador de wptType es diferente del marcador de trkType y rteType y se muestra con las siguientes especificaciones.
- Un punto de referencia que no tiene un enlace ni un "Name Marker" solo muestra marcadores estándar de Google.
- Los puntos de referencia vinculados muestran tanto los marcadores estándar de Google como la "Waypoint Information".
- Un waypoint con un conjunto de "Marcador de nombre 2" muestra solo el "Name Marker".
- Un punto de referencia para el que se establecen un enlace y un "Name Marker" muestra solo el "Name Marker".
Esta especificación se debe a que el punto de ruta wptType no tiene información de ruta.
4. Cargar archivo GPX
Hay cuatro formas de cargar un archivo GPX.
- Puede cargar un archivo GPX desde el sistema de archivos local haciendo clic en el icono en la barra de herramientas.
- Puede cargar archivos GPX a través de HTTP haciendo clic en el icono en la barra de herramientas.
- Puede cargar archivos GPX arrastrando y soltando.
- Puede especificar un archivo GPX como parámetro CGI al inicio. Ver CGI Parameter Dialog para más detalles.
[ATENCIÓN]
Al leer archivos GPX en Internet utilizando HTTP, el servidor debe permitir CORS (Intercambio de recursos de origen cruzado). Para más detalles, consulte restrictions .
También puede cargar un archivo GPX arrastrándolo y soltándolo en el navegador.
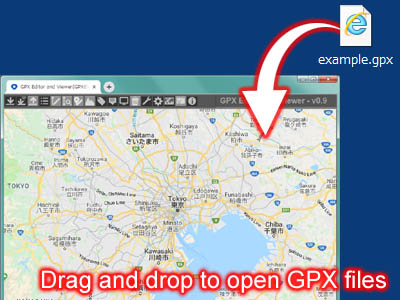
5. Route List Dialog (Cuadro de diálogo Lista de rutas)
5-1. Especificaciones básicas
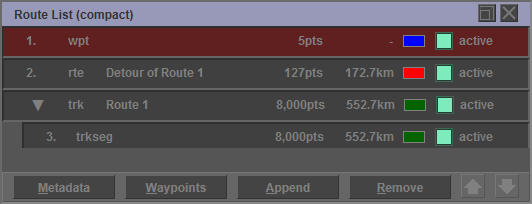
El "Root List Dialog" muestra la ruta cargada. Puede seleccionar la ruta, cambiar el color, cambiar la visibilidad o abrir otro cuadro de diálogo.
Hay 3 tipos de datos en GPX.
- trkType(trk) : Generalmente es una ruta medida por GPS y tiene una estructura jerárquica. "trkseg" es un hijo de trk.
- rteType(rte) : Generalmente es una ruta de viaje creada en un escritorio y no tiene una estructura jerárquica.
- wptType(wpt) : Es un waypoint no consecutivo. No puede crear más de un wpt.
[ATENCIÓN]
- Al guardar un archivo GPX, los datos de ruta se generan en el orden de wpt, rte y trk de acuerdo con el esquema GPX. Por lo tanto, es posible que las rutas no se muestren en el orden que se muestra en el cuadro de diálogo "Route List".
- La distancia de la ruta es un valor teórico y puede diferir del valor real.
Hay 4 botones
- Metadata : Abra el Track Metadata Dialog para editar.
- Waypoints : Abre el Waypoint List Dialog .
- Append : Agregar nueva pista (trk, trkseg), ruta (rte) o waypoints (wpt).
- Remove : Eliminar ruta seleccionada.
5-2. Agregar ruta
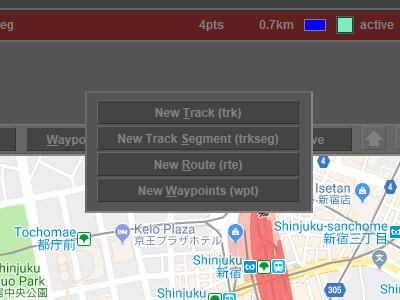
Haga clic en el botón "Append" para mostrar el menú emergente. Hay 4 botones
5-3. Contraer ruta trkType (trk)
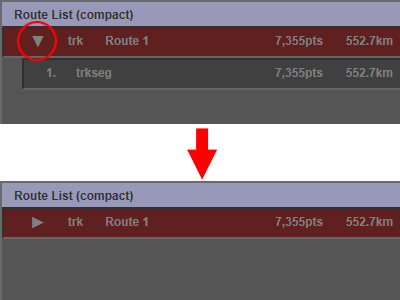
Para contraer todo trkseg, haga clic en el icono del triángulo.
5-4. Cambiar orden de ruta
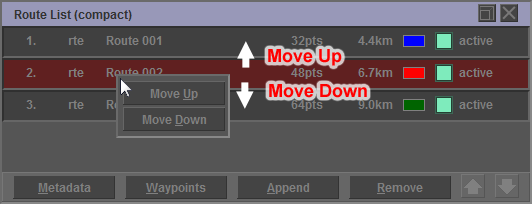
Si hace clic con el botón derecho en la ruta seleccionada, se mostrará un menú para cambiar el orden de las rutas.
- Move Up : Mueve la ruta una posición hacia arriba.
- Move Down : Mueve la ruta hacia abajo una posición.
trkseg no se puede mover fuera de trk. Si trk se mueve, trkseg incluido en trk también se mueve. Los datos de ruta se envían a un archivo GPX en el orden de wpt, rte y trk de acuerdo con el esquema GPX. Por lo tanto, es posible que las rutas no se muestren en el orden que se muestra en el cuadro de diálogo "Route List".
5-5. Ruta concatenada
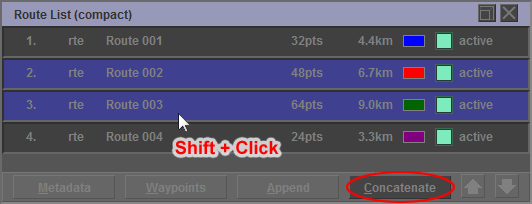
Puede seleccionar múltiples rutas manteniendo presionada la tecla "Shift" y haciendo clic en las rutas. Si ha seleccionado varias rutas, se mostrará un botón "Concatenate" en lugar del botón "Remove". Si hace clic en el botón "Concatenate", puede concatenar las rutas seleccionadas.
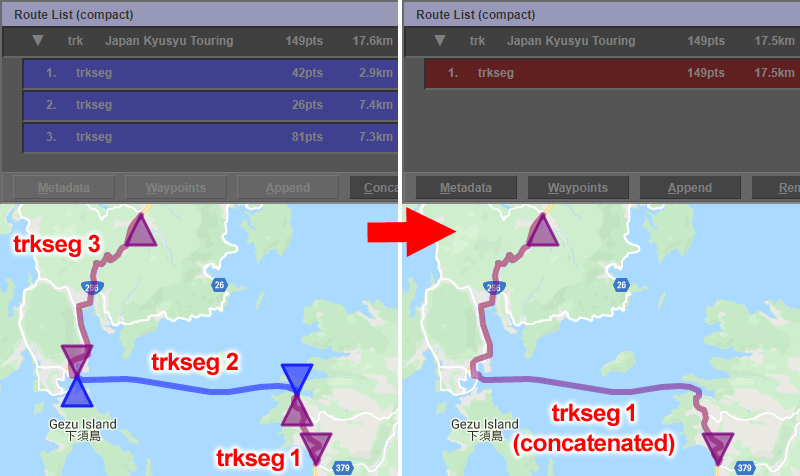
Este proceso concatena otras rutas después de la ruta superior. En otras palabras, el orden en que hace clic en las rutas no está relacionado con el orden en que concatena las rutas. Además, no se pueden concatenar diferentes tipos de rutas. Por ejemplo, la ruta de trkType y la ruta de rteType no se pueden concatenar.
6. Waypoint List Dialog (Cuadro de diálogo Lista de puntos de referencia)
6-1. Especificaciones básicas
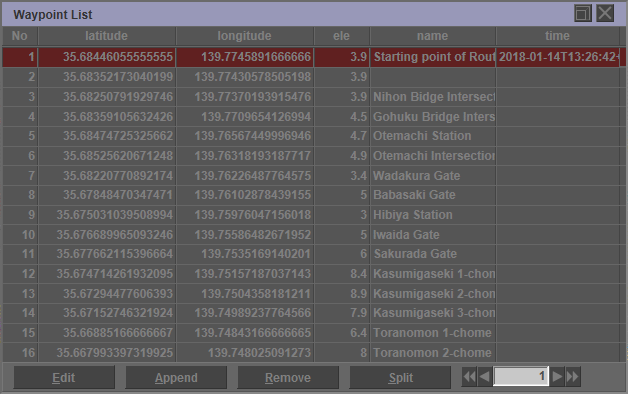
Puedes ver una lista de waypoints.
Hay 3 botones
- Edit : Abre el Waypoint Dialog para editar las propiedades del waypoint.
- Append : Añadir un nuevo waypoint.
- Remove : Eliminar el waypoint seleccionado.
- Split : Divide la ruta en dos antes y después del waypoint seleccionado.
Consulte los detalles para "Add or Remove waypoint" .
6-2. Ruta dividida
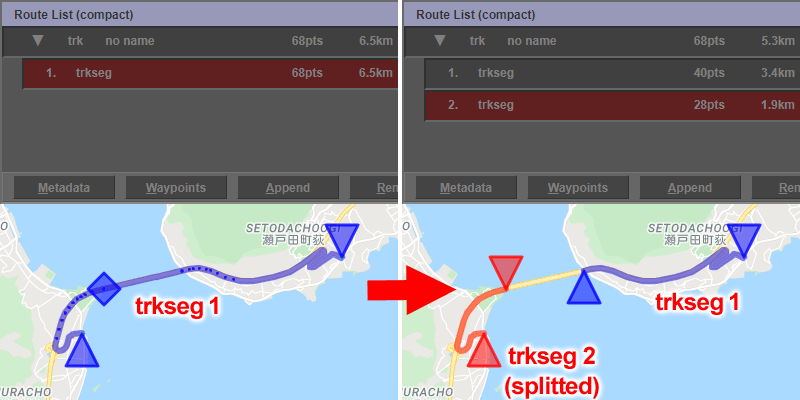
Si hace clic en el botón "Split", puede dividir la ruta en dos. El punto de ruta seleccionado será el punto de partida de la ruta después de la división. El waypoint en el límite entre las dos rutas no está duplicado. Por lo tanto, el punto de destino de la primera ruta después de la división y el punto de partida de la segunda ruta son diferentes.
7. Waypoint Dialog (Diálogo de waypoint)
7-1. Propiedad
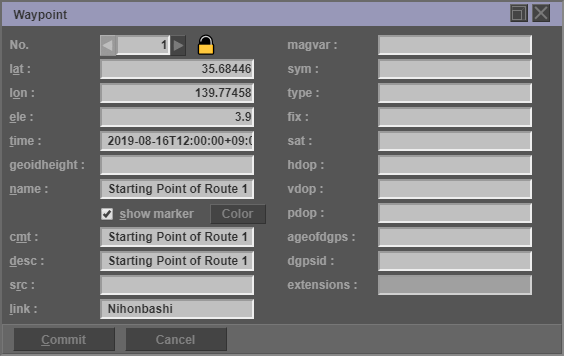
Puede editar las propiedades del waypoint. Hay 20 tipos de propiedades de puntos de referencia.
- lat : La latitud del punto.
- lon : La longitud del punto.
- ele : Elevación (en metros) del punto.
- time : Marca de tiempo de creación / modificación para elemento.
- geoidheight : Altura (en metros) del geoide (nivel medio del mar) sobre el elipsoide terrestre WGS84.
- name : El nombre GPS del waypoint.
- cmt : Comentario de waypoint GPS.
- desc : Una descripción de texto del elemento.
- src : Fuente de datos.
- link : Enlace a información adicional sobre el waypoint.
- magvar : Variación magnética (en grados) en el punto.
- sym : Texto del nombre del símbolo GPS.
- type : Tipo (clasificación) del waypoint.
- fix : Tipo de corrección GPX. (Ninguna, 2d, 3d, dgps o pps)
- sat : Número de satélites utilizados para calcular la corrección GPX.
- hdop : Dilución horizontal de precisión.
- vdop : Dilución vertical de precisión.
- pdop : Posición de dilución de precisión.
- ageofdgps : Número de segundos desde la última actualización de DGPS.
- dgpsid : Identificación de la estación DGPS utilizada en la corrección diferencial.
- extensions : La etiqueta "extensions" no se puede editar.
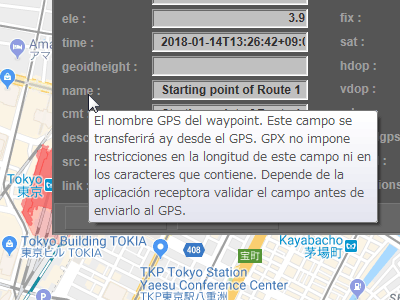
La información sobre herramientas aparece automáticamente cuando pausa el puntero del mouse sobre un elemento de punto de referencia.
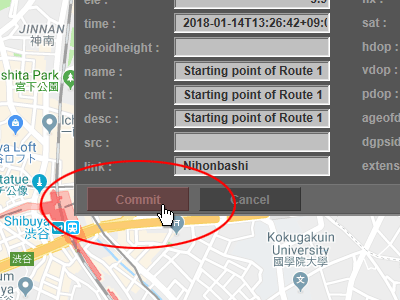
Haga clic en el botón "Commit" para confirmar el contenido editado.
7-2. Comprobación de errores
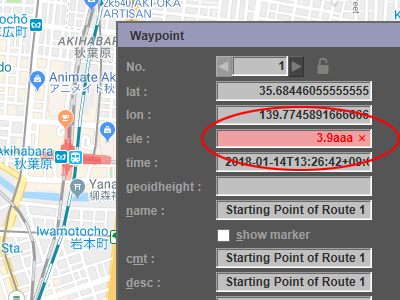
Puede verificar los errores en cualquier momento en la entrada. Si hay un error en el valor de entrada, el cuadro de texto se mostrará en rojo.
7-3. Enlazar
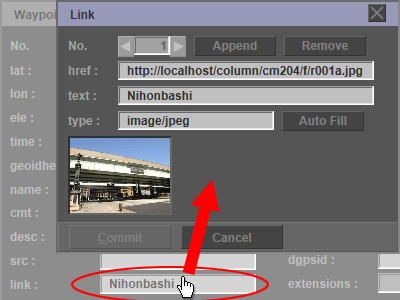
Haga clic en el campo de enlace para abrir el "Link Dialog" . Puede editar información adicional sobre el waypoint en el "Link Dialog" . En general, describa la URL de la imagen del sitio externo. Esta imagen se mostrará en Google Maps.
7-4. Marcador de nombre
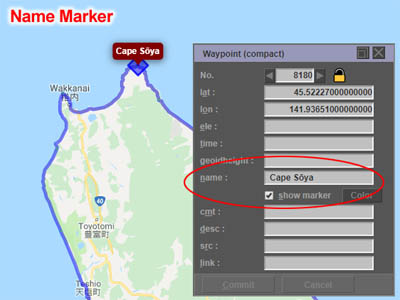
Si marca la casilla de verificación "show marker" , el Marcador de nombre se mostrará en el mapa de Google. Se utiliza para mostrar un globo en la ruta. Name Marker muestra el contenido de la etiqueta "name" .
[ATENCIÓN]
Si desea guardar el estado de visualización del marcador de nombre en un archivo GPX, active la configuración de salida de etiqueta "extensions" en el Save Options Dialog .
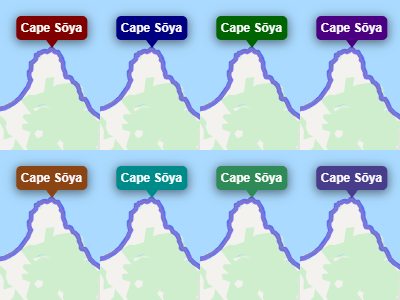
Si hace clic en el botón "Color", puede cambiar el color del "Name Marker". Puede elegir entre ocho colores para el "Name Marker".
7-5. Waypoint bloqueado
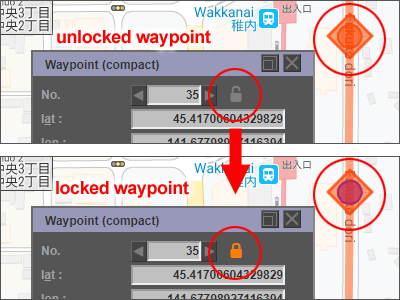
Puede bloquear el waypoint haciendo clic en el icono de bloqueo que se muestra a la derecha del número del waypoint. Los puntos de referencia bloqueados se muestran en un color diferente y no se sobrescribirán en along the road mode. Además, los puntos de referencia bloqueados no son elegibles para reducción.
[ATENCIÓN]
Si desea guardar el estado de bloqueo en un archivo GPX, active la configuración de salida de etiqueta "extensions" en el Save Options Dialog .
7-6. Cambio de escala
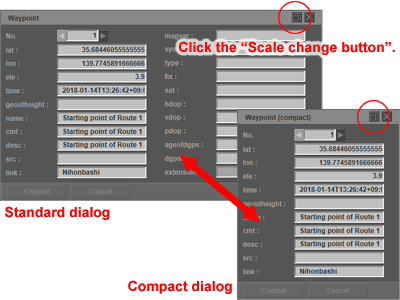
Haga clic en el botón de cambio de escala para cambiar el tamaño del cuadro de diálogo.
Todos los elementos se muestran en el cuadro de diálogo estándar. En el cuadro de diálogo compacto, solo se muestran los elementos utilizados con frecuencia.
7-7. División automática de latitud y longitud
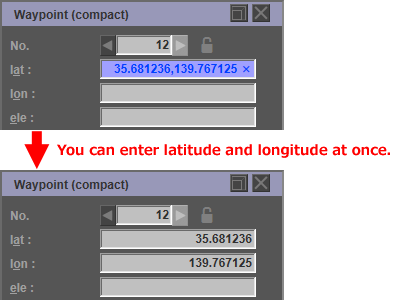
Puede ingresar la latitud y la longitud del waypoint juntos. Si ingresa coordenadas separadas por comas en el campo de texto de latitud, el texto se muestra en azul. Si presiona la tecla Intro, la latitud y longitud se dividirán e ingresarán automáticamente.
8. Editar ruta
Hay dos tipos de edición de ruta. El primero es editar en modo normal, y el segundo es editar en Route Edit Mode .
8-1. Mover waypoint
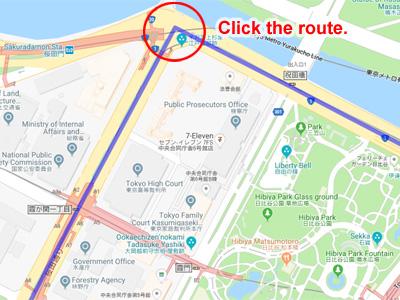
Puede mover el waypoint incluso en modo normal. Haga clic en la ruta cerca del waypoint que desea mover.
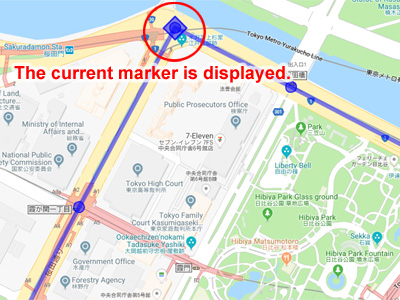
El marcador actual se muestra en Google Maps.
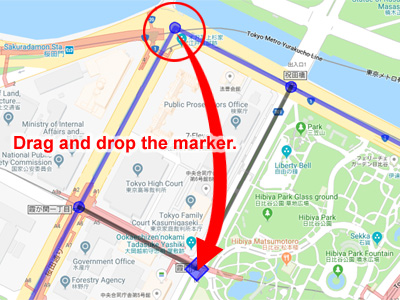
Haz clic y arrastra el marcador. Suelta el marcador a una ubicación diferente.
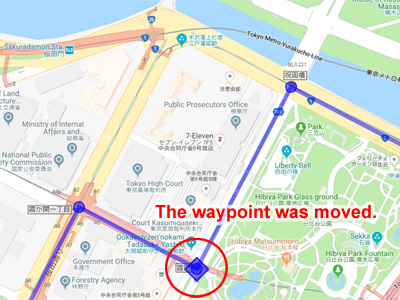
El waypoint fue movido. Si configura "along the road" en Route Edit Mode , puede dibujar una ruta a lo largo del camino.
8-2. Agregar o quitar waypoint
Hay tres formas de editar la ruta.
- Usa el Waypoint List Dialog
- Usa el Route Edit Mode
- Usa el Shortcut Menu
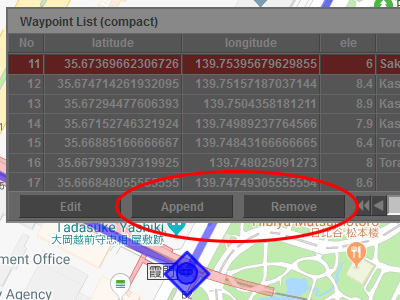
Puede agregar o eliminar el waypoint con Waypoint List Dialog .
Para eliminar el waypoint seleccionado, haga clic en el botón "Remove" .
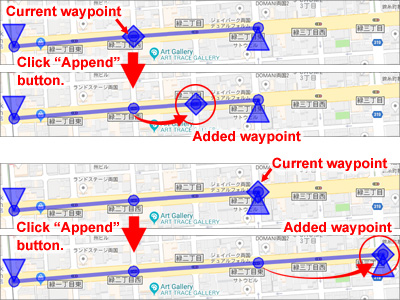
Para agregar un nuevo waypoint después del waypoint seleccionado, haga clic en el botón "Append" .
Si seleccionó un punto intermedio en el medio de la ruta, se agregará un nuevo punto intermedio en el medio del siguiente punto intermedio.
Si seleccionó un último waypoint, se agregará un nuevo waypoint detrás de ese waypoint.
8-3. Modo de edición de ruta
Puede cambiar al "Route Edit Mode" haciendo clic en el botón "Route Edit" .
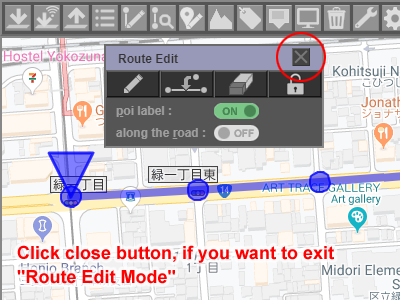
En "Route Edit Mode" , no se pueden realizar operaciones distintas a la edición de ruta.
Haga clic en el botón Cerrar, si desea salir de "Route Edit Mode"
Hay 4 botones
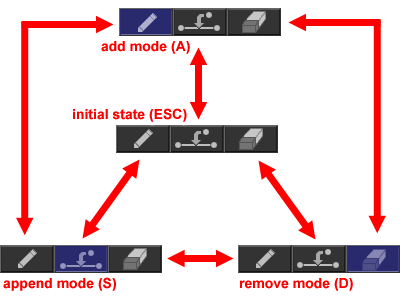
Hay 3 botones de alternar. Puede cambiar el modo haciendo clic en estos botones. También puede cambiar a cada modo presionando la tecla A, S, D, ESC en el teclado.
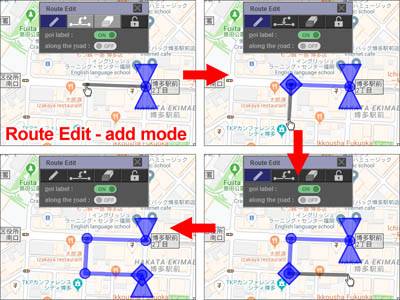
En el modo de agregar, haga clic en el mapa de Google para agregar un punto de referencia al final de la ruta. Puede crear una ruta haciendo clic continuamente.
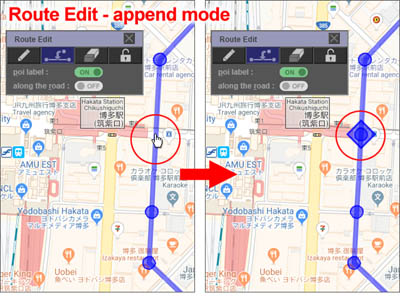
En el modo agregar, al hacer clic en la línea de ruta se agregará un nuevo waypoint a la ubicación en la que se hizo clic.
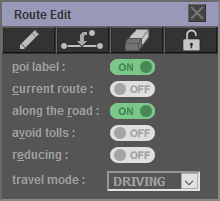
- poi label : Ocultar temporalmente poi ( poi (point of interest) ) en el mapa. Puede eliminar las etiquetas de las instalaciones comerciales que se encuentran en el camino al crear una ruta.
- current route : Si hace clic en otra ruta, no se seleccionará. Esta es una función para evitar clics accidentales.
- along the road : Crea una ruta a lo largo del camino. Para más detalles, ver along the road mode .
- avoid tolls : Excluya las carreteras de peaje cuando busque rutas en modo "along the road" .
- reducing : Reduzca el número de puntos de ruta de la ruta buscada en el modo "along the road" . Para más detalles, ver Batch processing (data reduction) .
- travel mode : Seleccione el modo de transporte. Google Maps no admite algunas configuraciones distintas de "DRIVING" en algunos países.
Tecla de acceso directo
En el modo de edición de ruta, se asignan las siguientes teclas de acceso directo además de las teclas de acceso directo en el "Route Edit Dialog" .
- Q, space : Selecciona el siguiente waypoint.
- W : Selecciona el waypoint anterior.

La tecla de acceso directo utilizada en el modo de edición de ruta se asigna a la tecla superior izquierda del teclado.
8-4. a lo largo del modo carretera
8-4-1. Especificación
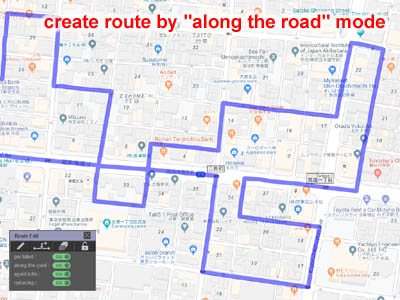
Puede dibujar una ruta a lo largo del camino utilizando la API de indicaciones de Google Cloud Platform.
Las especificaciones del modo a lo largo del camino son las siguientes.
- Cada vez que agrega un waypoint, se comunica con los servidores de Google para encontrar una ruta. Por lo tanto, la ruta se toma un tiempo en el mapa.
- El modo agregar crea una ruta de "the locked waypoint one before" a "the coordinates on the clicked map" .
Si mueve el waypoint arrastrando y soltando, cree una ruta entre "the locked waypoint one before" y "the next locked waypoint" .
[ATENCIÓN]
Los waypoints que no están bloqueados entre dos waypoints se eliminan.
- Los waypoints movidos por arrastrar y soltar se bloquean automáticamente.
- Los puntos de referencia bloqueados se muestran en un color diferente del color de la ruta.
8-4-2. Punto de ruta bloqueado
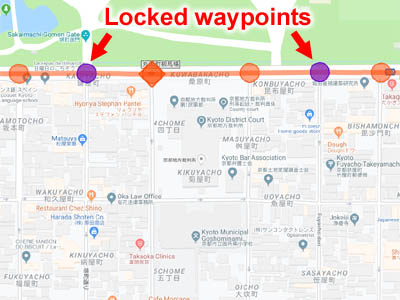
Bloquee waypoints que no quiera mover. Los puntos de referencia bloqueados cambian de color.
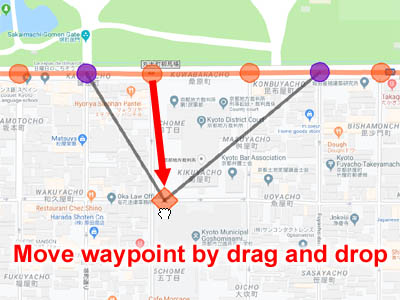
Arrastre y suelte el waypoint en la ruta que desea cambiar.
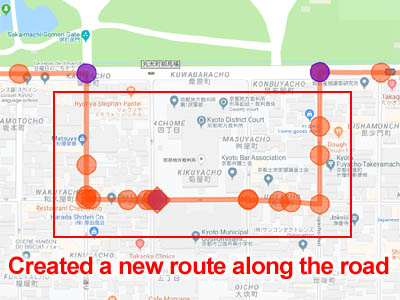
La nueva ruta buscada por Google Cloud Platform se dibuja en el mapa de Google. En este momento, el waypoint movido se bloquea automáticamente.
Si la nueva ruta es diferente de la ruta asumida, puede buscar otra ruta moviendo el waypoint nuevamente. Se recomienda mantener la distancia entre dos waypoints bloqueados lo más corta posible.
8-4-3. Límite de uso
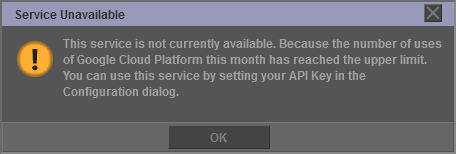
El modo "along the road" utiliza el servicio de pago de Google Cloud Platform. Si la tarifa de uso total para todos los usuarios excede el nivel gratuito de Google Cloud Platform ($200/mes), no podrá usar el modo "along the road" hasta el mes siguiente. El cuadro de diálogo anterior se muestra durante las restricciones de uso. Consulte Límites de uso para obtener más información.
8-5. Menú breve
8-5-1. Haga clic derecho en waypoint
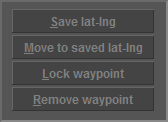
Si hace clic derecho en el waypoint, aparecerá un menú contextual.
- Save lat-lng : Guardar coordenadas de waypoint.
- Move to saved lat-lng : Mueve el waypoint a las coordenadas almacenadas. Esto se puede usar para mover un Waypoint a las mismas coordenadas que otro Waypoint. También puede moverse a las coordenadas del resultado de búsqueda de Búsqueda de lugares.
- Lock waypoint : Bloquear Waypoint. Si hace clic en un Waypoint bloqueado, puede desbloquearlo.
- Remove waypoint : Eliminar waypoint Sin embargo, el punto de inicio y el punto de destino no se pueden eliminar.
Todos los menús contextuales están disponibles solo cuando hace clic con el botón derecho en el marcador de waypoint actual.
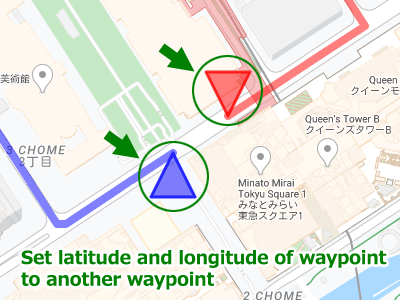
Con este menú contextual, puede mover dos puntos de referencia ubicados en diferentes ubicaciones a las mismas coordenadas. Por ejemplo, puede superponer el inicio de una ruta con el final de otra ruta.

Primero, haga clic derecho en el primer waypoint y seleccione "Save lat-lng". Esto guarda las coordenadas del primer waypoint.
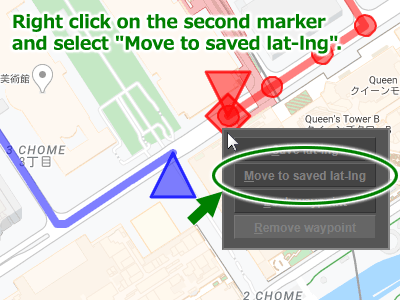
Luego, haga clic derecho en el segundo waypoint y seleccione "Move to saved lat-lng".
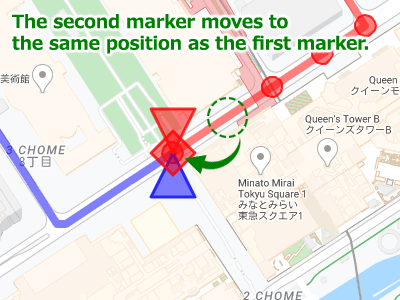
El segundo waypoint se mueve a la misma posición que el primer waypoint.
8-5-2. Haga clic derecho en la línea de ruta
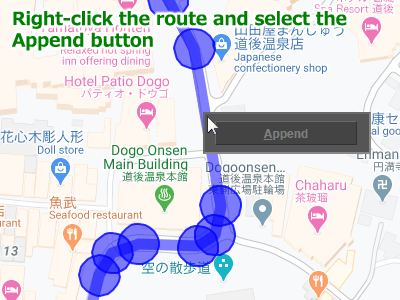
Si hace clic con el botón derecho en la ruta que se muestra en Google Maps, se mostrará un menú contextual. Si hace clic en el botón "Append" en el menú contextual, puede agregar un punto intermedio. Este menú también está disponible en el modo de edición de ruta.
9. Operación del teclado
9-1. Menú
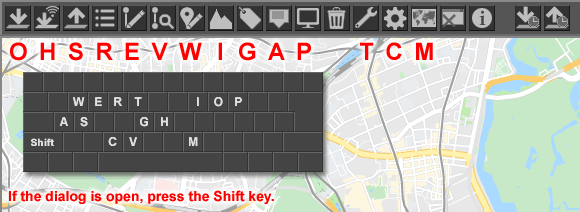
El menú también admite teclas de acceso directo. A diferencia de las teclas de acceso directo normales, la tecla ctrl no se usa. Si el cuadro de diálogo está abierto, ingrese la tecla de acceso directo mientras mantiene presionada la tecla Mayús.
9-2. Diálogo
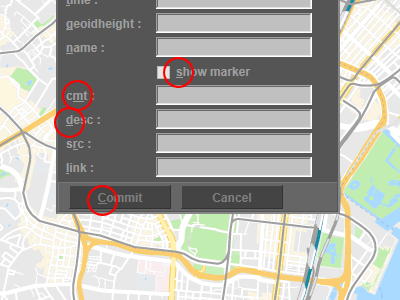
Cada cuadro de diálogo admite teclas de acceso directo. Al igual que con los menús, no se usa la tecla Ctrl. Sin embargo, las teclas de acceso directo no se asignan intencionalmente a los controles que realizan operaciones importantes como el botón "Commit" en el "Confirm Dialog" .
9-3. mapas de Google
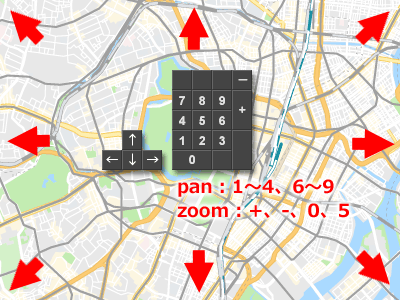
Google Maps se puede operar con el teclado numérico o las teclas del cursor. Presione el teclado numérico "1-4" , "6-9" o la tecla del cursor para mover el mapa. Si presiona "+" , "−" , "0" o "5" en el teclado numérico, la relación de zoom del mapa cambia.
10. Route View Dialog (Diálogo de vista de ruta)
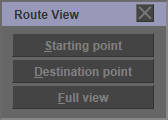
Puede mover fácilmente el mapa en "Route View Dialog" y Map Control Dialog .
Hay 3 botones
- Starting point : Mueve el mapa al punto de partida.
- Destination point : Mueve el mapa al punto de destino.
- Full view : Cambie el centro y el nivel de zoom del mapa para que pueda ver todos los puntos intermedios.
11. GPX Metadata Dialog (Cuadro de diálogo de metadatos GPX)
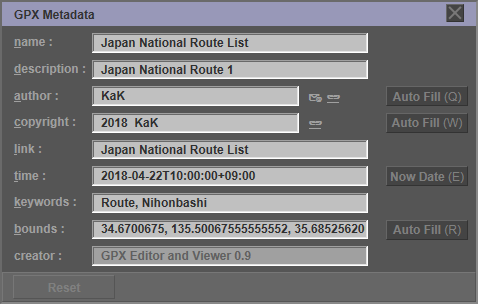
Puede editar metadatos de GPX en el "GPX Metadata Dialog" . Estos metadatos son metadatos de nivel superior, metadatos comunes para todas las rutas. Si desea escribir metadatos para cada ruta, use Track Metadata Dialog .
- name : El nombre del archivo GPX.
- description : Una descripción del contenido del archivo GPX.
- author : La persona u organización que creó el archivo GPX.
- copyright : Información de copyright y licencia que rige el uso del archivo.
- link : URL asociadas con la ubicación descrita en el archivo.
- time : La fecha de creación del archivo.
- keywords : Palabras clave asociadas con el archivo.
- bounds : Coordenadas mínimas y máximas que describen la extensión de las coordenadas en el archivo.
- creator : El nombre del software que creó el archivo GPX.
El "GPX Metadata dialog" tiene 4 tipos de botones.
- Si hace clic en el botón "Auto Fill" de "author" , se ingresa automáticamente el valor predeterminado establecido en Configuration Dialog .
- Si hace clic en el botón "Auto Fill" de "copyright" , se ingresa automáticamente el valor predeterminado establecido en el Configuration Dialog .
- Si hace clic en el botón "Now Date" de "time" , la fecha y hora actuales se ingresan automáticamente.
- Si hace clic en el botón "Auto Fill" de "bounds" , detecta las coordenadas mínimas y máximas de todas las rutas e ingresa automáticamente los valores.
12. Track Metadata Dialog (Diálogo de seguimiento de metadatos)
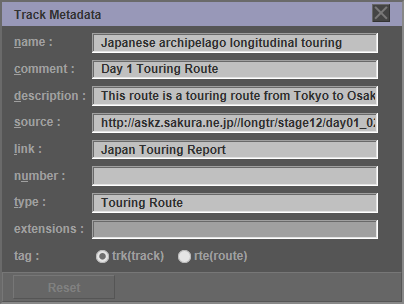
Puede editar la pista de GPX en el "Track Metadata Dialog" . Estos metadatos son los metadatos de rutas individuales. Puede establecer los metadatos en trkType (trk) o rteType (rte).
- name : Nombre GPS de ruta.
- comment : Comentario GPS para ruta.
- description : Descripción del texto de la ruta para el usuario.
- source : Fuente de datos.
- link : Enlaces a información externa sobre la ruta.
- number : Número de ruta GPS.
- type : Tipo (clasificación) de ruta.
- extensions : La etiqueta "extensions" no se puede editar.
- tag : Tipo de ruta La versión actual no se puede cambiar desde este cuadro de diálogo.
13. Elevation Dialog (Diálogo de elevación)
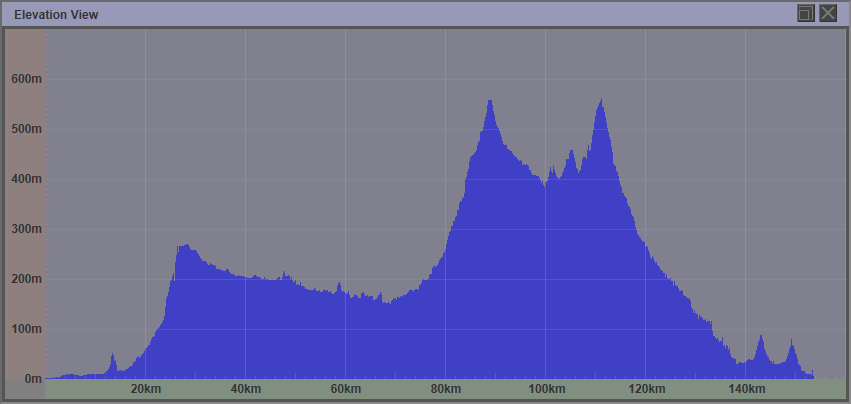
"Elevation Dialog" muestra los datos de elevación.
Si su archivo GPX no contiene datos de elevación, puede recuperar datos de elevación de los servidores de Google. Ver Tool Dialog para más detalles.
14. Tool Dialog (Diálogo de herramienta)
14-1. Servicios de Google (Elevación de mapas)

Si su archivo GPX no contiene datos de elevación, puede recuperar datos de elevación de los servidores de Google.
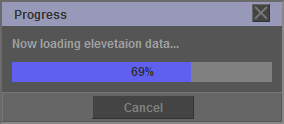
Este comando accede a los servidores de Google para solicitar datos de elevación. Tarda 5 segundos por 512 puntos de referencia. También puede especificar el número de dígitos significativos de los datos de elevación. También puede especificar el número de dígitos significativos de los datos de elevación. El valor inicial es un lugar decimal (0.1 metro).
Si hace clic en el botón "Reset data" , puede eliminar todos los datos de elevación para la ruta seleccionada actualmente.
14-2. Reducción del volumen de datos
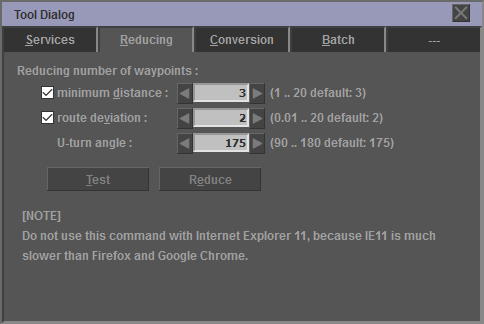
Puede reducir la cantidad de puntos de referencia haciendo clic en el botón "Reduce". Los puntos de referencia bloqueados no son elegibles para la reducción. Si hace clic en el botón "Test", puede verificar cuánto se reducirá la cantidad de puntos de referencia.
Para obtener más información sobre esta función, consulte la página Especificaciones para la reducción de datos de waypoints.
- minimum distance : Distancia mínima entre waypoints (metro)
- route deviation : Desviación de ruta permitida (metro) antes y después de eliminar waypoints
- U-turn angle : Valor de umbral del ángulo de cambio de rumbo para juzgar que está haciendo un cambio de sentido
[ATENCIÓN]
- No use este comando con Internet Explorer 11, porque IE11 es mucho más lento que Firefox y Google Chrome.
14-3. Conversión de datos
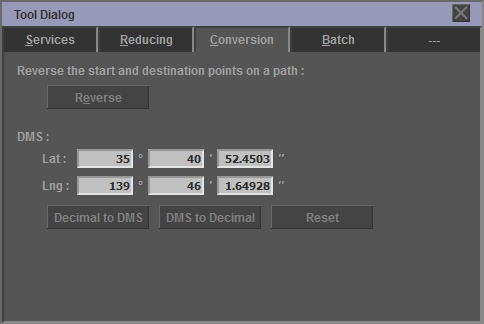
Si hace clic en el botón "Reverse", puede invertir los puntos de inicio y destino de la ruta seleccionada.
Si hace clic en el botón "Decimal to DMS", puede convertir la latitud y longitud del punto de ruta actualmente seleccionado de formato decimal a DMS (grados, minutos y segundos).
Si hace clic en el botón "DMS to Decimal", el valor del formato DMS ingresado (grados, minutos, segundos) se convertirá a decimal y se establecerá en la latitud y longitud del punto de ruta seleccionado actualmente. Sin embargo, debe hacer clic en el botón "Commit" en el cuadro de diálogo "Waypoint" para confirmar el valor ingresado.
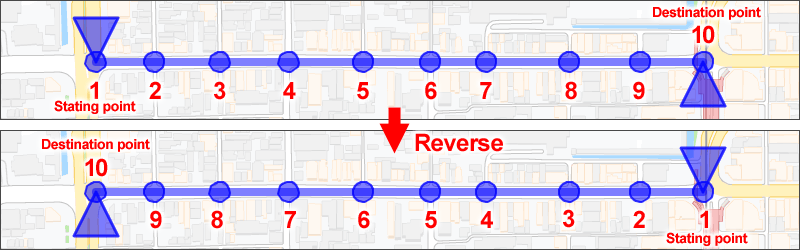
Si hace clic en el botón "Reverse", puede invertir los puntos de inicio y finalización de la ruta seleccionada. En la pantalla de Google Maps, las posiciones de visualización del marcador del punto de inicio y el marcador del punto de destino se invierten.
14-4. Procesamiento por lotes
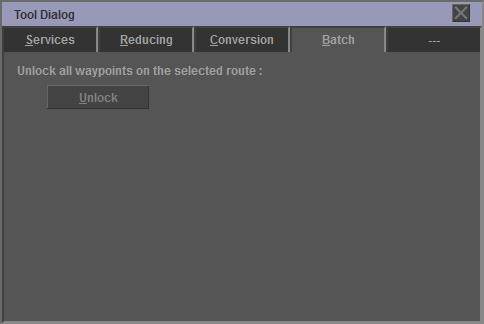
Si hace clic en el botón "Unlock", se desbloquearán todos los puntos de ruta de la ruta seleccionada.
15. Marker Control Dialog (Diálogo de control de marcador)
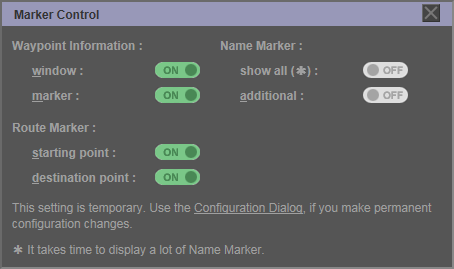
Puede cambiar la visibilidad del marcador en el "Marker Control Dialog" . Esta configuración se aplica a todas las rutas.
Esta configuración es temporal. Use el Configuration Dialog , si realiza cambios permanentes en la configuración.
Waypoint Information :
- window : Esta es la configuración de visualización de la ventana Waypoint Information (globo). Esta configuración anula la configuración en el Configuration Dialog.
- marker : Esta es la configuración de visualización del marcador de Waypoint Information. Si esta configuración está desactivada, la configuración de la ventana también se desactivará.
Route Marker :
- starting point : Es la configuración de visualización del marcador que muestra el punto de partida de la ruta.
- destination point : Es la configuración de visualización del marcador que muestra el punto de destino de la ruta.
Name Marker :
- show all : Si esta configuración está activada, se mostrará el Name Marker para todos los puntos de ruta para los que está establecida la etiqueta "name". Esta configuración anula la configuración de Waypoint Dialog.
- additional : Es la configuración de visualización del Marcador de nombre especificado por el argumento de CGI.
[ATENCIÓN]
- Lleva tiempo mostrar muchos Marcadores de nombres.
- Internet Explorer 11 tiene problemas de rendimiento. Consulte Restricciones para más detalles.
16. Map Control Dialog (Diálogo de control de mapa)
16-1. Ubicación
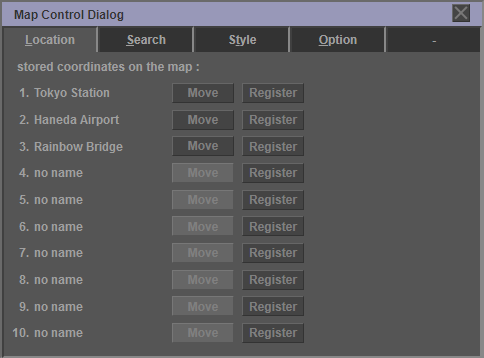
Puede mover fácilmente el mapa en "Map Control Dialog" y Route View dialog .
Puede guardar sus ubicaciones favoritas en el mapa. Hay 10 espacios de almacenamiento. Puedes nombrar la ubicación registrada.
- no name : Si hace clic en la cadena "no name" , puede asignar cualquier nombre a las coordenadas de registro.
- Register : Si hace clic en el botón "Register" para registrar las coordenadas centrales del mapa y el factor de zoom.
- Move : Si hace clic en el botón "Move" , puede mover el mapa a las coordenadas registradas y cambiar el factor de zoom.
Tecla de acceso directo
En este cuadro de diálogo, las teclas numéricas "0" a "9" en el teclado se asignan como teclas de acceso directo. Si presiona la tecla numérica, puede mover las coordenadas centrales del mapa de Google, al igual que cuando hace clic en el botón "Move" . Sin embargo, el teclado numérico no es compatible.
16-2. Búsqueda de lugar

Haga clic en la pestaña "Search" para buscar lugares en Google Maps. Si ingresa el nombre del lugar para buscar, el centro del mapa de Google se moverá a las coordenadas de los resultados de búsqueda. Si hace clic en el botón "Copy", las coordenadas del resultado de la búsqueda se copian en el portapapeles.
- query string : Nombre del lugar a buscar
16-3. Estilo

Si hace clic en la pestaña "Style" , puede seleccionar elementos para mostrar en el mapa de Google. Google Maps generalmente muestra elementos como áreas administrativas, de paisaje, edificios, carreteras, tránsito y agua. El "Map Control Dialog" puede ocultar cualquier elemento de Google Maps. Si hace clic en el botón "Save" , puede guardar el estilo en una cookie.
- administrative : país, parcela de tierra, localidad, provincia, etc.
- landscape : estructura hecha por el hombre, natural, cobertura del suelo, terreno, etc.
- poi : atracción, médico, parque, lugar de culto, escuela, complejo deportivo, etc.
- road : carretera arterial, autopista, acceso controlado, carretera local, etc.
- transit : ferrocarril, estación, aeropuerto, parada de autobús, etc.
- water : área de agua
Cada elemento se puede configurar para bajar los elementos marcando la casilla de verificación "customize" .
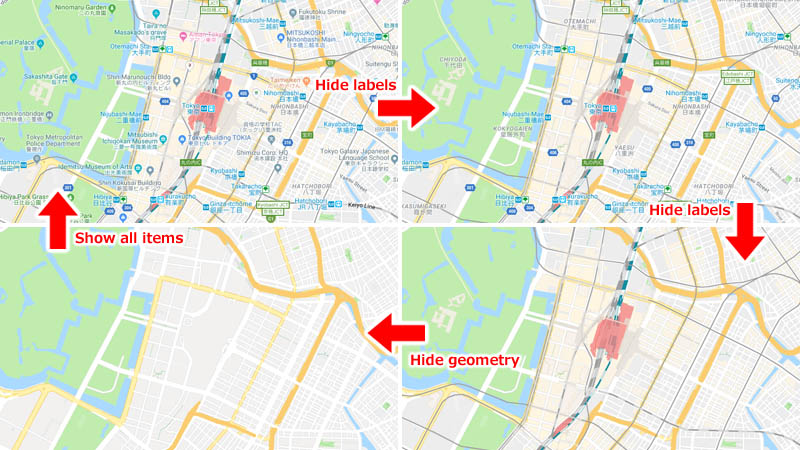
Si desmarca la casilla de verificación "labels" , puede ocultar las etiquetas que se muestran en Google Maps. La pantalla ON / OFF se puede configurar para cada tipo de etiqueta. Si desmarca la casilla de verificación "geometry" , puede ocultar carreteras, rutas, estaciones y varias áreas dibujadas en Google Maps. Si marca la casilla de verificación "show all items" en la parte superior del "Map Control Dialog" , puede devolver todos los elementos al estado mostrado.
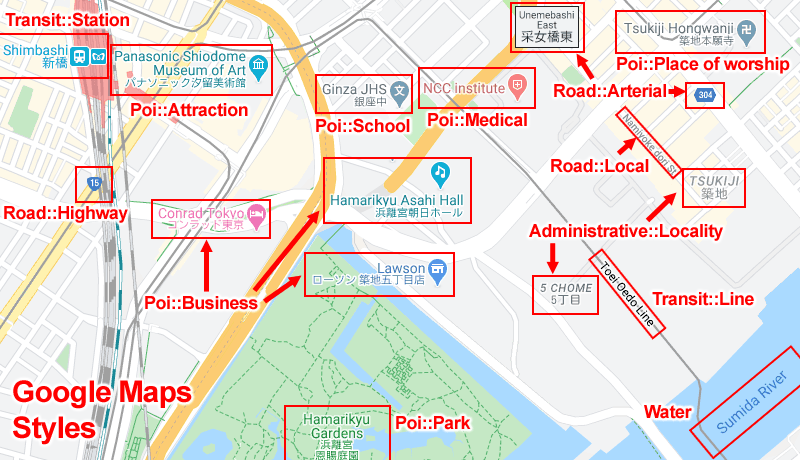
16-4. Opción
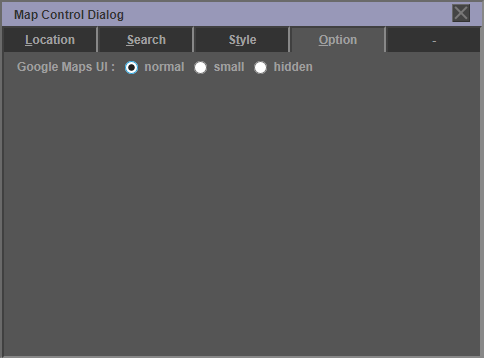
Si hace clic en la pestaña "Option" , puede cambiar la configuración relacionada con Google Maps.
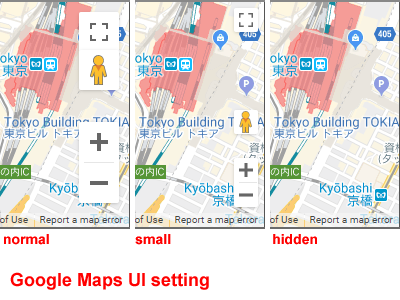
Puede cambiar el tamaño del icono de control estándar de Google Maps. Si selecciona "hidden" , no se muestra el icono de control estándar. Esta configuración surte efecto cuando vuelve a cargar la página.
17. CGI Parameter Dialog (Diálogo de parámetros CGI)
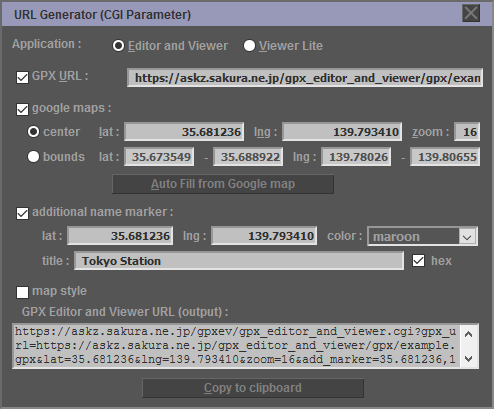
Puede publicar la ruta turística por GPXEV. Puede establecer el valor de un parámetro CGI en el "CGI Parameter Dialog" . Los parámetros CGI que se pueden configurar son los siguientes.
- application : Seleccione Editor y Visor (GPXEV) o Viewer Lite (GPXVL). Si desea publicar la ruta que creó, seleccione Viewer Lite (GPXVL). Ver GPX Viewer Lite para más detalles.
- gpx_url : URL del archivo GPX. Si usa http en lugar de https, el servidor debe permitir CORS (Cross-Origin Resource Sharing). Ver Restrictions para más detalles.
- lat : Latitud del centro de Google Maps
- lng : Longitud del centro de Google Maps
- zoom : Nivel de zoom de Google Maps
- bounds : Especifique el límite de visualización inicial de Google Maps. Este valor se especifica en el formato {"latitud mínima", "latitud máxima", "longitud mínima", "longitud máxima"}. Sin embargo, cuando se especifican los argumentos "lat", "lng" y "zoom", se ignora el valor de "bounds".
- add_marker : Especifique las coordenadas y el título del Marcador de nombre que se agregará en el mapa de Google
- map_style : Especifique el estilo de mapa establecido en el Map Control Dialog. El valor de este argumento se genera automáticamente cuando se marca la casilla de verificación.
Además de lo anterior, los siguientes parámetros se pueden especificar manualmente.
- starting_point : Establezca el estado de visualización del punto de partida. ( "on" o "off" )
- destination_point : Establezca el estado de visualización del punto de destino. ( "on" o "off" )
- name_marker : Establece el estado de visualización del marcador de nombre ( "on" o "off" o "ignore" )
Si especifica "on", el marcador se mostrará en Google Maps incluso si el archivo GPX no tiene la etiqueta extension. Este es el estado en el que el botón "show all" del cuadro de diálogo Marker Control está activado.
Si especifica "ignore", el marcador no se mostrará en Google Maps incluso si el archivo GPX contiene la etiqueta extension. - api_version : Especifique la versión de API de Google Maps.
- api_key : Especifique la clave API de Google Cloud Platform. Normalmente, configure la clave API en el Configuration Dialog .
- mode : Si especifica "init" para el argumento de modo, se muestra el Initialization Screen .
18. Save Dialog (Guardar diálogo)
18-1. Guardar archivo GPX
Puede guardar el archivo GPX en el sistema de archivos local.
- Haga clic en el botón en la barra de herramientas.
- Haga clic derecho en el botón "GPX File" y elija "Save link as". Si está utilizando Firefox o Google Chrome, puede hacer clic en el botón para guardar el archivo GPX.
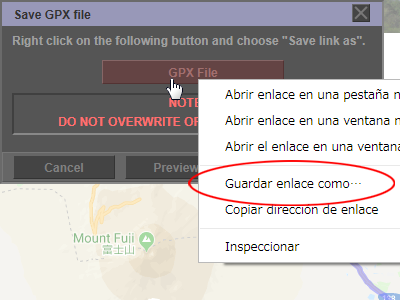
- Seleccione el archivo GPX.
ATENCIÓN
NO SOBRESCRIBA LOS ARCHIVOS ORIGINALES GPX.
18-2. Cuadro de diálogo Guardar opción
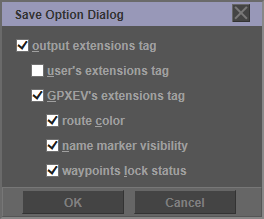
Si hace clic en el botón "Option" en el "Save Dialog" , se abre el "Save Option Dialog" .
- output extensions tag : Salida de la etiqueta "extensions" .
- user's extensions tag : Salida de la etiqueta "extensions" utilizada por el usuario.
- GPXEV's extensions tag : Imprima la etiqueta "extensions" utilizada por GPXEV.
La etiqueta "extensions" utilizada por GPXEV puede establecer la salida para cada elemento.
- route color : Imprima el color de dibujo de la ruta en el mapa.
- name marker visibility : Salida de la configuración de pantalla de Name Marker
- waypoints lock status : Salida waypoint lock status .
Para más detalles, consulte extensions tag .
19. Almacenamiento temporal de datos de edición
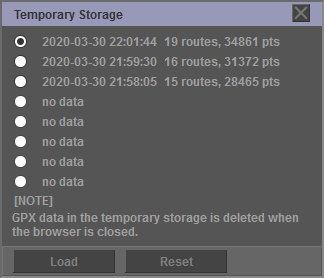
Si cambia la configuración en el cuadro de diálogo Configuration, puede usar la función para guardar temporalmente los datos que se están editando en la memoria. Se pueden guardar hasta 8 datos GPX. Los datos más antiguos se eliminan automáticamente cuando los guarda por novena vez. Los datos de almacenamiento temporal registran no solo los datos GPX, sino también las coordenadas centrales y la tasa de zoom del mapa de Google que se muestra actualmente.
Si hace clic en este icono, los datos GPX que se están editando se guardan temporalmente en la memoria.
Si hace clic en este icono, se abrirá el cuadro de diálogo "Temporary Storage". En este cuadro de diálogo, puede cargar datos GPX que se han guardado temporalmente.
- Load : Cargue temporalmente los datos GPX guardados.
- Reset : Elimine todos los datos GPX guardados temporalmente.
[ATENCIÓN]
- Si carga los datos GPX guardados temporalmente, los datos que se están editando se eliminarán.
- Si cierra el navegador, todos los datos almacenados temporalmente se perderán.
- Si carga los datos GPX que se guardan temporalmente, el orden de visualización de las rutas que se muestran en el cuadro de diálogo "Route List" puede cambiar. Esto se debe a que depende del esquema GPX.
En el futuro, planeamos implementar una función para guardar temporalmente datos en el lado del servidor.
20. Configuration Dialog (Diálogo de configuración)
20-1. Camino
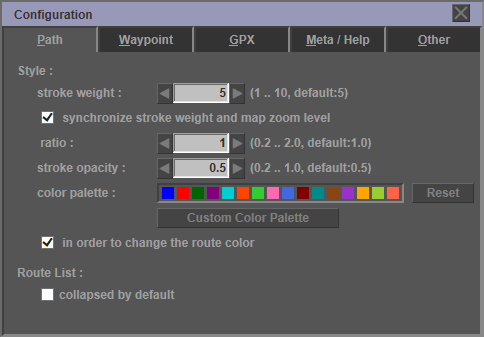
Puede cambiar su configuración para GPXEV. La información de configuración se guarda en la cookie.
Si hace clic en la pestaña "Path" , puede cambiar la configuración relacionada con la ruta dibujada en Google Maps.
Style :
- stroke weight : Establezca el grosor de la ruta dibujada en los mapas de Google.
- ratio : Establezca la relación entre la relación de zoom de Google Maps y el grosor de la ruta a dibujar.
- stroke opacity : Establezca la opacidad de la ruta dibujada en los mapas de Google.
- color palette : Establezca el color de la ruta dibujada en el mapa de Google. Puede seleccionar 16 colores de una paleta de 64 colores. Si hace clic en el botón "Reset" , puede inicializar la configuración de color.
- Custom Color Palette : Cree un color personalizado distinto de los 64 colores predeterminados. Ver Custom Color Palette Dialog para más detalles.
- in order to change the route color : Si esta casilla de verificación está marcada, el color del dibujo raíz cambiará al orden de la paleta de colores. Por defecto, la primera ruta es azul, la segunda ruta es roja y la tercera ruta es verde. Si la casilla de verificación está desactivada, todas las rutas se dibujan con el color establecido primero.
Lista de ruta:
- collapsed by default : Si esta casilla de verificación está marcada, la lista de rutas se contrae y no aparecen pistas secundarias en el Route List Dialog .
20-2. Punto de referencia
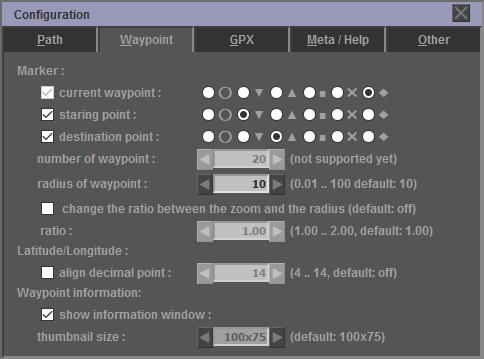
Si hace clic en la pestaña "Waypoint" , puede cambiar la configuración relacionada con Waypoint que se dibujará en Google Maps, como la forma del marcador.
Marker :
- current waypoint : Cambia la forma del marcador del waypoint actual. El valor inicial es un diamante.
- starting point : Cambia la forma del marcador del punto de partida. El valor inicial es un triángulo apuntando hacia abajo.
- destination point : Cambia la forma del marcador del punto de destino. El valor inicial es un triángulo apuntando hacia arriba.
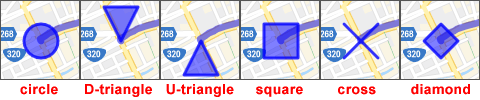
- number of waypoint : Especifique el número de marcadores de puntos de ruta para mostrar en el mapa. La versión actual no se puede cambiar desde un valor fijo de 20.
- radius of waypoint : Especifica el tamaño (radio) del marcador de waypoint.
- change the ratio between the zoom and the radius : Cambie la relación entre el valor de zoom del mapa y el radio del marcador del waypoint. Este elemento está deshabilitado en el estado inicial. Consulte la descripción a continuación para obtener más información.
- ratio : Especifica la relación entre el radio del marcador de waypoint y el valor de zoom del mapa. Consulte la descripción a continuación para obtener más información.
Latitude/Longitude :
- align decimal point : Especifique el número de dígitos significativos de la latitud y longitud del punto de referencia. Este elemento está deshabilitado en el estado inicial.
Información del punto de referencia:
- show information window : Si una imagen está vinculada al waypoint, la información del waypoint se muestra en el mapa.
- thumbnail size : Especifique el tamaño de la imagen que se mostrará en la información del punto de referencia.
tamaño del marcador de waypoint (radio)
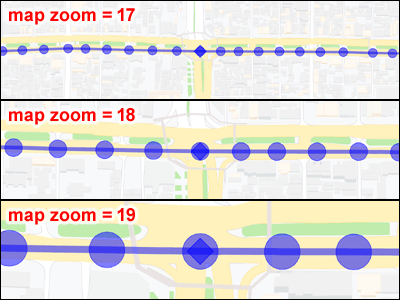
El tamaño (radio) del marcador de waypoint cambia dinámicamente en proporción al valor de zoom de Google Maps. La proporción es 1:1.
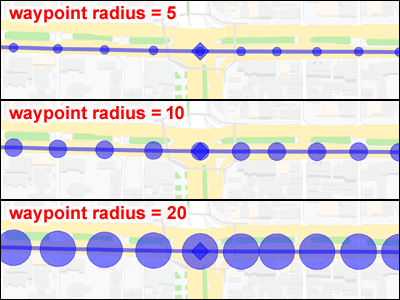
Si cambia el valor del radio del waypoint, el tamaño (radio) del marcador del waypoint cambiará. El valor inicial es 10.
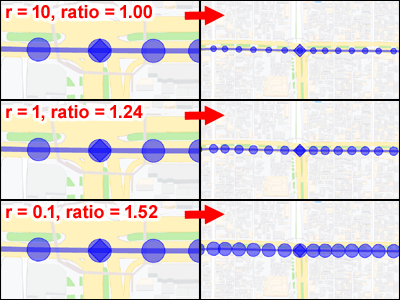
Puede cambiar la relación anterior marcando la casilla de verificación "change the ratio between the zoom and the radius". Si aumenta el valor de "ratio", el tamaño (radio) del marcador de waypoint aumentará cuando se aleje de Google Maps.
- Si está editando una ruta con waypoints densos, reduzca el valor de "radius". Además, aumente el valor de "ratio" si es necesario.
- Si desea editar la ruta mientras mira el mapa a vista de pájaro, aumente el valor de "radius" o "ratio".
20-3. GPX
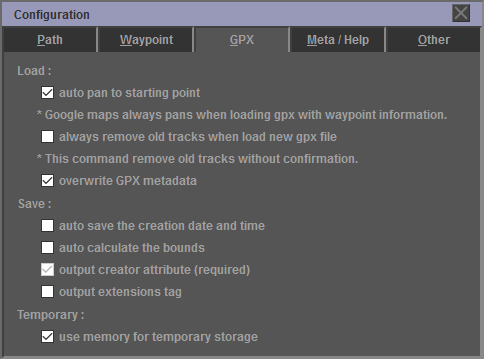
Si hace clic en la pestaña "GPX" , puede cambiar la configuración de lectura y escritura del archivo GPX.
Load :
- auto pan to starting point : Mueve el mapa de Google al punto de inicio de la ruta al cargar un archivo GPX.
- always remove old tracks when load new gpx file : Elimine todas las rutas existentes al cargar un archivo GPX. Tenga cuidado al seleccionar esta casilla de verificación, ya que no se mostrará un cuadro de diálogo de confirmación al eliminar una ruta.
- overwrite GPX metadata : Sobrescriba los metadatos GPX existentes al cargar un archivo GPX.
Save :
- auto save the creation date and time : La etiqueta "time" (fecha y hora de creación) se genera automáticamente al guardar un archivo GPX.
- auto calculate the bounds : La etiqueta "bounds" (cuatro valores de latitud máxima, longitud máxima, latitud mínima y longitud mínima) se genera automáticamente al guardar un archivo GPX.
- output creator attribute : La etiqueta "creator" se establece automáticamente al guardar un archivo GPX. No puede cambiar esta configuración en la versión actual.
- output extensions tag : Salida de etiquetas "extensions" al guardar un archivo GPX. Para más detalles, ver extensions tag .
Temporary :
- use memory for temporary storage : Si marca esta casilla de verificación, puede usar la función para guardar temporalmente los datos que se están editando en la memoria. Para más detalles, consulte Almacenamiento temporal de datos de edición.
20-4. Metadatos / Ayuda
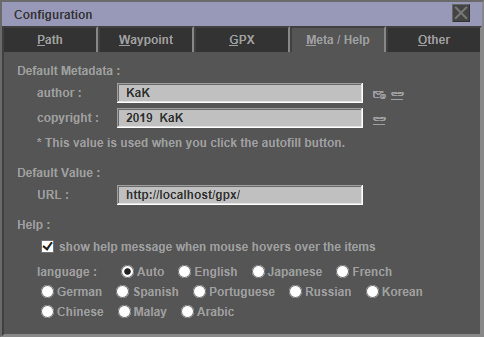
Si hace clic en la pestaña "Metadata/Help" , puede cambiar los metadatos predeterminados y la configuración de ayuda.
Metadatos predeterminados:
- author : Establecer el valor predeterminado de la información del autor.
- copyright : Establezca el valor predeterminado para la información de copyright.
Este valor se utiliza haciendo clic en el botón "AutoFill" en GPX Metadata Dialog o Track Metadata Dialog .
Valor por defecto :
- URL : Establezca el valor predeterminado de la URL del archivo GPX. Este valor se utiliza como valor inicial para el "Load GPX Dialog" y el CGI Parameter Dialog .
Help :
Si esta casilla de verificación está marcada, se mostrará una información sobre herramientas cuando el mouse se desplace sobre los controles de menú y diálogo. Si se especifica "auto" para "language" , el idioma del navegador se detecta automáticamente.
20-5. Otro
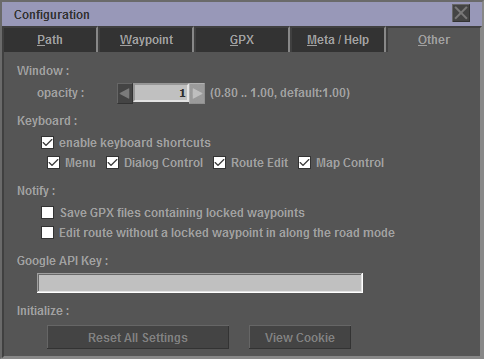
Si hace clic en la pestaña "Other" , puede cambiar otras configuraciones.
Window :
- opacity : Especifica la opacidad de la ventana.
Keyboard :
- enable keyboard shortcuts : Habilitar teclas de acceso directo. Sin embargo, a diferencia de las teclas de acceso directo normales, la tecla ctrl no se usa.
- Menu : Habilitar teclas de acceso directo del menú.
- Dialog Control : Habilita la tecla de acceso directo para el diálogo.
- Route Edit : Habilitar la tecla de acceso directo en el modo de edición de ruta
- Map Control : Habilitar teclas de acceso directo para operaciones de mapa.
Notify :
Especifique las condiciones para mostrar el cuadro de diálogo Notificar.
Google API Key :
Especifique la clave API de Google Cloud Platform. Si no se especifica la clave API, use la clave GPXEV API. Sin embargo, algunas características pueden no estar disponibles si se supera la cuota gratuita para el mes actual. Consulte la siguiente página para saber cómo obtener la clave API.
Obtenga una clave API : https://developers.google.com/maps/documentation/javascript/get-api-key
Initialize :
- Reset All Settings : Inicialice todas las configuraciones.
- View Cookie : Muestra la configuración almacenada en la cookie.
21. Custom Color Palette Dialog (Diálogo de paleta de colores personalizada)
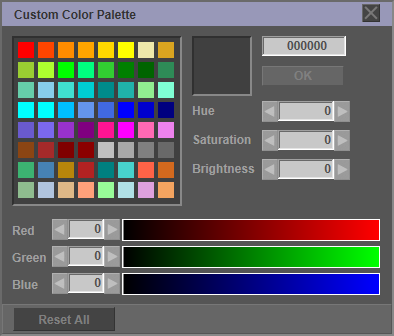
Puede crear un color distinto de los 64 colores predeterminados en el "Custom Color Palette Dialog" . Después de seleccionar el color a cambiar de la paleta de 64 colores, cambie el código de color, el valor RGB o HSV. Si hace clic en el botón "OK" , el color modificado se registra en la paleta. El color personalizado se guarda en una cookie. También puede guardar el color de la ruta en un archivo GPX utilizando la etiqueta "extensions" .
Si hace clic en el botón "Reset All" , puede restaurar la paleta de colores a su estado inicial.
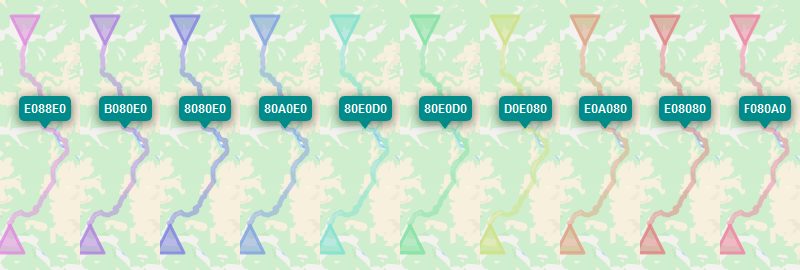
22. Etiqueta de extensiones
Las especificaciones de GPXEV son las siguientes.
- GPXEV puede cargar el archivo GPX en el que se describe la etiqueta "extensions" .
- GPXEV genera la etiqueta "extensions" al guardar el archivo GPX. Sin embargo, GPXEV eliminará los espacios en blanco.
- El usuario no puede editar el contenido de la etiqueta "extensions" .
- El usuario no puede cambiar "namespace prefix" .
La especificación de la etiqueta "extensions" utilizada por GPXEV es la siguiente.
- estilo / ruta / color: el color para dibujar la ruta. GPXEV usa el valor de extensión en preferencia al valor de Configuración.
- style / wpt / marker / name: especifica la visibilidad de "Name Marker" . Cuando se describe esta etiqueta, "Name Marker" se muestra solo para el waypoint cuyo valor es "true" .
El ejemplo de salida de la etiqueta "extensions" se describe a continuación.
<gpxev:style>
<!-- Setting example of route display color -->
<gpxev:route>
<gpxev:color>Blue</gpxev:color>
</gpxev:route>
<!-- Setting example of Name Marker display -->
<gpxev:wpt>
<gpxev:marker>
<gpxev:name>
<gpxev:visibility>true</gpxev:visibility>
<gpxev:color>000080</gpxev:color>
<gpxev:name>
</gpxev:marker>
</gpxev:wpt>
</gpxev:style>
</extensions>
Para el esquema XML de la etiqueta "extensions" utilizada por GPXEV, consulte la siguiente URL. Esta URL es el valor del atributo del espacio de nombres descrito en el archivo GPX.
https://askz.sakura.ne.jp/gpx_editor_and_viewer/xml_schema/0_4/es.htmlxml_schema/0_4/
23. Solución de problemas
23-1. Diálogo de error
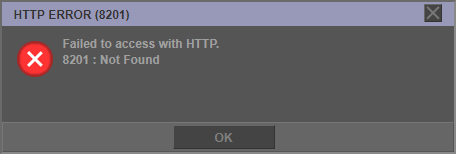
Si se produce un error, se muestra un "Error Dialog" . Recupere o vuelva a intentar de acuerdo con el contenido del mensaje de error.
Los códigos de error que puede recuperar el usuario son los siguientes.
- 1101 : Error al analizar el archivo GPX. Hay un error en la estructura XML. Verifique el contenido del archivo GPX./span>
- 1102 : Se produjo un error al analizar el archivo GPX. XML no se ajusta al esquema GPX. Verifique el contenido del archivo GPX.
- 7101 : Hay un error en los parámetros CGI al inicio. Corregir el parámetro.
- 8101 : No se puede acceder al archivo local. Compruebe si el archivo especificado se puede leer y escribir.
- 8201 : Acceso HTTP fallido. Verifique el valor de URL o el estado de la red. Por favor, consulte Restricciones.
Los tipos de errores que pueden ocurrir debido a problemas en el lado de Google Cloud Platform son los siguientes.
- 8301 : Se produjo un error en la API de elevación de Google Maps.
- 8302 : Se produjo un error en la API de indicaciones de Google Maps. Si busca una gran cantidad de rutas en poco tiempo, puede producirse un error de "OVER QUERY LIMIT". Esta es una limitación en el lado del servicio de Google.
- 8303 : Se produjo un error en la búsqueda de lugares de Google Maps.
23-2. Diálogo de excepción
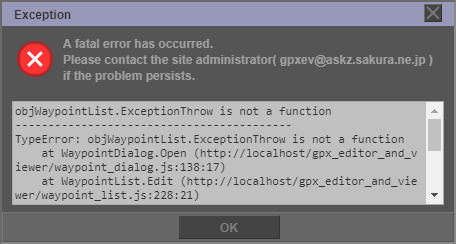
Si se produce un error grave, se muestra un "Exception Dialog" . Póngase en contacto con la dirección de correo electrónico que se muestra en el cuadro de diálogo. Los detalles del error se muestran en el área de texto.
23-3. Error de API de Google Maps
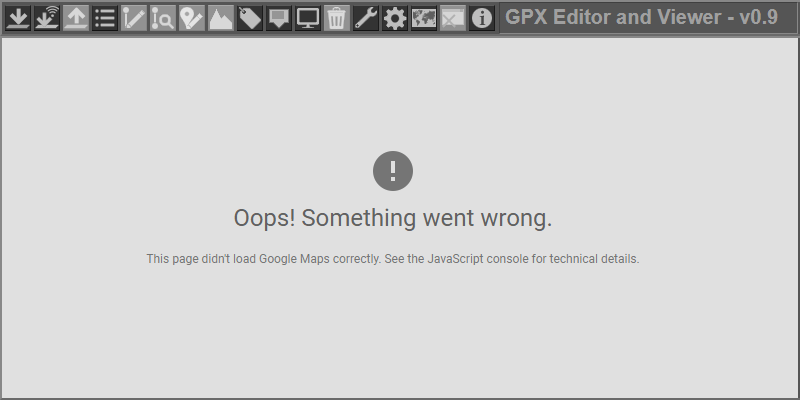
Si el mensaje anterior se muestra en la pantalla, se ha producido un error de API de Google Maps. Las siguientes causas son posibles.
- Es posible que haya excedido el límite de cuota gratuita de Google Cloud Platform para el mes actual. En este caso, registre su clave API en el Configuration Dialog .
- La clave API establecida en el Configuration Dialog o la clave API (valor api_key) especificada en el parámetro CGI puede ser incorrecta. Por favor verifique el valor nuevamente.
- Es posible que la versión de la API de Google Maps que está utilizando ya no sea compatible. Si se especifica la Versión de API (api_version) para el parámetro CGI, cambie el valor del parámetro.
- El servicio puede detenerse debido a algunos problemas en el lado del servidor de Google.
23-4. Inicializar
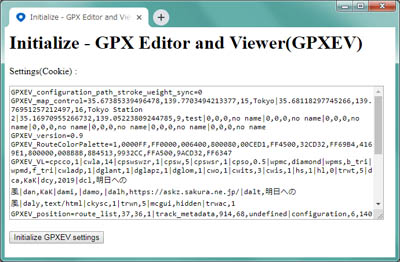
Si GPXEV no se inicia normalmente incluso después de reiniciar el navegador, la cookie (configuración) guardada puede dañarse. Por favor, elimine las cookies de su navegador. También puede inicializar la cookie accediendo a la siguiente URL.
https://askz.sakura.ne.jp/gpxev/gpx_editor_and_viewer.cgi?mode=init