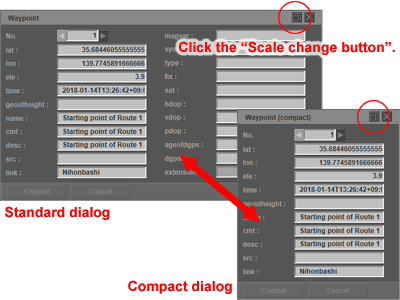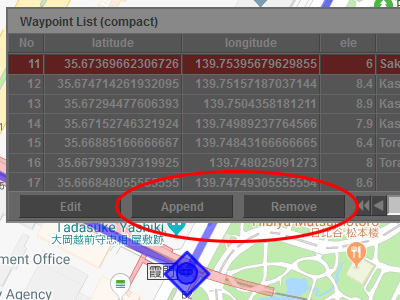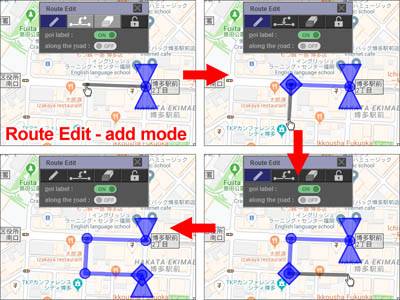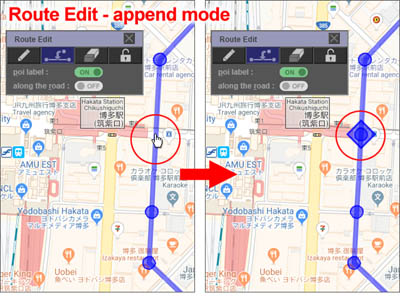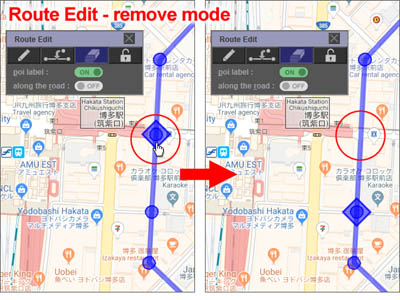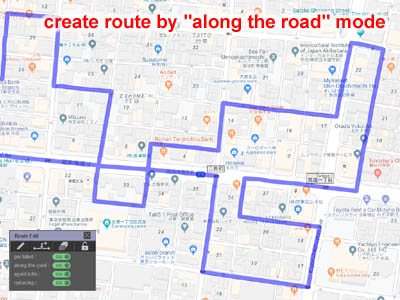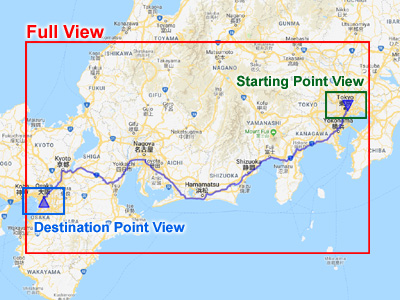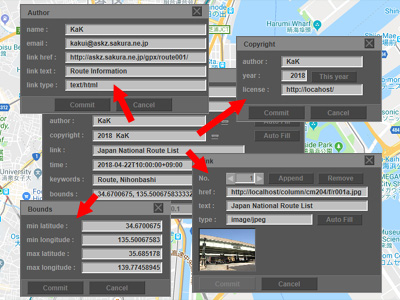사용자 가이드
- 1. 응용 프로그램 시작
- 2. 메뉴
- 3. 채점자
- 3-1. 웨이 포인트
- 3-2. 웨이 포인트 마커
- 3-3. 웨이 포인트 정보
- 3-4. 이름 마커
- 3-5. WptType 마커
- 4. GPX 파일로드
- 5. Route List Dialog(경로리스트 대화 상자)
- 5-1. 기본 사양
- 5-2. 경로 추가
- 5-3. trkType (trk) 라우트 축소
- 5-4. 노선 순서 변경
- 5-5. 연결 경로
- 6. Waypoint List Dialog(웨이 포인트 목록 대화 상자)
- 7. Waypoint Dialog(웨이 포인트 대화 상자)
- 8. 루트 편집
- 8-1. 웨이 포인트 이동
- 8-2. 웨이 포인트 추가 또는 제거
- 8-3. 루트 편집 모드
- 8-4. 도로 모드를 따라
- 8-5. 바로 가기 메뉴
- 9. 키보드 조작
- 10. Route View Dialog(경로 뷰 대화 상자)
- 11. GPX Metadata Dialog(GPX 메타 데이터 대화 상자)
- 12. Track Metadata Dialog(메타 데이터 추적 대화 상자)
- 13. Elevation Dialog(입면 대화 상자)
- 14. Tool Dialog(도구 대화 상자)
- 14-1. Google 서비스 (지도 고도)
- 14-2. 데이터 볼륨 감소
- 14-3. 데이터 변환
- 14-4. 배치 처리
- 15. Marker Control Dialog(마커 컨트롤 대화 상자)
- 16. Map Control Dialog(지도 컨트롤 대화 상자)
- 17. CGI Parameter Dialog(CGI 매개 변수 대화 상자)
- 18. Save Dialog(저장 대화 상자)
- 18-1. GPX 파일 저장
- 18-2. 저장 옵션 대화 상자
- 19. 편집 데이터의 임시 저장
- 20. Configuration Dialog(구성 대화 상자)
- 20-1. 통로
- 20-2. 웨이 포인트
- 20-3. GPX
- 20-4. 메타 데이터 / 도움말
- 20-5. 다른
- 21. Custom Color Palette Dialog(사용자 컬러 팔레트 대화 상자)
- 22. 확장 태그
- 23. 문제 해결
- 23-1. 오류 대화 상자
- 23-2. 예외 대화 상자
- 23-3. Google Maps API 오류
- 23-4. 초기화
1. 응용 프로그램 시작
GPXEV (GPX Editor and Viewer)는 웹 기반 무료 소프트웨어입니다.
다음 링크를 클릭하십시오.
https://askz.sakura.ne.jp/gpxev/gpx_editor_and_viewer.cgigpx_editor_and_viewer.cgi
2. 메뉴
도구 모음을 사용하면 가장 일반적으로 사용되는 기능에 즉시 액세스 할 수 있습니다.
✱ 이 아이콘은 Configuration 대화 상자에서 설정을 변경할 때 메뉴에 나타납니다.
괄호 안의 알파벳은 바로 가기 키입니다. 그러나 일반 바로 가기 키와 달리 ctrl 키는 사용되지 않습니다. 자세한 정보는 Keyboard operation 을 참조하십시오.
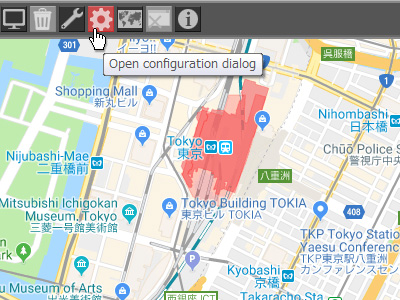
메뉴 버튼 위에 마우스 포인터를 놓으면 툴팁이 자동으로 나타납니다.
3. 채점자
3-1. 웨이 포인트
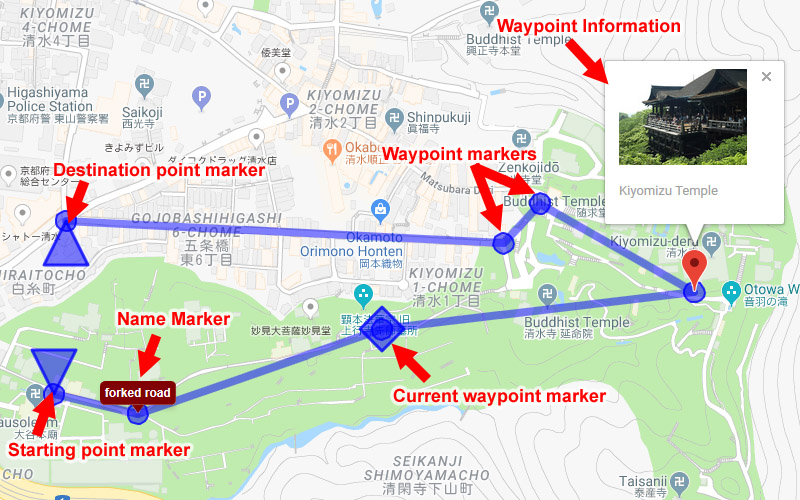
GPXEV는 Google지도에 4 가지 유형의 마커와 2 가지 유형의 풍선을 표시합니다.
- Stating point marker : 이 마커는 경로의 시작점을 나타냅니다. 마커 모양은 아래쪽을 가리키는 삼각형입니다.
- Destination point marker : 이 마커는 경로의 끝점을 나타냅니다. 마커 모양은 위쪽을 가리키는 삼각형입니다.
- Current waypoint marker : 이 마커는 현재 선택된 웨이 포인트를 나타냅니다. 마커 모양은 다이아몬드입니다. 이 마커를지도에 드래그 앤 드롭하여 웨이 포인트를 이동할 수 있습니다.
- Waypoint marker : 이 마커는 현재 웨이 포인트 마커 근처의 웨이 포인트를 나타냅니다. 마커 모양은 작은 원입니다.
Configuration Dialog 에서 마커의 모양을 변경할 수 있습니다.
3-2. 웨이 포인트 마커

현재 웨이 포인트 전후에 20 개의 웨이 포인트 마커가 표시됩니다.

현재 선택된 경로에 잠긴 웨이 포인트가있는 경우 현재 웨이 포인트 전후에 20 개의 다른 색상 마커가 표시됩니다. along the road mode 에서는 잠긴 웨이 포인트가 사용됩니다.
3-3. 웨이 포인트 정보
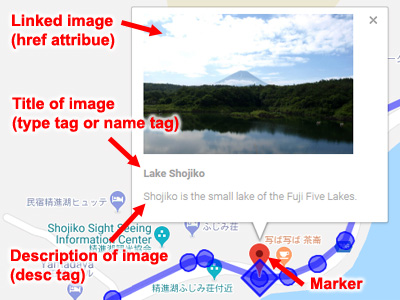
이미지가 링크되면 웨이 포인트 정보가 표시됩니다. GPXEV는 "href" 속성, "type" 태그, "desc" 태그를 사용하여 Google지도에 이미지를 표시합니다.
Configuration Dialog 에서 썸네일 크기를 변경할 수 있습니다.
Marker Control Dialog 에서 정보 창을 숨길 수 있습니다.
3-4. 이름 마커

Waypoint Dialog 또는 Marker Control Dialog 에서 설정을 변경하면 맵에 "Name Marker" 를 표시 할 수 있습니다. "Name Marker" 는 웨이 포인트 ( "name" 태그)의 이름을 보여줍니다.
3-5. WptType 마커

wptType의 마커는 trkType 및 rteType의 마커와 다르며 다음 사양으로 표시됩니다.
- 링크 나 "Name Marker"가없는 웨이 포인트에는 Google 표준 마커 만 표시됩니다.
- 연결된 웨이 포인트에는 Google 표준 마커와 "Waypoint Information"이 모두 표시됩니다.
- "Name Marker"가 설정된 웨이 포인트에는 "Name Marker"만 표시됩니다.
- 링크와 "Name Marker"가 모두 설정되는 웨이 포인트에는 "Name Marker"만 표시됩니다.
이 스펙은 wptType 웨이 포인트에 경로 정보가 없기 때문입니다.
4. GPX 파일로드
GPX 파일을로드하는 방법에는 네 가지가 있습니다.
- 도구 모음에서 아이콘을 클릭하여 로컬 파일 시스템에서 GPX 파일을로드 할 수 있습니다.
- 툴바에서 아이콘을 클릭하여 HTTP를 통해 GPX 파일을로드 할 수 있습니다.
- 끌어서 놓기로 GPX 파일을로드 할 수 있습니다.
- 시작시 GPX 파일을 CGI 매개 변수로 지정할 수 있습니다. 자세한 내용은 CGI Parameter Dialog 을 참조하십시오.
[주의]
HTTP를 사용하여 인터넷에서 GPX 파일을 읽을 때 서버는 CORS (Cross-Origin Resource Sharing)를 허용해야합니다. 자세한 내용은 restrictions 을 참조하십시오.
GPX 파일을 브라우저로 끌어서 놓아로드 할 수도 있습니다.
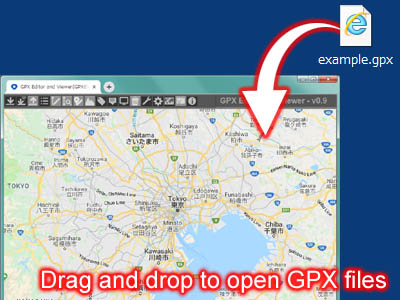
5. Route List Dialog(경로리스트 대화 상자)
5-1. 기본 사양
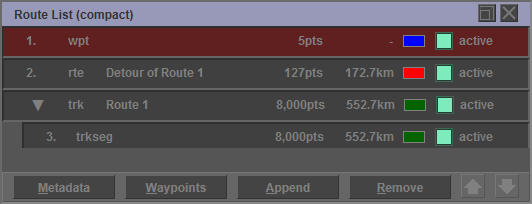
"Root List Dialog" 은로드 된 경로를 보여줍니다. 경로를 선택하거나 색상을 변경하거나 가시성을 변경하거나 다른 대화 상자를 열 수 있습니다.
GPX에는 3 가지 데이터 유형이 있습니다.
- trkType(trk) : 일반적으로 GPS로 측정 된 경로이며 계층 구조로되어 있습니다. "trkseg" 는 trk의 자식입니다.
- rteType(rte) : 일반적으로 책상 위에 만들어진 여행 경로이며 계층 구조가 없습니다.
- wptType(wpt) : 비 연속 웨이 포인트입니다. wpt를 여러 개 만들 수 없습니다.
[주의]
- GPX 파일을 저장할 때 GPX 스키마에 따라 라우트 데이터가 wpt, rte 및 trk 순서로 출력됩니다. 따라서 경로는 "Route List"대화 상자에 표시된 순서대로 출력되지 않을 수 있습니다.
- 경로 거리는 이론적 값이며 실제 값과 다를 수 있습니다.
4 개의 버튼이 있습니다.
- Metadata : 편집하려면 Track Metadata Dialog 을여십시오.
- Waypoints : Waypoint List Dialog 을 엽니 다.
- Append : 새로운 트랙 (trk, trkseg), 경로 (rte) 또는 경유지 (wpt)를 추가하십시오.
- Remove : 선택한 경로를 제거하십시오.
5-2. 경로 추가
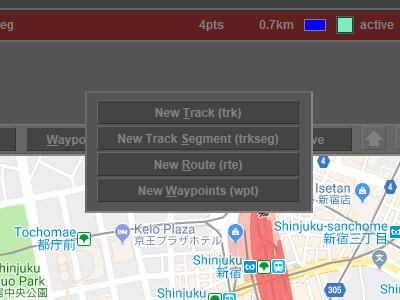
"Append" 버튼을 클릭하여 팝업 메뉴를 표시하십시오. 4 개의 버튼이 있습니다.
5-3. trkType (trk) 라우트 축소
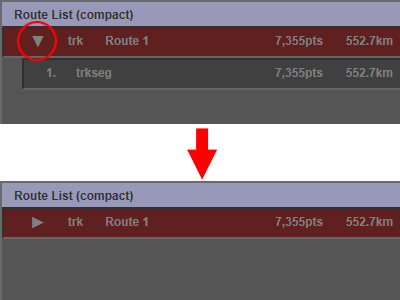
모든 trkseg를 축소하려면 삼각형 아이콘을 클릭하십시오.
5-4. 노선 순서 변경
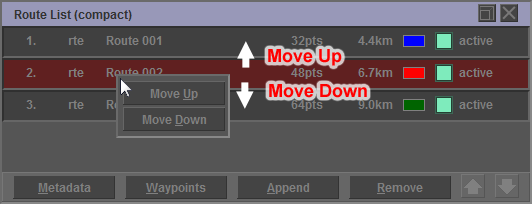
선택한 경로를 마우스 오른쪽 버튼으로 클릭하면 경로 순서를 변경하는 메뉴가 표시됩니다.
- Move Up : 경로를 한 위치 위로 이동하십시오.
- Move Down : 경로를 한 위치 아래로 이동하십시오.
trkseg는 trk 외부로 이동할 수 없습니다. trk가 이동되면 trk에 포함 된 trkseg도 이동됩니다. 경로 데이터는 GPX 스키마에 따라 wpt, rte 및 trk 순서로 GPX 파일로 출력됩니다. 따라서 경로는 "Route List"대화 상자에 표시된 순서대로 출력되지 않을 수 있습니다.
5-5. 연결 경로
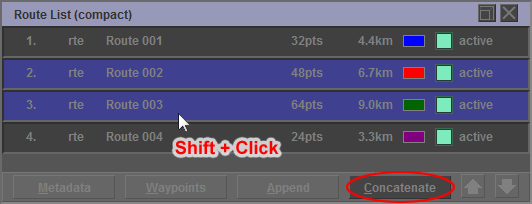
"Shift"키를 누른 상태에서 경로를 클릭하면 여러 경로를 선택할 수 있습니다. 여러 경로를 선택한 경우 "Remove"단추 대신 "Concatenate"단추가 표시됩니다. "Concatenate"버튼을 클릭하면 선택한 경로를 연결할 수 있습니다.
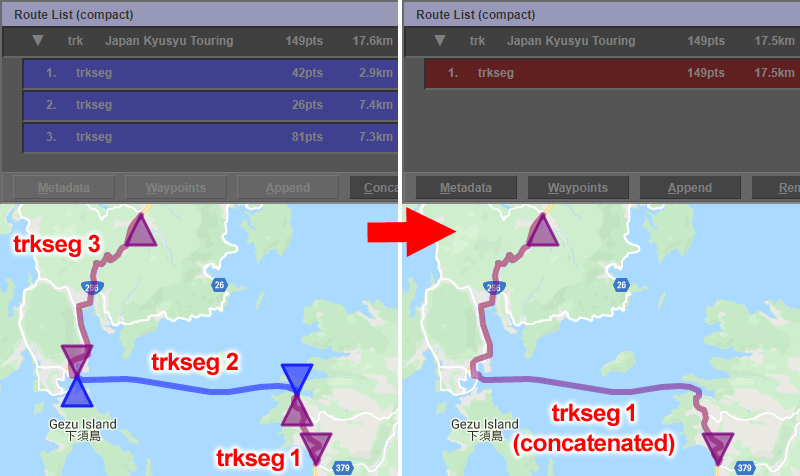
이 프로세스는 최상위 경로 다음에 다른 경로를 연결합니다. 즉, 경로를 클릭하는 순서는 경로를 연결하는 순서와 관련이 없습니다. 또한 다른 유형의 경로를 연결할 수 없습니다. 예를 들어, trkType의 경로와 rteType의 경로는 연결할 수 없습니다.
6. Waypoint List Dialog(웨이 포인트 목록 대화 상자)
6-1. 기본 사양
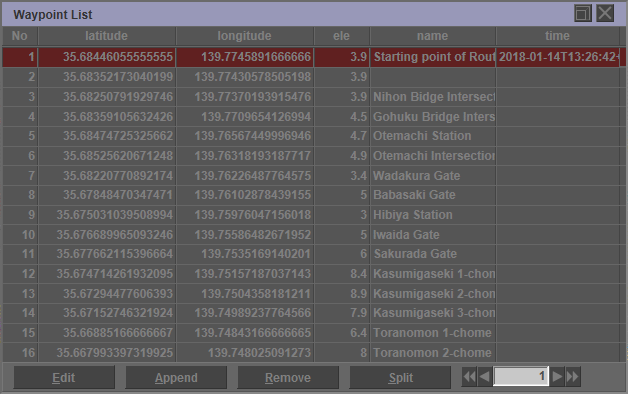
웨이 포인트 목록을 볼 수 있습니다.
3 개의 버튼이 있습니다.
- Edit : 웨이 포인트 특성을 편집하기 위해 Waypoint Dialog 을 엽니 다.
- Append : 새로운 웨이 포인트를 추가하십시오.
- Remove : 선택한 웨이 포인트를 제거하십시오.
- Split : 선택한 웨이 포인트 전후에 루트를 2 개로 분할합니다.
"Add or Remove waypoint" 에 대한 자세한 내용을 참조하십시오.
6-2. 분할 경로
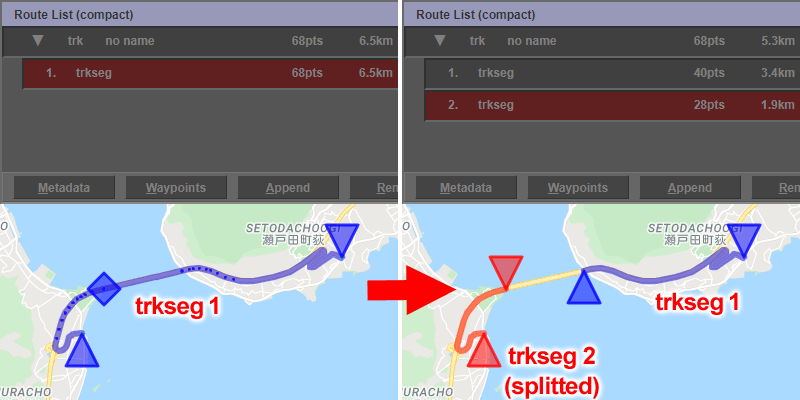
"Split"버튼을 클릭하면 경로를 두 개로 나눌 수 있습니다. 선택한 웨이 포인트는 분할 후 경로의 시작점이됩니다. 두 경로 사이의 경계에있는 웨이 포인트는 복제되지 않습니다. 따라서 분할 후 첫 번째 경로의 대상 지점과 두 번째 경로의 시작 지점이 다릅니다.
7. Waypoint Dialog(웨이 포인트 대화 상자)
7-1. 재산
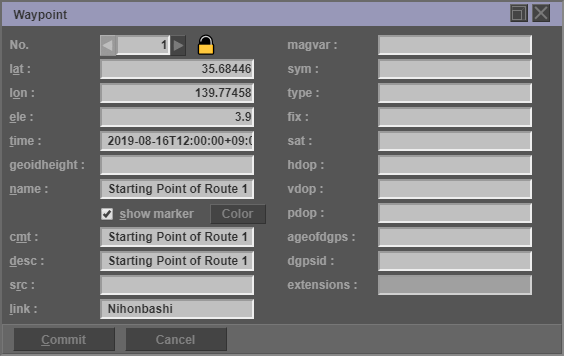
웨이 포인트 속성을 편집 할 수 있습니다. 웨이 포인트 속성에는 20 가지가 있습니다.
- lat : 포인트의 위도
- lon : 점의 경도.
- ele : 점의 고도 (미터).
- time : 요소의 작성 / 수정 타임 스탬프
- geoidheight : WGS84 지구 타원체 위의 지오이드 (평균 해수면) 높이 (미터).
- name : 웨이 포인트의 GPS 이름입니다.
- cmt : GPS 웨이 포인트 설명.
- desc : 요소의 텍스트 설명
- src : 데이터 소스.
- link : 웨이 포인트에 대한 추가 정보에 연결하십시오.
- magvar : 지점의 자기 변동 (도)입니다.
- sym : GPS 심볼 이름의 텍스트.
- type : 웨이 포인트의 유형 (분류).
- fix : GPX 수정 유형 (없음, 2d, 3d, dgps 또는 pps)
- sat : GPX 수정을 계산하는 데 사용 된 위성 수입니다.
- hdop : 정밀 수평 희석.
- vdop : 정밀도의 수직 희석.
- pdop : 정밀한 위치 희석.
- ageofdgps : 마지막 DGPS 업데이트 이후의 시간 (초)입니다.
- dgpsid : 차등 보정에 사용 된 DGPS 스테이션의 ID.
- extensions : "extensions" 태그를 편집 할 수 없습니다.
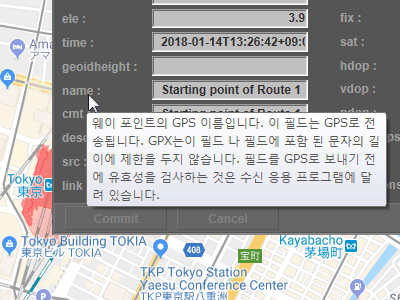
웨이 포인트 항목 위에 마우스 포인터를 놓으면 툴팁이 자동으로 나타납니다.
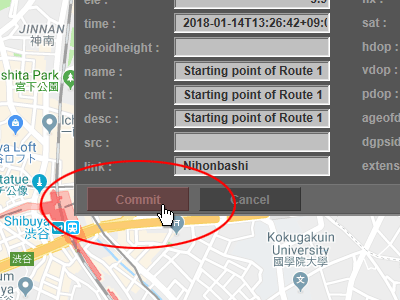
"Commit" 버튼을 클릭하여 편집 된 내용을 확인하십시오.
7-2. 오류 점검
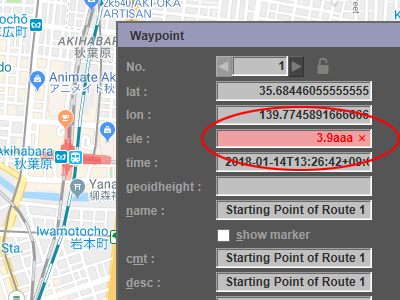
입력시 언제든지 오류를 확인할 수 있습니다. 입력 값에 오류가 있으면 텍스트 상자가 빨간색으로 표시됩니다.
7-3. 링크
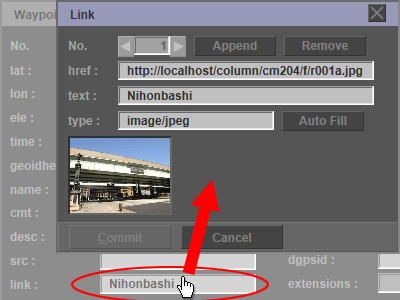
링크 필드를 클릭하여 "Link Dialog" 을 엽니 다. "Link Dialog" 에서 웨이 포인트에 대한 추가 정보를 편집 할 수 있습니다. 일반적으로 외부 사이트 이미지의 URL을 설명하십시오. 이 이미지는 Google지도에 표시됩니다.
7-4. 이름 마커
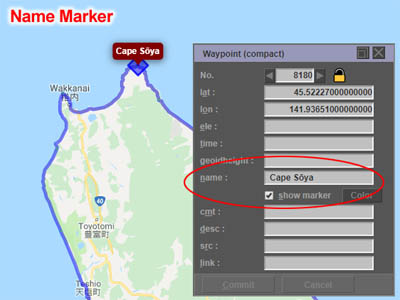
"show marker" 확인란을 선택하면 Google지도에 이름 마커가 표시됩니다. 경로에 풍선을 표시하는 데 사용됩니다. 이름 마커는 "name" 태그의 내용을 표시합니다.
[주의]
이름 마커 표시 상태를 GPX 파일에 저장하려면 Save Options Dialog 에서 "extensions" 태그 출력 설정을 켜십시오.
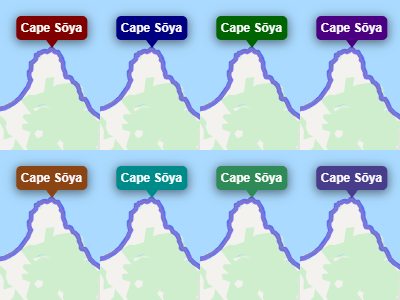
"Color"버튼을 클릭하면 "Name Marker"의 색상을 변경할 수 있습니다. "Name Marker"에 대해 8 가지 색상 중에서 선택할 수 있습니다.
7-5. 잠긴 웨이 포인트
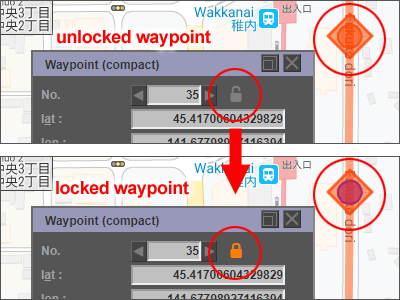
웨이 포인트 번호 오른쪽에 표시된 잠금 아이콘을 클릭하여 웨이 포인트를 잠글 수 있습니다. 잠긴 웨이 포인트는 다른 색상으로 표시되며 along the road mode 에서는 덮어 쓰지 않습니다. 또한 잠긴 웨이 포인트는 축소 할 수 없습니다.
[주의]
잠금 상태를 GPX 파일에 저장하려면 Save Options Dialog 에서 "extensions" 태그 출력 설정을 켜십시오.
7-6. 규모 변경
7-7. 위도와 경도를 자동 분할
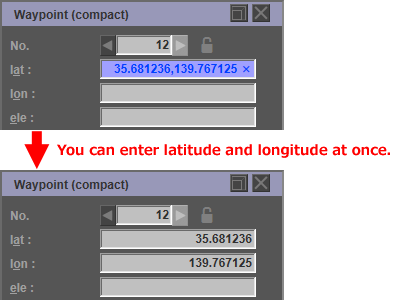
웨이 포인트의 위도와 경도를 함께 입력 할 수 있습니다. 위도 텍스트 필드에 쉼표로 구분 된 좌표를 입력하면 텍스트가 파란색으로 표시됩니다. Enter 키를 누르면 위도와 경도가 자동으로 분할되어 입력됩니다.
8. 루트 편집
경로 편집에는 두 가지 유형이 있습니다. 첫 번째는 일반 모드에서 편집하는 것이고, 두 번째는 Route Edit Mode 에서 편집하는 것입니다.
8-1. 웨이 포인트 이동
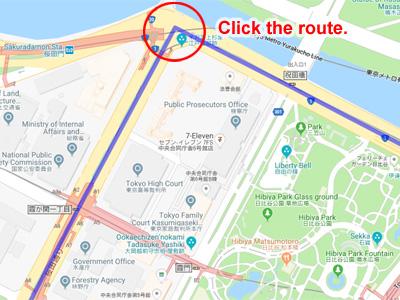
일반 모드에서도 웨이 포인트를 이동할 수 있습니다. 이동하려는 웨이 포인트 근처의 경로를 클릭하십시오.
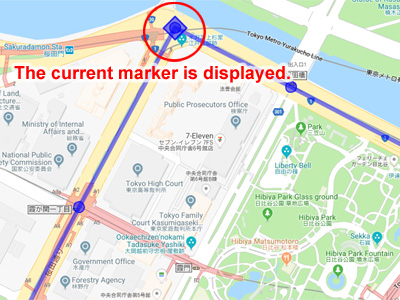
현재 마커가 Google지도에 표시됩니다.
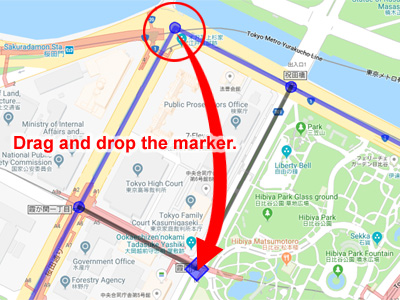
마커를 클릭하고 드래그하십시오. 마커를 다른 위치에 놓습니다.
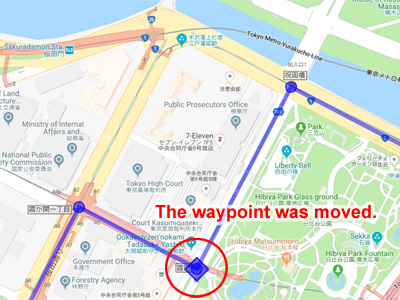
웨이 포인트가 이동되었습니다. Route Edit Mode 에서 "along the road" 을 설정하면 도로를 따라 경로를 그릴 수 있습니다.
8-2. 웨이 포인트 추가 또는 제거
경로를 편집하는 방법에는 세 가지가 있습니다.
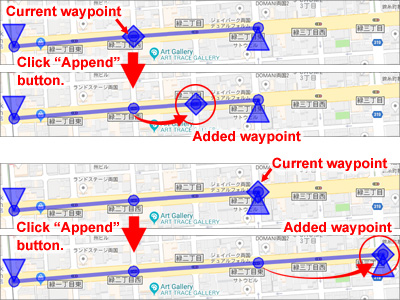
선택한 웨이 포인트 다음에 새로운 웨이 포인트를 추가하려면 "Append" 버튼을 클릭하십시오.
경로 중간에 웨이 포인트를 선택한 경우 다음 웨이 포인트 중간에 새 웨이 포인트가 추가됩니다.
마지막 경유지를 선택한 경우 해당 경유지 뒤에 새로운 경유지가 추가됩니다.
8-3. 루트 편집 모드
"Route Edit" 버튼을 클릭하여 "Route Edit Mode" 로 전환 할 수 있습니다.
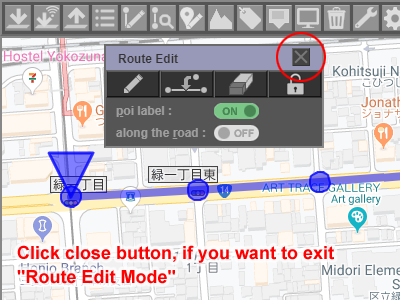
"Route Edit Mode" 에서는 경로 편집 이외의 작업을 수행 할 수 없습니다.
"Route Edit Mode" 를 종료하려면 닫기 버튼을 클릭하십시오.
4 개의 버튼이 있습니다.
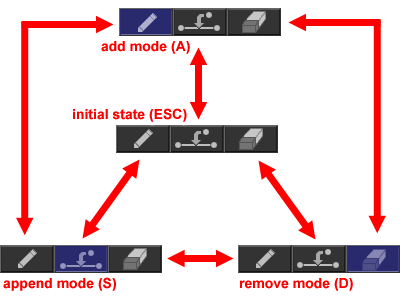
3 개의 토글 버튼이 있습니다. 이 버튼을 클릭하여 모드를 변경할 수 있습니다. 키보드에서 A, S, D, ESC 키를 눌러 각 모드로 변경할 수도 있습니다.
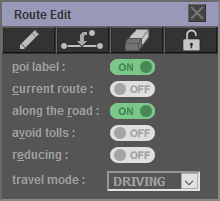
- poi label : 지도에서 poi ( poi (point of interest) )를 일시적으로 숨 깁니다. 경로를 만들 때 방해가되는 상업용 시설의 레이블을 제거 할 수 있습니다.
- current route : 다른 경로를 클릭하면 선택되지 않습니다. 실수로 클릭하는 것을 방지하는 기능입니다.
- along the road : 도로를 따라 경로를 만듭니다. 자세한 내용은 along the road mode 을 참조하십시오.
- avoid tolls : "along the road" 모드에서 경로를 검색 할 때 유료 도로를 제외하십시오.
- reducing : "along the road" 모드에서 검색된 경로의 웨이 포인트 수를 줄이십시오. 자세한 내용은 Batch processing (data reduction) 를 참조하십시오.
- travel mode : 운송 모드를 선택하십시오. 일부 국가에서는 'DRIVING'이외의 일부 설정이 Google지도에서 지원되지 않습니다.
바로 가기 키
경로 편집 모드에서 "Route Edit Dialog" 의 단축키와 함께 다음 단축키가 할당됩니다.
- Q, space : 다음 웨이 포인트를 선택하십시오.
- W : 이전 웨이 포인트를 선택하십시오.

루트 편집 모드에서 사용되는 바로 가기 키는 키보드의 왼쪽 상단 키에 할당됩니다.
8-4. 도로 모드를 따라
8-4-1. 사양
도로 모드에 따른 사양은 다음과 같습니다.
- 웨이 포인트를 추가 할 때마다 Google 서버와 통신하여 경로를 찾습니다. 따라서 경로가지도에 그려지는 데 시간이 걸립니다.
- 추가 모드는 "the locked waypoint one before" 에서 "the coordinates on the clicked map" 까지의 경로를 만듭니다.
드래그 앤 드롭으로 웨이 포인트를 이동하는 경우 "the locked waypoint one before" 과 "the next locked waypoint" 사이의 경로를 만듭니다.
[주의]
두 웨이 포인트 사이에 잠기지 않은 웨이 포인트는 삭제됩니다.
- 끌어서 놓기로 이동 한 웨이 포인트는 자동으로 잠 깁니다.
- 잠긴 웨이 포인트는 경로 색과 다른 색으로 표시됩니다.
8-4-2. 잠긴 경유지
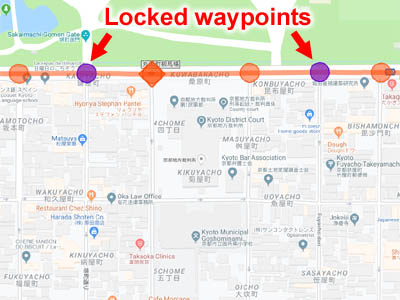
이동하고 싶지 않은 웨이 포인트를 잠그십시오. 잠긴 웨이 포인트의 색상이 변경됩니다.
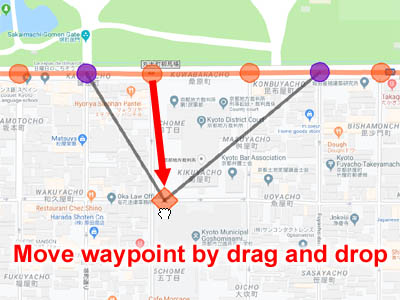
변경하려는 경로에 웨이 포인트를 끌어다 놓습니다.
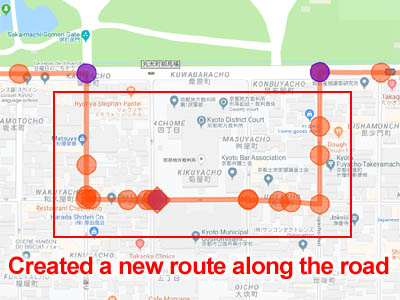
Google Cloud Platform에서 검색 한 새 경로는 Google지도에 그려집니다. 이때 이동 한 웨이 포인트는 자동으로 잠 깁니다.
새 경로가 가정 경로와 다른 경우 웨이 포인트를 다시 이동하여 다른 경로를 검색 할 수 있습니다. 잠긴 두 웨이 포인트 사이의 거리를 가능한 짧게 유지하는 것이 좋습니다.
8-4-3. 사용 제한
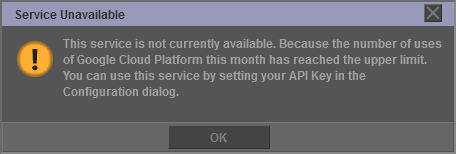
"along the road" 모드는 Google Cloud Platform의 유료 서비스를 사용합니다. 모든 사용자의 총 사용 요금이 Google Cloud Platform 무료 등급($200/월)을 초과하는 경우 다음 달까지 "along the road" 모드를 사용할 수 없습니다. 위의 대화 상자는 사용 제한 중에 표시됩니다. 자세한 내용은 사용 제한 을 참조하십시오.
8-5. 바로 가기 메뉴
8-5-1. 웨이 포인트를 마우스 오른쪽 버튼으로 클릭
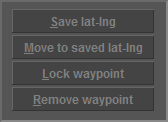
웨이 포인트를 마우스 오른쪽 버튼으로 클릭하면 바로 가기 메뉴가 나타납니다.
- Save lat-lng : 웨이 포인트 좌표를 저장하십시오.
- Move to saved lat-lng : 웨이 포인트를 저장된 좌표로 이동합니다. 웨이 포인트를 다른 웨이 포인트와 동일한 좌표로 이동하는 데 사용할 수 있습니다. 장소 검색의 검색 결과 좌표로 이동할 수도 있습니다.
- Lock waypoint : 웨이 포인트 잠금. 잠긴 Waypoint를 클릭하면 잠금을 해제 할 수 있습니다.
- Remove waypoint : 웨이 포인트 제거 그러나 시작 지점과 대상 지점은 삭제할 수 없습니다.
모든 바로 가기 메뉴는 현재 웨이 포인트 마커를 마우스 오른쪽 버튼으로 클릭 한 경우에만 사용할 수 있습니다.
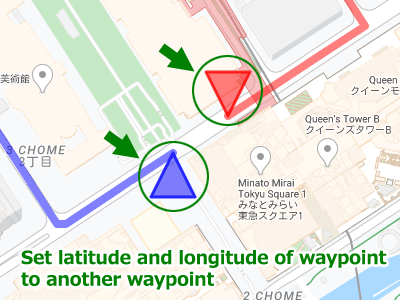
이 바로 가기 메뉴를 사용하면 다른 위치에있는 두 개의 웨이 포인트를 동일한 좌표로 이동할 수 있습니다. 예를 들어, 경로의 시작을 다른 경로의 끝과 겹칠 수 있습니다.

먼저 첫 번째 웨이 포인트를 마우스 오른쪽 버튼으로 클릭하고 "Save-lat-lng"를 선택하십시오. 첫 번째 웨이 포인트의 좌표가 저장됩니다.
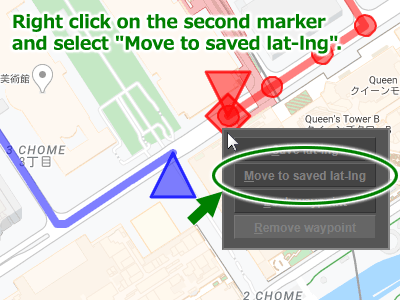
다음으로, 두 번째 웨이 포인트를 마우스 오른쪽 버튼으로 클릭하고 "Move to saved lat-lng"을 선택하십시오.
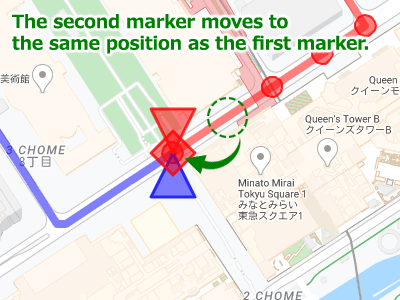
두 번째 웨이 포인트는 첫 번째 웨이 포인트와 동일한 위치로 이동합니다.
8-5-2. 노선을 마우스 오른쪽 버튼으로 클릭
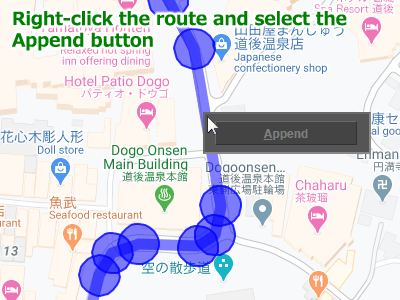
Google지도에 표시된 경로를 마우스 오른쪽 버튼으로 클릭하면 바로 가기 메뉴가 표시됩니다. 바로 가기 메뉴에서 "Append"버튼을 클릭하면 웨이 포인트를 추가 할 수 있습니다. 이 메뉴는 경로 편집 모드에서도 사용할 수 있습니다.
9. 키보드 조작
9-1. 메뉴
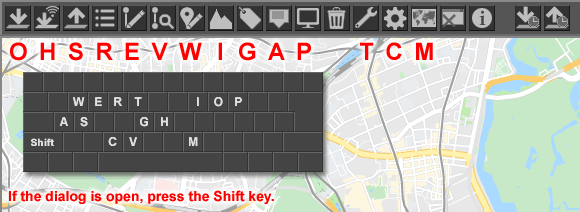
메뉴는 바로 가기 키도 지원합니다. 일반적인 바로 가기 키와 달리 ctrl 키는 사용되지 않습니다. 대화 상자가 열려 있으면 Shift 키를 누른 상태에서 바로 가기 키를 입력하십시오.
9-2. 대화
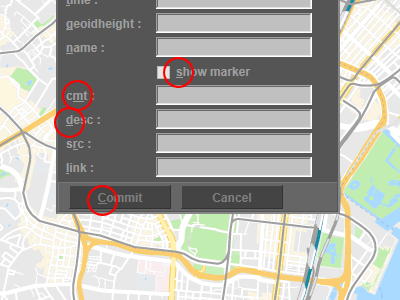
각 대화 상자는 바로 가기 키를 지원합니다. 메뉴와 마찬가지로 ctrl 키는 사용되지 않습니다. 그러나 "Confirm Dialog" 의 "Commit" 버튼과 같은 중요한 작업을 수행하는 컨트롤에는 바로 가기 키가 의도적으로 할당되어 있지 않습니다.
9-3. 구글지도
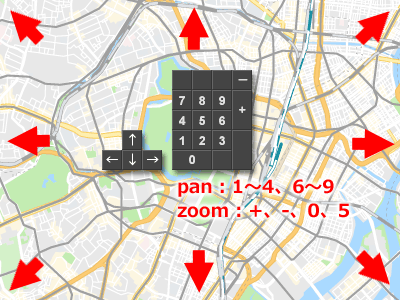
숫자 키패드 또는 커서 키로 Google지도를 조작 할 수 있습니다. 숫자 키패드 "1-4" , "6-9" 또는 커서 키를 눌러 맵을 이동하십시오. 숫자 키패드에서 "+" , "−" , "0" 또는 "5" 을 누르면지도의 확대 / 축소 비율이 변경됩니다.
10. Route View Dialog(경로 뷰 대화 상자)
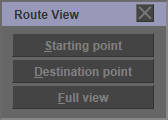
"Route View Dialog" 및 Map Control Dialog 에서 맵을 쉽게 이동할 수 있습니다.
3 개의 버튼이 있습니다.
- Starting point : 지도를 시작 지점으로 이동하십시오.
- Destination point : 지도를 대상 지점으로 이동
- Full view : 모든 웨이 포인트를 볼 수 있도록지도의 중앙 및 확대 / 축소 수준을 변경하십시오.
11. GPX Metadata Dialog(GPX 메타 데이터 대화 상자)
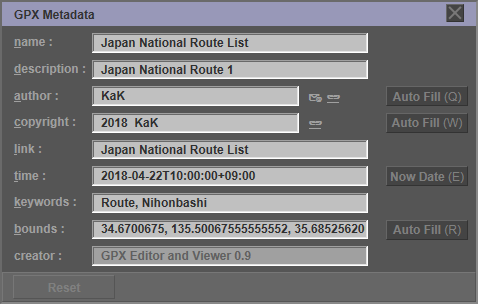
"GPX Metadata Dialog" 에서 GPX의 메타 데이터를 편집 할 수 있습니다. 이 메타 데이터는 모든 경로에 대한 공통 메타 데이터 인 최상위 메타 데이터입니다. 각 경로에 대한 메타 데이터를 쓰려면 Track Metadata Dialog 을 사용하십시오.
- name : GPX 파일의 이름입니다.
- description : GPX 파일의 내용에 대한 설명입니다.
- author : GPX 파일을 만든 사람 또는 조직
- copyright : 파일 사용에 관한 저작권 및 라이센스 정보.
- link : 파일에 설명 된 위치와 연관된 URL입니다.
- time : 파일 생성 날짜
- keywords : 파일과 관련된 키워드.
- bounds : 파일의 좌표 범위를 설명하는 최소 및 최대 좌표입니다.
- creator : GPX 파일을 생성 한 소프트웨어의 이름입니다.
"GPX Metadata dialog" 에는 4 가지 유형의 버튼이 있습니다.
- "author" 의 "Auto Fill" 버튼을 클릭하면 Configuration Dialog 에 설정된 기본값이 자동으로 입력됩니다.
- "copyright" 의 "Auto Fill" 버튼을 클릭하면 Configuration Dialog 에 설정된 기본값이 자동으로 입력됩니다.
- "time" 의 "Now Date" 버튼을 클릭하면 현재 날짜와 시간이 자동으로 입력됩니다.
- "bounds" 의 "Auto Fill" 버튼을 클릭하면 모든 경로에서 최소 및 최대 좌표를 감지하고 자동으로 값을 입력합니다.
12. Track Metadata Dialog(메타 데이터 추적 대화 상자)
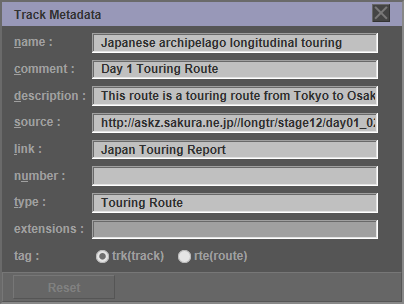
"Track Metadata Dialog" 에서 GPX의 트랙을 편집 할 수 있습니다. 이 메타 데이터는 개별 경로의 메타 데이터입니다. 메타 데이터를 trkType (trk) 또는 rteType (rte)로 설정할 수 있습니다.
- name : 경로의 GPS 이름.
- comment : 경로에 대한 GPS 설명.
- description : 사용자 경로에 대한 텍스트 설명.
- source : 데이터 소스.
- link : 경로에 대한 외부 정보로 연결합니다.
- number : GPS 경로 번호.
- type : 경로의 유형 (분류).
- extensions : "extensions" 태그를 편집 할 수 없습니다.
- tag : 경로 유형. 이 대화 상자에서 현재 버전을 변경할 수 없습니다.
13. Elevation Dialog(입면 대화 상자)
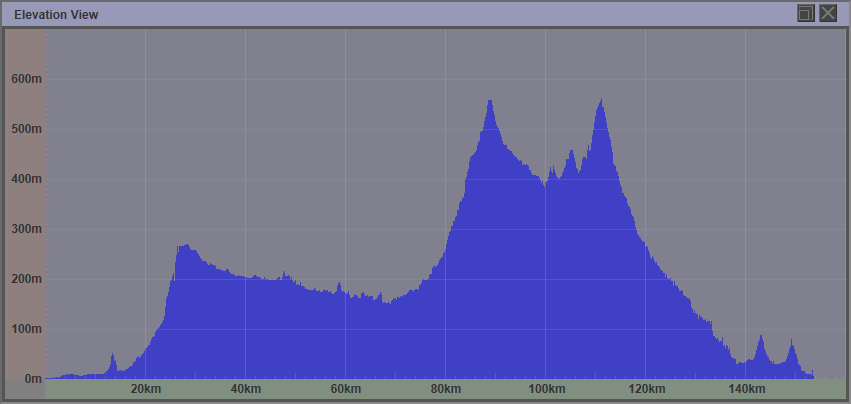
"Elevation Dialog" 는 고도 데이터를 표시합니다.
GPX 파일에 고도 데이터가 포함되어 있지 않으면 Google 서버에서 고도 데이터를 검색 할 수 있습니다. 자세한 내용은 Tool Dialog 을 참조하십시오.
14. Tool Dialog(도구 대화 상자)
14-1. Google 서비스 (지도 고도)

GPX 파일에 고도 데이터가 포함되어 있지 않으면 Google 서버에서 고도 데이터를 검색 할 수 있습니다.
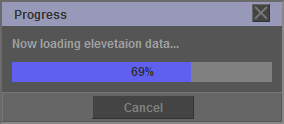
이 명령은 고도 데이터를 요청하기 위해 Google 서버에 액세스합니다. 512 웨이 포인트 당 5 초가 걸립니다. 고도 데이터의 유효 자릿수를 지정할 수도 있습니다. 고도 데이터의 유효 자릿수를 지정할 수도 있습니다. 초기 값은 소수점 이하 자릿수 (0.1 미터)입니다.
"Reset data" 버튼을 클릭하면 현재 선택된 경로에 대한 모든 고도 데이터를 삭제할 수 있습니다.
14-2. 데이터 볼륨 감소
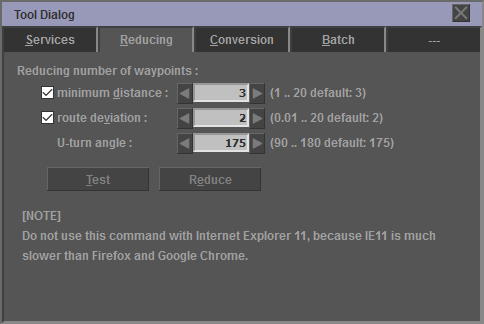
"Reduce" 버튼을 클릭하여 웨이 포인트 수를 줄일 수 있습니다. 잠긴 웨이 포인트는 축소 할 수 없습니다. "Test" 버튼을 클릭하면 웨이 포인트 수를 줄일 수 있습니다.
이 기능에 대한 자세한 내용은 웨이 포인트 데이터 축소 지정 페이지를 참조하십시오.
- minimum distance : 웨이 포인트 사이의 최소 거리 (미터)
- route deviation : 웨이 포인트를 제거하기 전과 후의 허용 경로 편차 (미터)
- U-turn angle : U 턴을하고 있다고 판단하기위한 코스 변경 각도의 임계 값
[주의]
- IE11은 Firefox 및 Google Chrome보다 훨씬 느리므로 Internet Explorer 11에서는이 명령을 사용하지 마십시오.
14-3. 데이터 변환
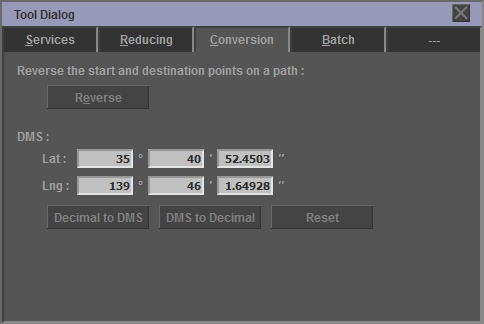
"Reverse"버튼을 클릭하면 선택한 경로의 시작 및 목적지 지점을 되돌릴 수 있습니다.
"Decimal to DMS"버튼을 클릭하면 현재 선택된 웨이 포인트의 위도 및 경도를 10 진수에서 DMS (도, 분 및 초) 형식으로 변환 할 수 있습니다.
"DMS to Decimal"버튼을 클릭하면 입력 한 DMS (도, 분, 초) 형식 값이 10 진수로 변환되어 현재 선택된 웨이 포인트의 위도 및 경도로 설정됩니다. 그러나 "Waypoint"대화창에서 "Commit"버튼을 클릭하여 입력 한 값을 확인해야합니다.
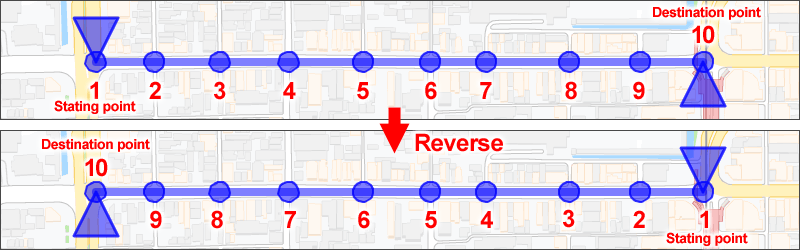
"Reverse"버튼을 클릭하면 선택한 경로의 시작점과 끝점을 되돌릴 수 있습니다. Google지도 화면에서 시작 지점 마커와 대상 지점 마커의 표시 위치가 반대로 표시됩니다.
14-4. 배치 처리
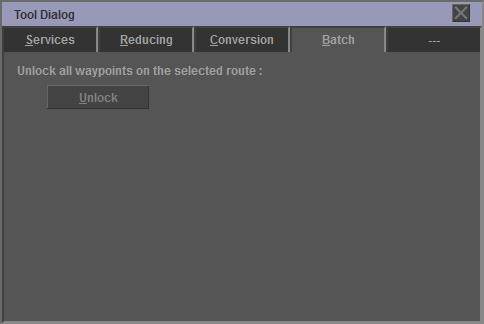
"Unlock"버튼을 클릭하면 선택한 경로의 모든 웨이 포인트가 잠금 해제됩니다.
15. Marker Control Dialog(마커 컨트롤 대화 상자)
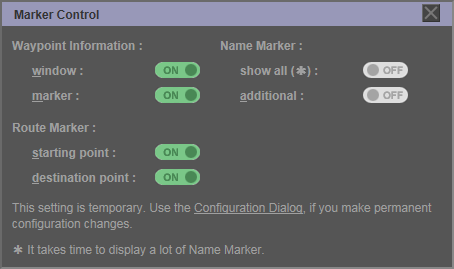
"Marker Control Dialog" 에서 마커의 가시성을 변경할 수 있습니다. 이 설정은 모든 경로에 적용됩니다.
이 설정은 일시적입니다. 영구적으로 구성을 변경하는 경우 Configuration Dialog 을 사용하십시오.
Waypoint Information :
- window : Waypoint Information창의 디스플레이 설정입니다 (풍선). 이 설정은 Configuration Dialog의 설정보다 우선합니다.
- marker : Waypoint Information의 마커 표시 설정입니다. 이 설정을 해제하면 창 설정도 해제됩니다.
Route Marker :
- starting point : 경로의 시작점을 표시하는 것은 마커의 표시 설정입니다.
- destination point : 경로의 목적지 지점을 표시하는 것은 마커의 표시 설정입니다.
Name Marker :
- show all : 이 설정을 사용하면 "name"태그가 설정된 모든 웨이 포인트에 Name Marker가 표시됩니다. 이 설정은 Waypoint Dialog설정보다 우선합니다.
- additional : CGI의 인수로 지정된 네임 마커의 표시 설정입니다.
[주의]
- 많은 이름 마커를 표시하는 데 시간이 걸립니다.
- Internet Explorer 11에는 성능 문제가 있습니다. 자세한 내용은 제한 사항을 참조하십시오.
16. Map Control Dialog(지도 컨트롤 대화 상자)
16-1. 위치
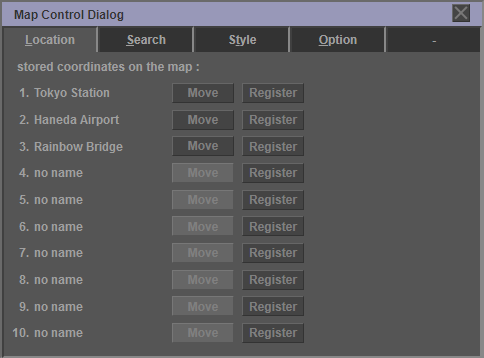
"Map Control Dialog" 및 Route View dialog 에서 맵을 쉽게 이동할 수 있습니다.
즐겨 찾는 위치를지도에 저장할 수 있습니다. 저장 공간이 10 개 있습니다. 등록 된 위치의 이름을 지정할 수 있습니다.
- no name : "no name" 문자열을 클릭하면 등록 좌표에 이름을 지정할 수 있습니다.
- Register : "Register" 버튼을 클릭하면지도의 중심 좌표와 줌 배율을 등록 할 수 있습니다.
- Move : "Move" 버튼을 클릭하면지도를 등록 된 좌표로 이동하고 줌 배율을 변경할 수 있습니다.
바로 가기 키
이 대화 상자에서 키보드의 숫자 키 "0" ~ "9" 은 바로 가기 키로 할당됩니다. 숫자 키를 누르면 "Move" 버튼을 클릭 할 때와 마찬가지로 Google지도의 중심 좌표를 이동할 수 있습니다. 그러나 숫자 키패드는 지원되지 않습니다.
16-2. 장소 검색

"Search"탭을 클릭하여 Google지도에서 장소를 검색하십시오. 검색 할 장소의 이름을 입력하면 Google지도의 중심이 검색 결과의 좌표로 이동합니다. "Copy"버튼을 클릭하면 검색 결과 좌표가 클립 보드에 복사됩니다.
- query string : 검색 할 장소의 이름
16-3. 스타일

"Style" 탭을 클릭하면 Google 맵에 표시 할 항목을 선택할 수 있습니다. Google지도는 일반적으로 행정, 조경, 건물, 도로, 대중 교통 및 수역과 같은 항목을 표시합니다. "Map Control Dialog" 은 Google지도에서 모든 항목을 숨길 수 있습니다. "Save" 버튼을 클릭하면 쿠키에 스타일을 저장할 수 있습니다.
- administrative : 국가, 토지 소포, 지방, 주 등.
- landscape : 인공 구조물, 자연, 지표, 지형 등.
- poi : 매력, 의료, 공원, 예배 장소, 학교, 스포츠 단지 등.
- road : 동맥 도로, 고속도로, 통제 된 출입, 지방 도로 등.
- transit : 철도, 역, 공항, 버스 정류장 등.
- water : 수역
"customize" 확인란을 선택하여 각 항목을 더 낮은 항목으로 설정할 수 있습니다.
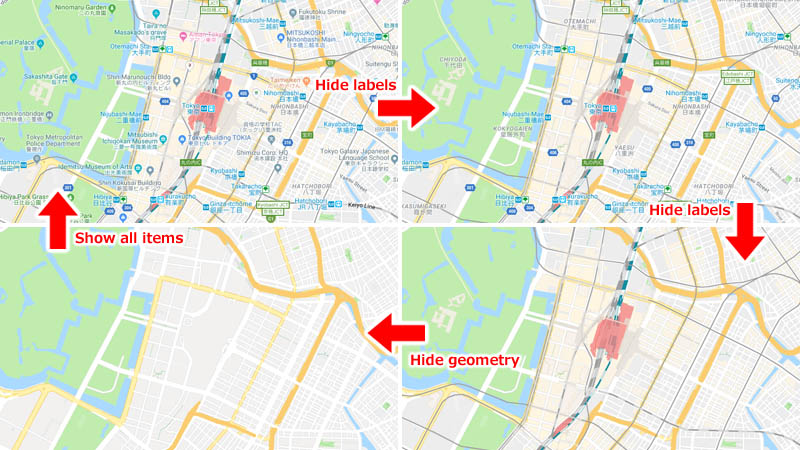
"labels" 확인란을 선택 취소하면 Google지도에 표시된 레이블을 숨길 수 있습니다. 각 레이블 유형에 대해 디스플레이 ON / OFF를 설정할 수 있습니다. "geometry" 확인란을 선택 해제하면 도로, 경로, 역 및 Google지도에 그려진 다양한 영역을 숨길 수 있습니다. "Map Control Dialog" 상단의 "show all items" 확인란을 선택하면 모든 항목을 표시된 상태로 되돌릴 수 있습니다.
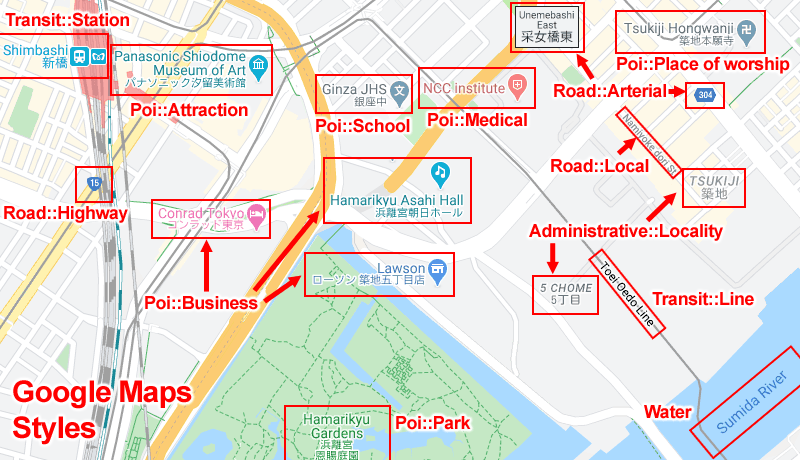
16-4. 선택권
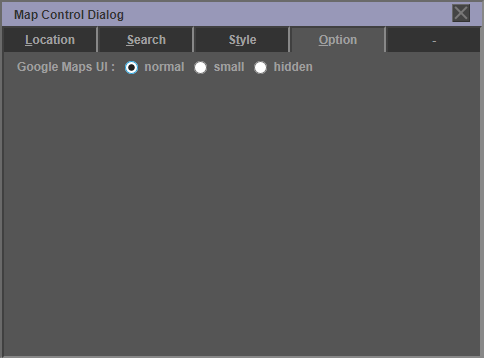
"Option" 탭을 클릭하면 Google지도와 관련된 설정을 변경할 수 있습니다.
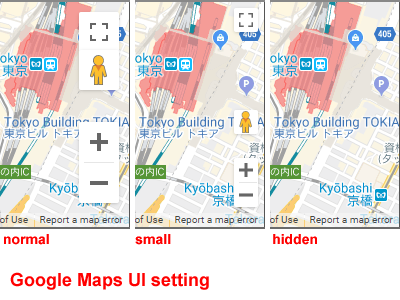
Google지도의 표준 컨트롤 아이콘 크기를 변경할 수 있습니다. "hidden" 를 선택하면 표준 제어 아이콘이 표시되지 않습니다. 이 설정은 페이지를 다시로드 할 때 적용됩니다.
17. CGI Parameter Dialog(CGI 매개 변수 대화 상자)
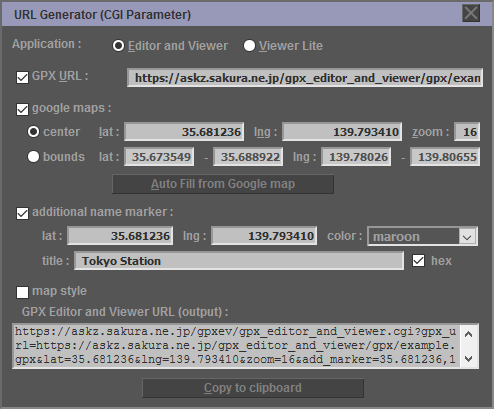
GPXEV를 통해 여행 경로를 게시 할 수 있습니다. "CGI Parameter Dialog" 에서 CGI 매개 변수의 값을 설정할 수 있습니다. 설정할 수있는 CGI 매개 변수는 다음과 같습니다.
- application : GPXEV (Editor and Viewer) 또는 GPXVL (Viewer Lite)을 선택하십시오. 만든 경로를 게시하려면 Viewer Lite (GPXVL)를 선택하십시오. 자세한 내용은 GPX Viewer Lite 을 참조하십시오.
- gpx_url : GPX 파일의 URL입니다. https 대신 http를 사용하는 경우 서버는 CORS (Cross-Origin Resource Sharing)를 허용해야합니다. 자세한 내용은 Restrictions 를 참조하십시오.
- lat : Google지도 중심 위도
- lng : Google지도 중심의 경도
- zoom : Google지도의 확대 / 축소 수준
- bounds : Google지도의 초기 표시 경계를 지정하십시오. 이 값은 { "최소 위도", "최대 위도", "최소 경도", "최대 경도"} 형식으로 지정됩니다. 그러나 "lat", "lng"및 "zoom"인수가 지정되면 "bounds"값은 무시됩니다.
- add_marker : Google지도에 추가 할 이름 마커의 좌표 및 제목을 지정하십시오.
- map_style : Map Control Dialog 에 설정된 맵 스타일을 지정하십시오. 이 인수의 값은 확인란을 선택하면 자동으로 생성됩니다.
위의 이외에도 다음 파라미터를 수동으로 지정할 수 있습니다.
- starting_point : 시작점의 표시 상태를 설정하십시오. ( "on" 또는 "off" )
- destination_point : 대상 지점의 표시 상태를 설정하십시오. ( "on" 또는 "off" )
- name_marker : 이름 마커의 표시 상태를 설정하십시오. ( "on" 또는 "off" 또는 "ignore" )
"on"을 지정하면 GPX 파일에 extension태그가없는 경우에도 마커가 Google지도에 표시됩니다. "Marker Control"대화창의 "show all"버튼이 켜진 상태입니다.
"ignore"를 지정하면 GPX 파일에 extension태그가 포함되어 있어도 마커가 Google지도에 표시되지 않습니다. - api_version : Google Maps API 버전을 지정하십시오.
- api_key : Google Cloud Platform의 API 키를 지정하십시오. 일반적으로 Configuration Dialog 에서 API 키를 설정하십시오.
- mode : mode 인수에 "init" 을 지정하면 Initialization Screen 가 표시됩니다.
18. Save Dialog(저장 대화 상자)
18-1. GPX 파일 저장
GPX 파일을 로컬 파일 시스템에 저장할 수 있습니다.
- 툴바에서 버튼을 클릭하십시오.
- "GPX File" 버튼을 마우스 오른쪽 버튼으로 클릭하고 "Save link as" 을 선택하십시오. Firefox 또는 Google Chrome을 사용하는 경우 버튼을 클릭하여 GPX 파일을 저장할 수 있습니다.
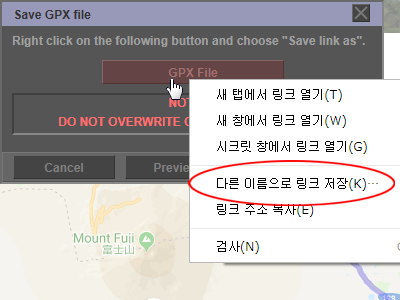
- GPX 파일을 선택하십시오.
주의
원래 GPX 파일을 덮어 쓰지 마십시오.
18-2. 저장 옵션 대화 상자
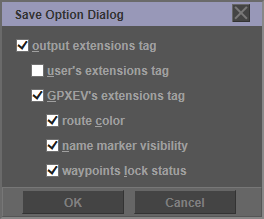
"Save Dialog" 에서 "Option" 버튼을 클릭하면 "Save Option Dialog" 이 열립니다.
- output extensions tag : "extensions" 태그를 출력하십시오.
- user's extensions tag : 사용자가 사용하는 "extensions" 태그를 출력하십시오.
- GPXEV's extensions tag : GPXEV에서 사용하는 "extensions" 태그를 출력합니다.
GPXEV에서 사용하는 "extensions" 태그는 각 항목에 대한 출력을 설정할 수 있습니다.
- route color : 경로의 드로잉 색상을지도에 출력합니다.
- name marker visibility : Name Marker 의 디스플레이 설정을 출력합니다.
- waypoints lock status : 출력 waypoint lock status .
자세한 내용은 extensions tag 을 참조하십시오.
19. 편집 데이터의 임시 저장
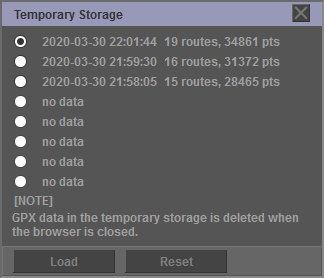
Configuration 대화 상자 에서 설정을 변경하면이 기능을 사용하여 편집중인 데이터를 메모리에 임시로 저장할 수 있습니다. 최대 8 개의 GPX 데이터를 저장할 수 있습니다. 아홉 번째로 저장하면 가장 오래된 데이터가 자동으로 삭제됩니다. 임시 저장소 데이터는 GPX 데이터뿐만 아니라 현재 표시된 Google지도의 중심 좌표 및 확대 / 축소 비율도 기록합니다.
이 아이콘을 클릭하면 편집중인 GPX 데이터가 일시적으로 메모리에 저장됩니다.
이 아이콘을 클릭하면 "Temporary Storage"대화창이 열립니다. 이 대화 상자에서 임시 저장된 GPX 데이터를로드 할 수 있습니다.
- Load : 임시 저장된 GPX 데이터를로드하십시오.
- Reset : 임시 저장된 GPX 데이터를 모두 삭제하십시오.
[주의]
- 임시 저장된 GPX 데이터를로드하면 편집중인 데이터가 삭제됩니다.
- 브라우저를 닫으면 일시적으로 저장된 모든 데이터가 손실됩니다.
- 임시 저장된 GPX 데이터를로드하면 "Route List"대화창에 표시된 경로의 표시 순서가 변경 될 수 있습니다. GPX 스키마에 의존하기 때문입니다.
향후 서버 측에 데이터를 일시적으로 저장하는 기능을 구현할 계획입니다.
20. Configuration Dialog(구성 대화 상자)
20-1. 통로
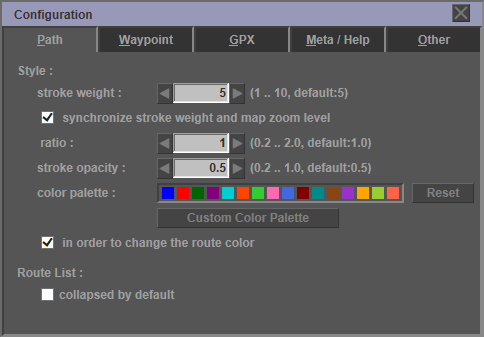
GPXEV에 대한 설정을 변경할 수 있습니다. 설정 정보는 쿠키에 저장됩니다.
"Path" 탭을 클릭하면 Google지도에 그려진 경로와 관련된 설정을 변경할 수 있습니다.
Style :
- stroke weight : Google지도에 그려진 경로의 두께를 설정하십시오.
- ratio : Google지도의 확대 / 축소 비율과 그릴 경로의 두께 사이의 비율을 설정하십시오.
- stroke opacity : Google지도에 그려진 경로의 불투명도를 설정하십시오.
- color palette : Google지도에 그려진 경로의 색상을 설정하십시오. 64 색 팔레트에서 16 색을 선택할 수 있습니다. "Reset" 버튼을 클릭하면 색상 설정을 초기화 할 수 있습니다.
- Custom Color Palette : 기본 64 색 이외의 사용자 지정 색을 만듭니다. 자세한 내용은 Custom Color Palette Dialog 를 참조하십시오.
- in order to change the route color : 이 확인란을 선택하면 루트 도면 색상이 색상 팔레트의 순서로 변경됩니다. 기본적으로 첫 번째 경로는 파란색이고 두 번째 경로는 빨간색이며 세 번째 경로는 녹색입니다. 확인란의 선택을 취소하면 모든 경로가 먼저 설정된 색상으로 그려집니다.
노선 목록 :
- collapsed by default : 이 확인란을 선택하면 경로 목록이 축소되고 Route List Dialog 에 하위 트랙이 나타나지 않습니다.
20-2. 웨이 포인트
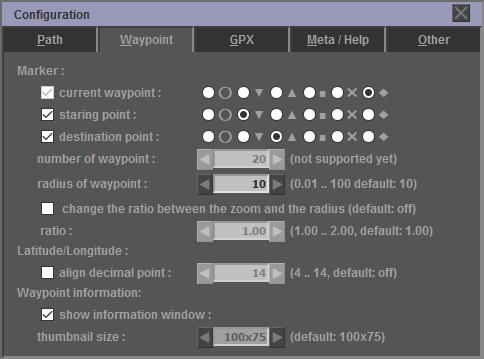
"Waypoint" 탭을 클릭하면 마커 모양과 같이 웨이 포인트와 관련된 설정을 Google지도에 표시되도록 변경할 수 있습니다.
Marker :
- current waypoint : 현재 웨이 포인트의 마커 모양을 변경합니다. 초기 값은 다이아몬드입니다.
- starting point : 시작점의 마커 모양을 변경합니다. 초기 값은 아래쪽을 가리키는 삼각형입니다.
- destination point : 대상 지점의 마커 모양을 변경합니다. 초기 값은 위쪽을 가리키는 삼각형입니다.
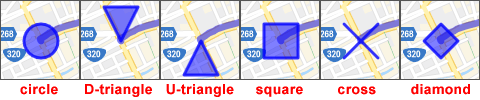
- number of waypoint : 지도에 표시 할 웨이 포인트 마커 수를 지정하십시오. 현재 버전은 고정 값 20에서 변경할 수 없습니다.
- radius of waypoint : 웨이 포인트 마커의 크기 (반경)를 지정합니다.
- change the ratio between the zoom and the radius : 웨이 포인트 마커 반경에 대한지도 줌 값의 비율을 변경합니다. 이 항목은 초기 상태에서 비활성화되어 있습니다. 자세한 내용은 아래 설명을 참조하십시오.
- ratio : 지도의 확대 / 축소 값에 대한 경유지 마커의 반경 비율을 지정합니다. 자세한 내용은 아래 설명을 참조하십시오.
Latitude/Longitude :
- align decimal point : 웨이 포인트의 위도와 경도의 유효 자릿수를 지정하십시오. 이 항목은 초기 상태에서 비활성화되어 있습니다.
웨이 포인트 정보 :
- show information window : 이미지가 웨이 포인트에 링크되어 있으면 웨이 포인트 정보가지도에 표시됩니다.
- thumbnail size : 웨이 포인트 정보에 표시 할 이미지의 크기를 지정하십시오.
웨이 포인트 마커 크기 (반경)
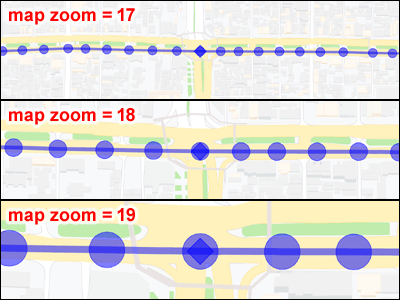
웨이 포인트 마커의 크기 (반경)는 Google지도의 확대 / 축소 값에 비례하여 동적으로 변경됩니다. 비율은 1:1입니다.
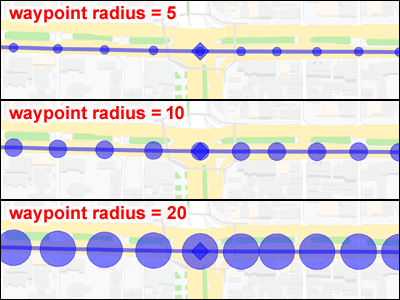
웨이 포인트 반경 값을 변경하면 웨이 포인트 마커의 크기 (반경)가 변경됩니다. 초기 값은 10입니다.
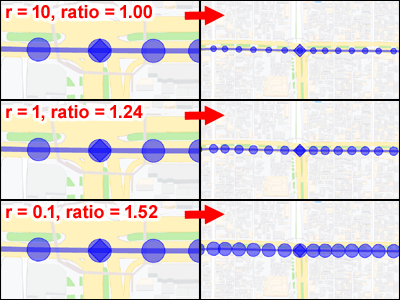
"change the ratio between the zoom and the radius"확인란을 선택하여 위의 비율을 변경할 수 있습니다. "ratio"값을 늘리면 Google지도를 축소 할 때 웨이 포인트 마커의 크기 (반경)가 증가합니다.
- 경유지가 조밀 한 경로를 편집하는 경우 "radius"값을 줄이십시오. 또한 필요한 경우 "ratio"값을 늘리십시오.
- 조감도에서지도를 보면서 경로를 편집하려면 "radius"또는 "ratio"의 값을 늘립니다.
20-3. GPX
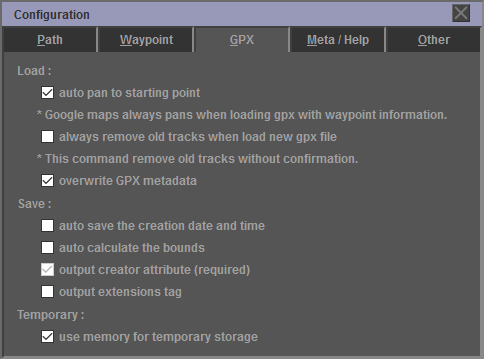
"GPX" 탭을 클릭하면 GPX 파일 읽기 및 쓰기 설정을 변경할 수 있습니다.
Load :
- auto pan to starting point : GPX 파일을로드 할 때 Google 맵을 경로의 시작점으로 이동합니다.
- always remove old tracks when load new gpx file : GPX 파일을로드 할 때 기존 경로를 모두 삭제하십시오. 경로를 삭제할 때 확인 대화 상자가 표시되지 않으므로이 확인란을 선택할 때주의하십시오.
- overwrite GPX metadata : GPX 파일을로드 할 때 기존 GPX 메타 데이터를 덮어 씁니다.
Save :
- auto save the creation date and time : GPX 파일을 저장할 때 "time" 태그 (생성 날짜 및 시간)가 자동으로 생성됩니다.
- auto calculate the bounds : GPX 파일을 저장할 때 "bounds" 태그 (최대 위도, 최대 경도, 최소 위도 및 최소 경도의 4 가지 값)가 자동으로 생성됩니다.
- output creator attribute : GPX 파일을 저장할 때 "creator" 태그가 자동으로 설정됩니다. 현재 버전에서는이 설정을 변경할 수 없습니다.
- output extensions tag : GPX 파일을 저장할 때 "extensions" 태그를 출력합니다. 자세한 내용은 extensions tag 을 참조하십시오.
Temporary :
- use memory for temporary storage : 이 확인란을 선택하면이 기능을 사용하여 편집중인 데이터를 메모리에 임시로 저장할 수 있습니다. 자세한 내용은 편집 데이터의 임시 저장을 참조하십시오.
20-4. 메타 데이터 / 도움말
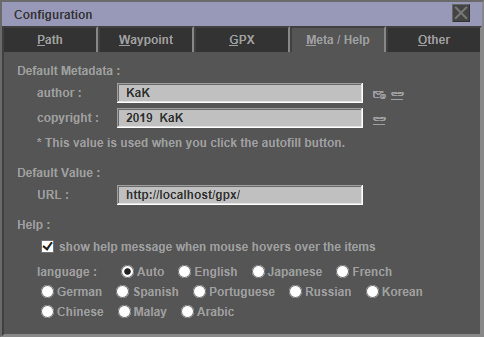
"Metadata/Help" 탭을 클릭하면 기본 메타 데이터 및 도움말 설정을 변경할 수 있습니다.
기본 메타 데이터 :
- author : 작성자 정보의 기본값을 설정하십시오.
- copyright : 저작권 정보의 기본값을 설정하십시오.
이 값은 GPX Metadata Dialog 또는 Track Metadata Dialog 에서 "AutoFill" 버튼을 클릭하여 사용됩니다.
기본값 :
- URL : GPX 파일 URL의 기본값을 설정하십시오. 이 값은 "Load GPX Dialog" 및 CGI Parameter Dialog 의 초기 값으로 사용됩니다.
Help :
이 확인란을 선택하면 메뉴 및 대화 상자를 마우스로 가리킬 때 툴팁이 표시됩니다. "language" 에 "auto" 을 지정하면 브라우저 언어가 자동으로 감지됩니다.
20-5. 다른
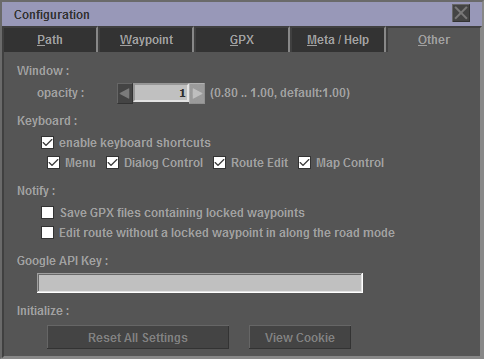
"Other" 탭을 클릭하면 다른 설정을 변경할 수 있습니다.
Window :
- opacity : 창의 불투명도를 지정합니다.
Keyboard :
- enable keyboard shortcuts : 바로 가기 키를 활성화하십시오. 그러나 일반 바로 가기 키와 달리 ctrl 키는 사용되지 않습니다.
- Menu : 메뉴 바로 가기 키를 활성화하십시오.
- Dialog Control : 대화 상자의 바로 가기 키를 활성화합니다.
- Route Edit : 루트 편집 모드에서 바로 가기 키를 활성화하십시오.
- Map Control : 지도 작업에 단축키를 사용하도록 설정합니다.
Notify :
알림 대화 상자를 표시하기위한 조건을 지정하십시오.
Google API Key :
Google Cloud Platform의 API 키를 지정하십시오. API 키가 지정되지 않은 경우 GPXEV API 키를 사용하십시오. 그러나 이번 달의 무료 할당량을 초과하면 일부 기능을 사용하지 못할 수 있습니다. API 키를 얻는 방법은 다음 페이지를 참조하십시오.
API 키 받기 : https://developers.google.com/maps/documentation/javascript/get-api-key
Initialize :
- Reset All Settings : 모든 설정을 초기화하십시오.
- View Cookie : 쿠키에 저장된 설정을 표시합니다.
21. Custom Color Palette Dialog(사용자 컬러 팔레트 대화 상자)
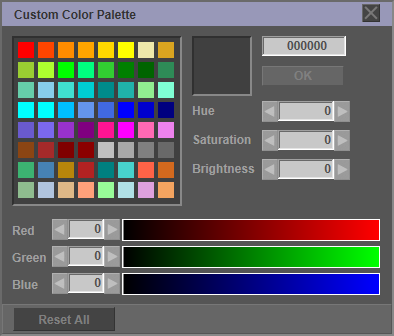
"Custom Color Palette Dialog" 에서 기본 64 색 이외의 색을 만들 수 있습니다. 64 색상 표에서 변경할 색상을 선택한 후 색상 코드, RGB 또는 HSV 값을 변경하십시오. "OK" 버튼을 클릭하면 변경된 색상이 팔레트에 등록됩니다. 사용자 정의 색상은 쿠키에 저장됩니다. "extensions" 태그를 사용하여 경로 색상을 GPX 파일로 저장할 수도 있습니다.
"Reset All" 버튼을 클릭하면 색상 팔레트를 초기 상태로 복원 할 수 있습니다.
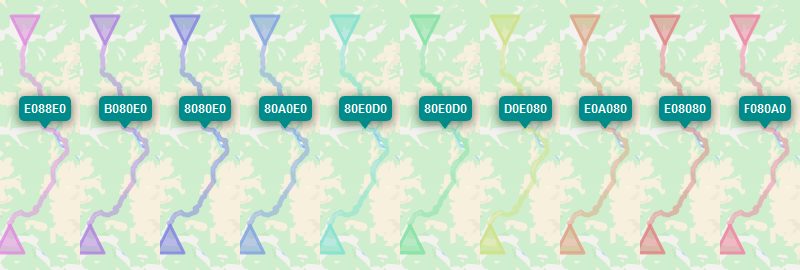
22. 확장 태그
GPXEV의 사양은 다음과 같습니다.
- GPXEV는 "extensions" 태그가 설명 된 GPX 파일을로드 할 수 있습니다.
- GPXEV는 GPX 파일을 저장할 때 "extensions" 태그를 출력합니다. 그러나 GPXEV는 공백을 삭제합니다.
- 사용자는 "extensions" 태그의 내용을 편집 할 수 없습니다.
- 사용자는 "namespace prefix" 를 변경할 수 없습니다.
GPXEV에서 사용하는 "extensions" 태그의 사양은 다음과 같습니다.
- 스타일 / 경로 / 색상 : 경로를 그릴 색입니다. GPXEV는 구성 값보다 확장 값을 사용합니다.
- style / wpt / marker / name : "Name Marker" 의 가시성을 지정합니다. 이 태그를 설명하면 "Name Marker" 는 값이 "true" 인 웨이 포인트에 대해서만 표시됩니다.
"extensions" 태그의 출력 예는 다음과 같습니다.
<gpxev:style>
<!-- Setting example of route display color -->
<gpxev:route>
<gpxev:color>Blue</gpxev:color>
</gpxev:route>
<!-- Setting example of Name Marker display -->
<gpxev:wpt>
<gpxev:marker>
<gpxev:name>
<gpxev:visibility>true</gpxev:visibility>
<gpxev:color>000080</gpxev:color>
<gpxev:name>
</gpxev:marker>
</gpxev:wpt>
</gpxev:style>
</extensions>
GPXEV에서 사용하는 "extensions" 태그의 XML 스키마는 다음 URL을 참조하십시오. 이 URL은 GPX 파일에 설명 된 네임 스페이스의 속성 값입니다.
https://askz.sakura.ne.jp/gpx_editor_and_viewer/xml_schema/0_4/ko.htmlxml_schema/0_4/
23. 문제 해결
23-1. 오류 대화 상자
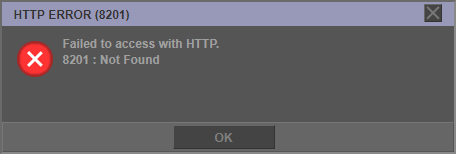
에러가 발생하면 "Error Dialog" 이 표시됩니다. 오류 메시지의 내용에 따라 복구하거나 다시 시도하십시오.
사용자가 복구 할 수있는 오류 코드는 다음과 같습니다.
- 1101 : GPX 파일 구문 분석에 실패했습니다. XML 구조에 오류가 있습니다. GPX 파일의 내용을 확인하십시오.
- 1102 : GPX 파일을 구문 분석하는 중에 오류가 발생했습니다. XML이 GPX 스키마를 준수하지 않습니다. GPX 파일의 내용을 확인하십시오.
- 7101 : 시작시 CGI 매개 변수에 오류가 있습니다. 매개 변수를 정정하십시오.
- 8101 : 로컬 파일에 액세스 할 수 없습니다. 지정된 파일을 읽고 쓸 수 있는지 확인하십시오.
- 8201 : HTTP 액세스에 실패했습니다. URL 값 또는 네트워크 상태를 확인하십시오. 제한 사항을 참조하십시오.
Google Cloud Platform 측의 문제로 인해 발생할 수있는 오류 유형은 다음과 같습니다.
- 8301 : Google Maps Elevation API에서 오류가 발생했습니다.
- 8302 : Google Maps Directions API에서 오류가 발생했습니다. 짧은 시간에 많은 수의 경로를 검색하면 "OVER QUERY LIMIT"오류가 발생할 수 있습니다. 이것은 Google 서비스 측면의 제한 사항입니다.
- 8303 : Google지도 장소 검색에서 오류가 발생했습니다.
23-2. 예외 대화 상자
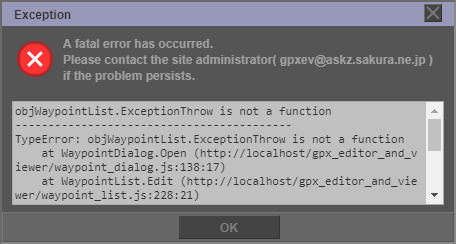
치명적인 오류가 발생하면 "Exception Dialog" 가 표시됩니다. 대화 상자에 표시된 이메일 주소로 연락하십시오. 오류에 대한 자세한 내용이 텍스트 영역에 출력됩니다.
23-3. Google Maps API 오류
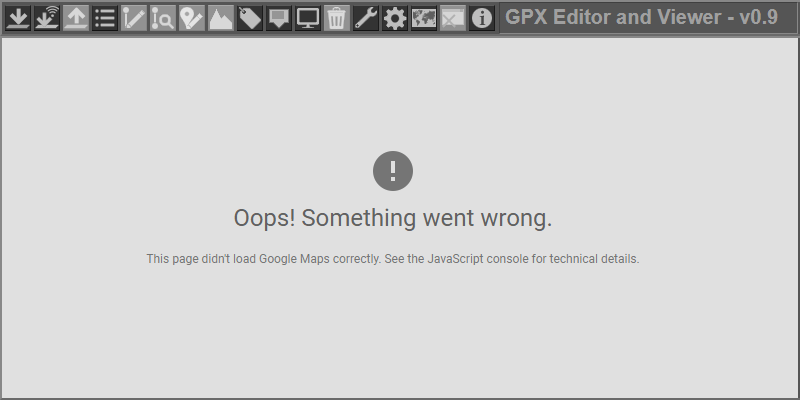
위의 메시지가 화면에 표시되면 Google Maps API 오류가 발생한 것입니다. 다음과 같은 원인이있을 수 있습니다.
- 이번 달의 Google Cloud Platform 무료 할당량 한도를 초과했을 수 있습니다. 이 경우 Configuration Dialog 에 API 키를 등록하십시오.
- Configuration Dialog 에 설정된 API 키 또는 CGI 매개 변수에 지정된 API 키 (api_key 값)가 올바르지 않을 수 있습니다. 값을 다시 확인하십시오.
- 사용중인 Google Maps API 버전이 더 이상 지원되지 않을 수 있습니다. CGI 매개 변수에 API 버전 (api_version)이 지정된 경우 매개 변수 값을 변경하십시오.
- Google 서버 측에서 문제가 발생하여 서비스가 중지되었을 수 있습니다.
23-4. 초기화
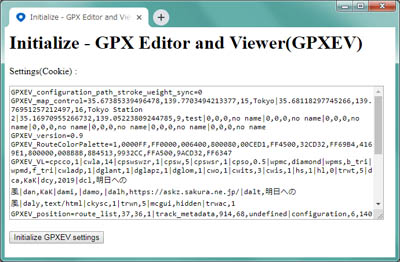
브라우저를 다시 시작한 후에도 GPXEV가 정상적으로 시작되지 않으면 저장된 쿠키 (설정)가 손상 될 수 있습니다. 브라우저 쿠키를 삭제하십시오. 다음 URL에 액세스하여 쿠키를 초기화 할 수도 있습니다.
https://askz.sakura.ne.jp/gpxev/gpx_editor_and_viewer.cgi?mode=init