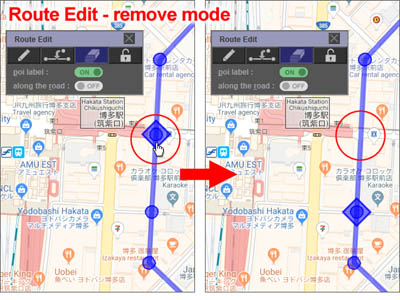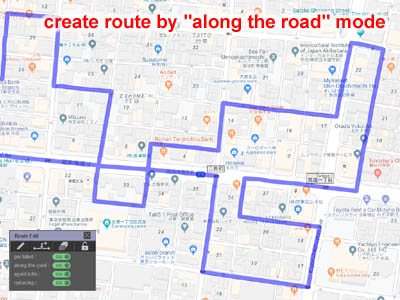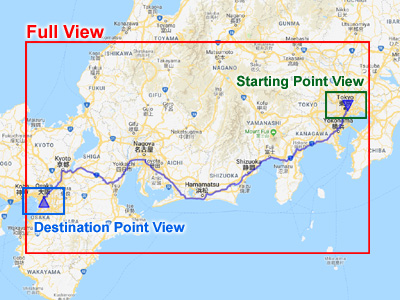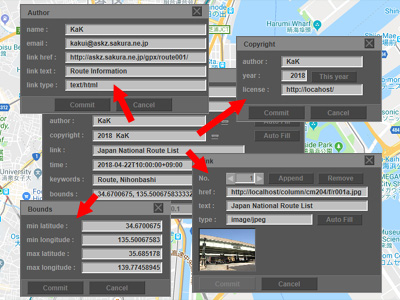Bedienungsanleitung
Ankündigung eines Dienstausfalls
GPXEV (GPX Editor and Viewer) wird Ende Mai 2022 außer Betrieb sein.
Einzelheiten entnehmen Sie bitte dem unten stehenden Link.
- 1. Programm starten
- 2. Speisekarte
- 3. Marker
- 3-1. Wegpunkt
- 3-2. Wegpunktmarkierung
- 3-3. Wegpunktinformationen
- 3-4. Namensmarkierung
- 3-5. WptType-Marker
- 4. Laden Sie die GPX-Datei
- 5. Route List Dialog (Dialogfeld Routenliste)
- 6. Waypoint List Dialog (Wegpunktlistendialog)
- 7. Waypoint Dialog (Wegpunkt Dialog)
- 7-1. Eigentum
- 7-2. Fehlerüberprüfung
- 7-3. Verknüpfung
- 7-4. Namensmarkierung
- 7-5. Gesperrter Wegpunkt
- 7-6. Maßstabsänderung
- 7-7. Breiten- und Längengrad werden automatisch aufgeteilt
- 8. Route bearbeiten
- 9. Tastaturbedienung
- 9-1. Speisekarte
- 9-2. Dialog
- 9-3. Google Maps
- 10. Route View Dialog (Dialogfeld Routenansicht)
- 11. GPX Metadata Dialog (GPX-Metadaten-Dialogfeld)
- 12. Track Metadata Dialog (Dialogfeld Metadaten verfolgen)
- 13. Elevation Dialog (Höhendialog)
- 14. Tool Dialog (Werkzeugdialog)
- 14-1. Google Services (Kartenhöhe)
- 14-2. Reduzierung des Datenvolumens
- 14-3. Datenkonvertierung
- 14-4. Stapelverarbeitung
- 15. Marker Control Dialog (Markierungssteuerungsdialog)
- 16. Map Control Dialog (Dialogfeld Kartensteuerung)
- 16-1. Ort
- 16-2. Ortssuche
- 16-3. Stil
- 16-4. Möglichkeit
- 17. CGI Parameter Dialog (CGI-Parameterdialog)
- 18. Save Dialog (Dialogfeld Speichern)
- 19. Temporäre Speicherung von Bearbeitungsdaten
- 20. Configuration Dialog (Konfigurationsdialog)
- 20-1. Pfad
- 20-2. Wegpunkt
- 20-3. GPX
- 20-4. Metadaten / Hilfe
- 20-5. Andere
- 21. Custom Color Palette Dialog (Dialogfeld Benutzerdefinierte Farbpalette)
- 22. Extensions-Tag
- 23. Fehlerbehebung
- 23-1. Fehlerdialog
- 23-2. Ausnahmedialog
- 23-3. Google Maps API-Fehler
- 23-4. Initialisieren
1. Programm starten
GPXEV (GPX Editor and Viewer) ist eine webbasierte freie Software.
Bitte klicken Sie auf den folgenden Link.
https://askz.sakura.ne.jp/gpxev/gpx_editor_and_viewer.cgigpx_editor_and_viewer.cgi
2. Speisekarte
Über die Symbolleiste können Benutzer sofort auf die am häufigsten verwendeten Funktionen zugreifen.
✱ Dieses Symbol erscheint im Menü, wenn Sie die Einstellungen im Configuration-Dialog ändern.
Das Alphabet in Klammern ist eine Tastenkombination. Im Gegensatz zu normalen Tastenkombinationen wird die Strg-Taste jedoch nicht verwendet. Weitere Informationen finden Sie unter Keyboard operation .
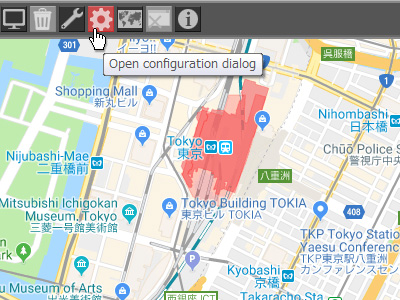
QuickInfos werden automatisch angezeigt, wenn Sie den Mauszeiger über eine Menüschaltfläche halten.
3. Marker
3-1. Wegpunkt
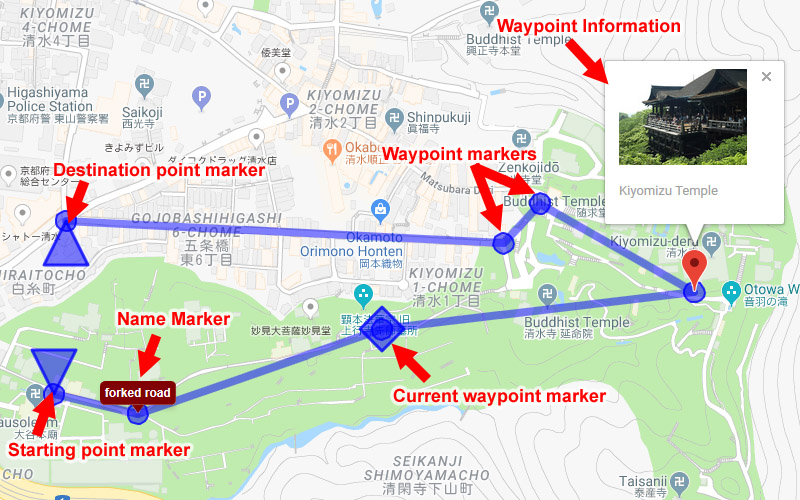
GPXEV zeigt 4 Arten von Markern und 2 Arten von Ballons in Google Maps an.
- Stating point marker : Diese Markierung gibt den Startpunkt der Route an. Die Markierungsform ist ein nach unten zeigendes Dreieck.
- Destination point marker : Diese Markierung gibt den Endpunkt der Route an. Die Markierungsform ist ein nach oben zeigendes Dreieck.
- Current waypoint marker : Diese Markierung zeigt den aktuell ausgewählten Wegpunkt an. Die Markierungsform ist ein Diamant. Sie können Wegpunkte verschieben, indem Sie diese Markierung auf die Karte ziehen und dort ablegen.
- Waypoint marker : Dieser Marker zeigt den Wegpunkt in der Nähe des Markers Aktueller Wegpunkt an. Die Markierungsform ist ein kleiner Kreis.
Sie können die Form des Markers im Configuration Dialog ändern.
3-2. Wegpunktmarkierung

20 Wegpunktmarkierungen werden vor und nach dem aktuellen Wegpunkt angezeigt.

Wenn die aktuell ausgewählte Route gesperrte Wegpunkte enthält, werden vor und nach dem aktuellen Wegpunkt 20 verschiedene Farbmarkierungen angezeigt. Gesperrte Wegpunkte werden in along the road mode verwendet.
3-3. Wegpunktinformationen
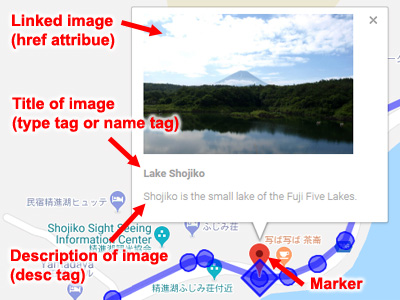
Wenn das Bild verknüpft ist, werden die Wegpunktinformationen angezeigt. GPXEV verwendet das "href" -Attribut, das "type" -Tag und das "desc" -Tag, um Bilder in Google Maps anzuzeigen.
Sie können die Größe der Miniaturansicht im Configuration Dialog ändern.
Sie können das Informationsfenster in Marker Control Dialog ausblenden.
3-4. Namensmarkierung

Wenn Sie die Einstellung in Waypoint Dialog oder Marker Control Dialog ändern, können Sie "Name Marker" auf der Karte anzeigen. "Name Marker" zeigt den Namen des Wegpunkts ( "name" -Tag).
3-5. WptType-Marker

Der Marker von wptType unterscheidet sich vom Marker von trkType und rteType und wird mit den folgenden Spezifikationen angezeigt.
- Ein Wegpunkt, der weder einen Link noch eine "Name Marker" enthält, zeigt nur Google-Standardmarkierungen an.
- Verknüpfte Wegpunkte zeigen sowohl Google-Standardmarkierungen als auch "Waypoint Information" an.
- Ein Wegpunkt mit einem Satz "Name Marker" zeigt nur die "Name Marker" an.
- Ein Wegpunkt, für den sowohl ein Link als auch eine "Name Marker" festgelegt sind, zeigt nur die "Name Marker" an.
Diese Angabe liegt daran, dass der wptType-Wegpunkt keine Pfadinformationen enthält.
4. Laden Sie die GPX-Datei
Es gibt vier Möglichkeiten, eine GPX-Datei zu laden.
- Sie können eine GPX-Datei aus dem lokalen Dateisystem laden, indem Sie auf das Symbol in der Symbolleiste klicken.
- Sie können GPX-Dateien über HTTP laden, indem Sie auf das Symbol in der Symbolleiste klicken.
- Sie können GPX-Dateien per Drag & Drop laden.
- Sie können beim Start eine GPX-Datei als CGI-Parameter angeben. Siehe CGI Parameter Dialog für Details.
[ACHTUNG]
Beim Lesen von GPX-Dateien im Internet über HTTP muss der Server CORS (Cross-Origin Resource Sharing) zulassen. Einzelheiten entnehmen Sie bitte restrictions .
Sie können eine GPX-Datei auch per Drag & Drop in den Browser laden.
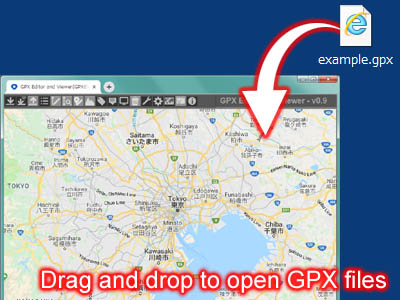
5. Route List Dialog (Dialogfeld Routenliste)
5-1. Grundlegende Spezifikationen
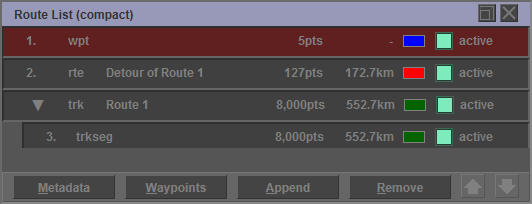
Das "Root List Dialog" zeigt die geladene Route. Sie können eine Route auswählen, die Farbe ändern, die Sichtbarkeit ändern oder ein anderes Dialogfeld öffnen.
Es gibt 3 Datentypen in GPX.
- trkType(trk) : Es handelt sich in der Regel um eine per GPS gemessene Route mit hierarchischer Struktur. "trkseg" ist ein Kind von trk.
- rteType(rte) : Es handelt sich in der Regel um eine Reiseroute, die auf einem Schreibtisch erstellt wurde und keine hierarchische Struktur aufweist.
- wptType(wpt) : Es ist ein nicht aufeinanderfolgender Wegpunkt. Sie können nicht mehr als ein WPT erstellen.
[ACHTUNG]
- Beim Speichern einer GPX-Datei werden Routendaten in der Reihenfolge wpt, rte und trk gemäß dem GPX-Schema ausgegeben. Daher werden Routen möglicherweise nicht in der Reihenfolge ausgegeben, die im Dialogfeld "Route List" angezeigt wird.
- Die Routenentfernung ist ein theoretischer Wert und kann vom tatsächlichen Wert abweichen.
Es gibt 4 Knöpfe.
- Metadata : Öffnen Sie den Track Metadata Dialog zum Bearbeiten.
- Waypoints : Öffnen Sie das Waypoint List Dialog .
- Append : Neuen Track (trk, trkseg), Route (rte) oder Wegpunkte (wpt) anhängen.
- Remove : Ausgewählte Route entfernen.
5-2. Route hinzufügen
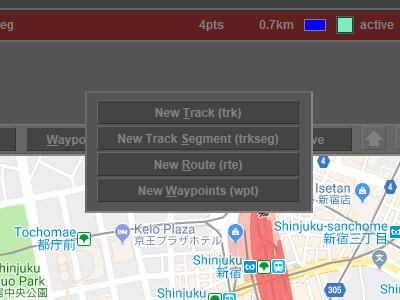
Klicken Sie auf die Schaltfläche "Append" , um das Popup-Menü anzuzeigen. Es gibt 4 Knöpfe.
5-3. Reduzieren Sie die trkType (trk) -Route
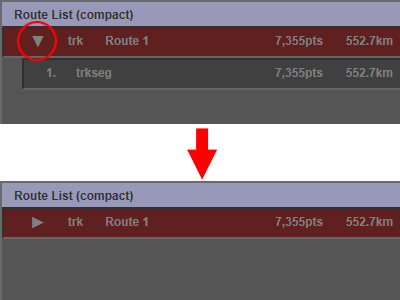
Um das gesamte Trkseg zu reduzieren, klicken Sie auf das Dreiecksymbol.
5-4. Routenreihenfolge ändern
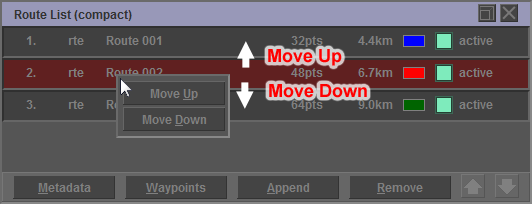
Wenn Sie mit der rechten Maustaste auf die ausgewählte Route klicken, wird ein Menü angezeigt, in dem Sie die Reihenfolge der Routen ändern können.
- Move Up : Bewegen Sie die Route um eine Position nach oben.
- Move Down : Bewegen Sie die Route um eine Position nach unten.
trkseg kann nicht außerhalb von trk verschoben werden. Wenn trk verschoben wird, wird auch das in trk enthaltene trkseg verschoben. Routendaten werden in einer GPX-Datei in der Reihenfolge wpt, rte und trk gemäß dem GPX-Schema ausgegeben. Daher werden Routen möglicherweise nicht in der Reihenfolge ausgegeben, die im Dialogfeld "Route List" angezeigt wird.
5-5. Route verketten
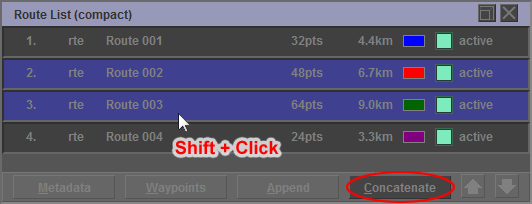
Sie können mehrere Routen auswählen, indem Sie die Umschalttaste "Shift" gedrückt halten und auf die Routen klicken. Wenn Sie mehrere Routen ausgewählt haben, wird anstelle der Schaltfläche "Remove" die Schaltfläche "Concatenate" angezeigt. Wenn Sie auf die Schaltfläche "Concatenate" klicken, können Sie die ausgewählten Routen verketten.
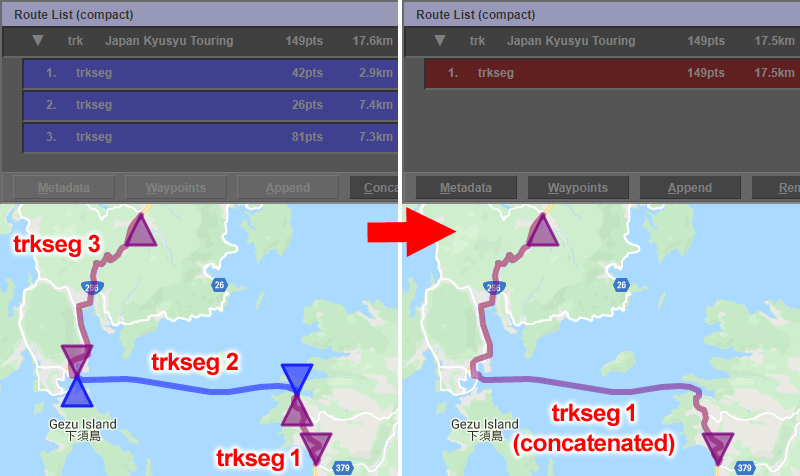
Dieser Prozess verkettet andere Routen nach der obersten Route. Mit anderen Worten, die Reihenfolge, in der Sie auf die Routen klicken, hängt nicht mit der Reihenfolge zusammen, in der Sie die Routen verketten. Außerdem können verschiedene Routentypen nicht verkettet werden. Beispielsweise können die Route von trkType und die Route von rteType nicht verkettet werden.
6. Waypoint List Dialog (Wegpunktlistendialog)
6-1. Grundlegende Spezifikationen
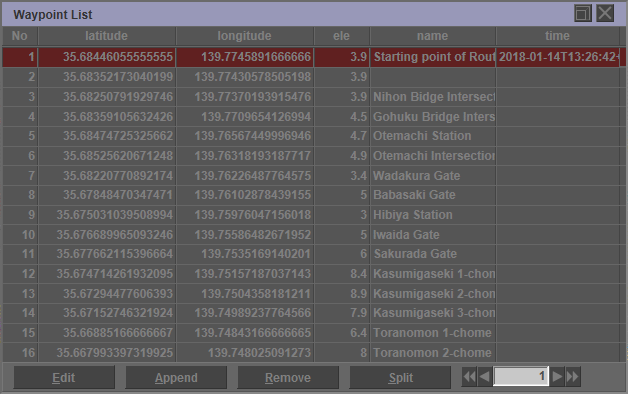
Sie können eine Liste von Wegpunkten sehen.
Es gibt 3 Knöpfe.
- Edit : Öffnet das Waypoint Dialog , um Wegpunkteigenschaften zu bearbeiten.
- Append : Neuen Wegpunkt hinzufügen.
- Remove : Entferne den gewählten Wegpunkt.
- Split : Teilen Sie die Route vor und nach dem ausgewählten Wegpunkt in zwei Teile.
Bitte beachten Sie die Details zu "Add or Remove waypoint" .
6-2. Geteilte Route
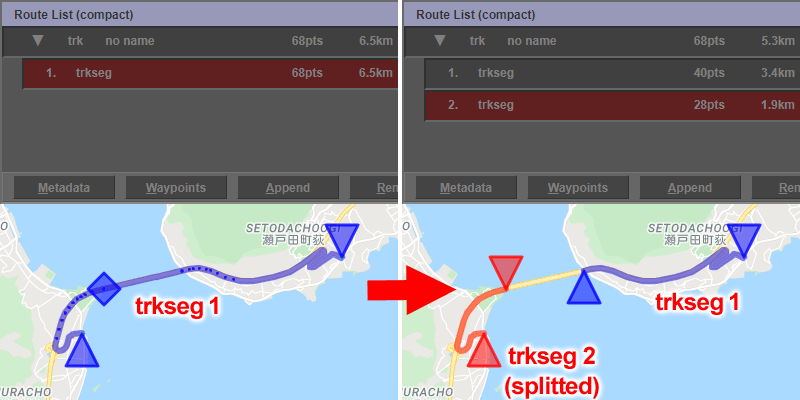
Wenn Sie auf die Schaltfläche "Split" klicken, können Sie die Route in zwei Teile teilen. Der ausgewählte Wegpunkt ist der Startpunkt der Route nach der Teilung. Der Wegpunkt an der Grenze zwischen den beiden Routen wird nicht dupliziert. Daher unterscheiden sich der Zielpunkt der ersten Route nach der Teilung und der Startpunkt der zweiten Route.
7. Waypoint Dialog (Wegpunkt Dialog)
7-1. Eigentum
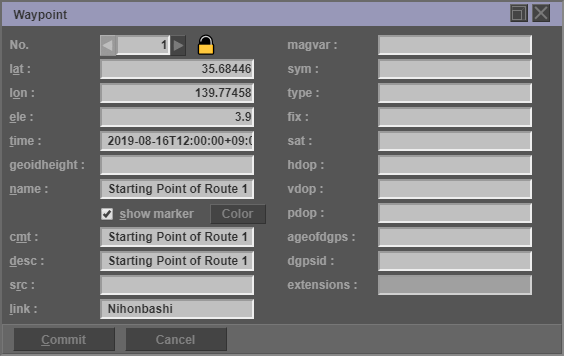
Sie können die Wegpunkteigenschaften bearbeiten. Es gibt 20 Arten von Wegpunkteigenschaften.
- lat : Der Breitengrad des Punktes.
- lon : Die Länge des Punktes.
- ele : Höhe (in Metern) des Punktes.
- time : Erstellungs- / Änderungszeitstempel für Element.
- geoidheight : Höhe (in Metern) des Geoids (mittlerer Meeresspiegel) über dem WGS84-Erdellipsoid.
- name : Der GPS-Name des Wegpunkts.
- cmt : GPS Wegpunkt Kommentar.
- desc : Eine Textbeschreibung des Elements.
- src : Quelle der Daten.
- link : Link zu zusätzlichen Informationen zum Wegpunkt.
- magvar : Magnetische Variation (in Grad) am Punkt.
- sym : Text des GPS-Symbolnamens.
- type : Typ (Klassifikation) des Wegpunktes.
- fix : Art der GPX-Korrektur (keine, 2d, 3d, dgps oder pps)
- sat : Anzahl der Satelliten, die zur Berechnung des GPX-Fix verwendet wurden.
- hdop : Horizontale Präzisionsverdünnung.
- vdop : Vertikale Präzisionsverdünnung.
- pdop : Positionsverdünnung der Präzision.
- ageofdgps : Anzahl der Sekunden seit dem letzten DGPS-Update.
- dgpsid : ID der DGPS-Station, die für die Differentialkorrektur verwendet wird.
- extensions : Das "extensions" -Tag kann nicht bearbeitet werden.
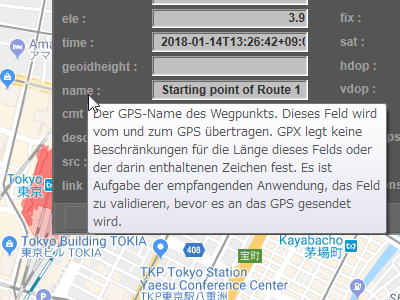
QuickInfos werden automatisch angezeigt, wenn Sie den Mauszeiger über ein Wegpunktelement halten.
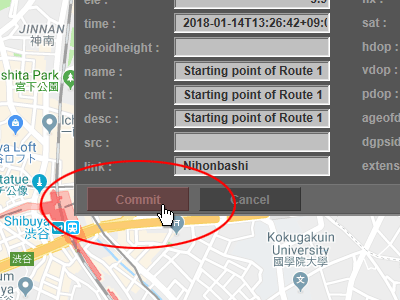
Klicken Sie auf die Schaltfläche "Commit" , um den bearbeiteten Inhalt zu bestätigen.
7-2. Fehlerüberprüfung
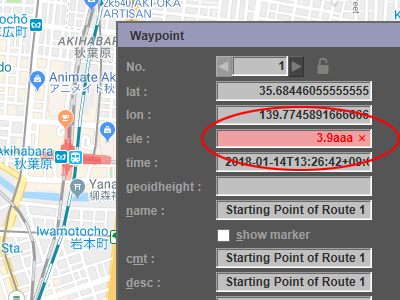
Sie können Fehler jederzeit bei der Eingabe überprüfen. Wenn der Eingabewert fehlerhaft ist, wird das Textfeld rot angezeigt.
7-3. Verknüpfung
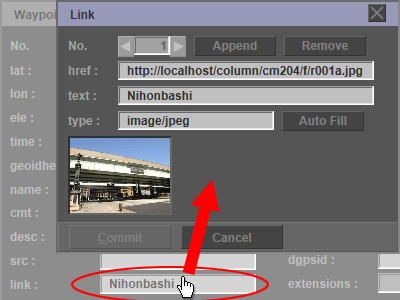
Klicken Sie auf das Linkfeld, um das "Link Dialog" zu öffnen. Sie können zusätzliche Informationen zum Wegpunkt im "Link Dialog" bearbeiten. Beschreiben Sie im Allgemeinen die URL des Bildes der externen Site. Dieses Bild wird in Google Maps angezeigt.
7-4. Namensmarkierung
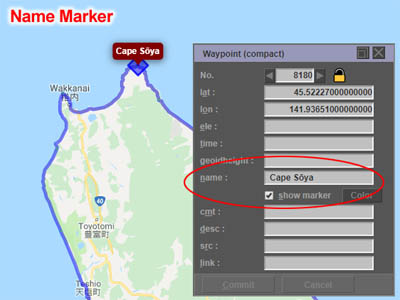
Wenn Sie das Kontrollkästchen "show marker" aktivieren, wird die Namensmarkierung auf der Google-Karte angezeigt. Es wird verwendet, um einen Ballon auf der Route anzuzeigen. Die Namensmarkierung zeigt den Inhalt des "name" -Tags an.
[ACHTUNG]
Wenn Sie den Anzeigestatus der Namensmarkierung in einer GPX-Datei speichern möchten, aktivieren Sie die "extensions" -Tag-Ausgabeeinstellung in Save Options Dialog .
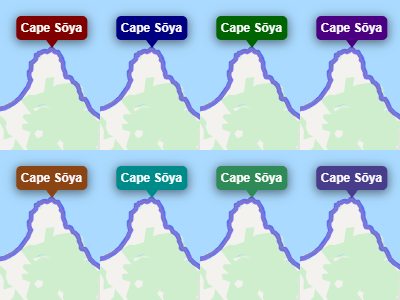
Wenn Sie auf die Schaltfläche "Color" klicken, können Sie die Farbe der "Name Marker" ändern. Sie können aus acht Farben für den "Name Marker" wählen.
7-5. Gesperrter Wegpunkt
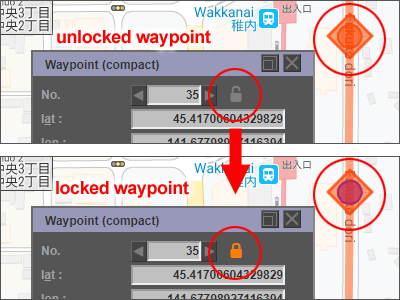
Sie können den Wegpunkt sperren, indem Sie auf das Sperrsymbol rechts neben der Wegpunktnummer klicken. Gesperrte Wegpunkte werden in einer anderen Farbe angezeigt und in along the road mode nicht überschrieben. Gesperrte Wegpunkte können nicht reduziert werden.
[ACHTUNG]
Wenn Sie den Sperrstatus in einer GPX-Datei speichern möchten, aktivieren Sie die "extensions" -Tag-Ausgabeeinstellung in Save Options Dialog .
7-6. Maßstabsänderung
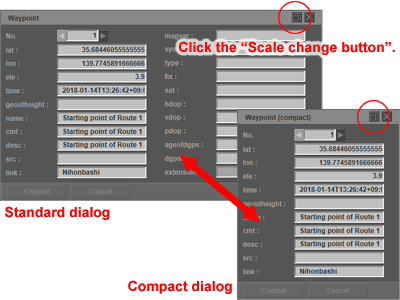
Klicken Sie auf die Schaltfläche zum Ändern des Maßstabs, um die Größe des Dialogfelds zu ändern.
Alle Elemente werden im Standarddialog angezeigt. Im kompakten Dialogfeld werden nur häufig verwendete Elemente angezeigt.
7-7. Breiten- und Längengrad werden automatisch aufgeteilt
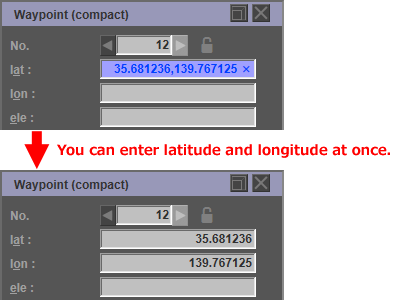
Sie können den Breitengrad und den Längengrad des Wegpunkts zusammen eingeben. Wenn Sie durch Kommas getrennte Koordinaten in das Breitengrad-Textfeld eingeben, wird der Text blau angezeigt. Wenn Sie die Eingabetaste drücken, werden Breite und Länge automatisch geteilt und eingegeben.
8. Route bearbeiten
Es gibt zwei Arten der Routenbearbeitung. Die erste ist im normalen Modus zu bearbeiten, und die zweite ist in Route Edit Mode zu bearbeiten.
8-1. Wegpunkt verschieben
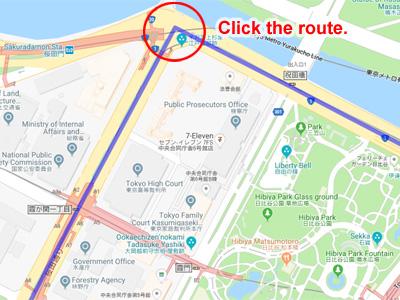
Sie können den Wegpunkt auch im normalen Modus verschieben. Klicken Sie auf die Route in der Nähe des Wegpunkts, den Sie verschieben möchten.
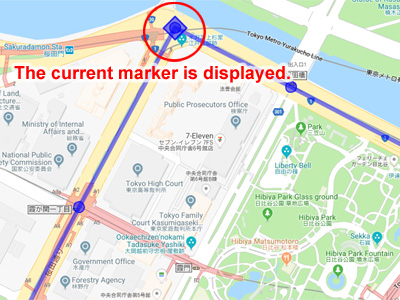
Die aktuelle Markierung wird in Google Maps angezeigt.
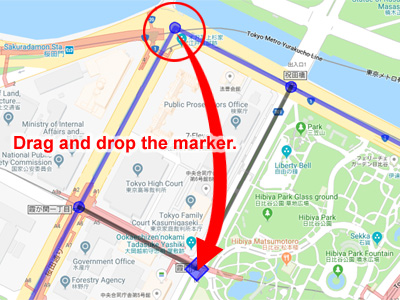
Klicken und ziehen Sie die Markierung. Legen Sie den Marker an einer anderen Stelle ab.
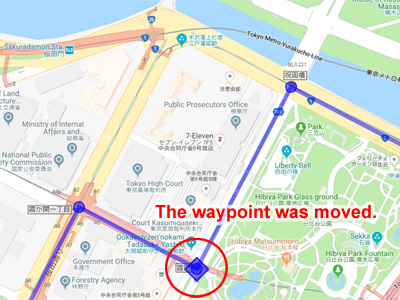
Der Wegpunkt wurde verschoben. Wenn Sie "along the road" in Route Edit Mode festlegen, können Sie eine Route entlang der Straße zeichnen.
8-2. Wegpunkt hinzufügen oder entfernen
Es gibt drei Möglichkeiten, die Route zu bearbeiten.
- Verwenden Sie den Waypoint List Dialog
- Verwenden Sie den Route Edit Mode
- Verwenden Sie den Shortcut Menu
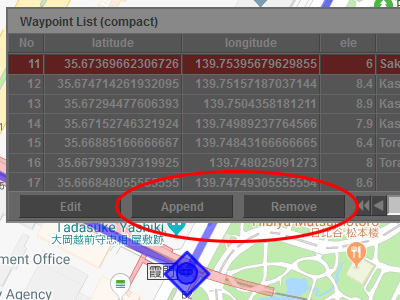
Sie können den Wegpunkt über Waypoint List Dialog hinzufügen oder entfernen.
Um den ausgewählten Wegpunkt zu entfernen, klicken Sie auf die Schaltfläche "Remove" .
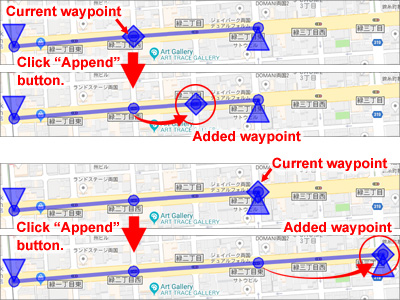
Um nach dem ausgewählten Wegpunkt einen neuen Wegpunkt hinzuzufügen, klicken Sie auf die Schaltfläche "Append" .
Wenn Sie einen Wegpunkt in der Mitte der Route ausgewählt haben, wird ein neuer Wegpunkt in der Mitte des nächsten Wegpunkts hinzugefügt.
Wenn Sie einen letzten Wegpunkt ausgewählt haben, wird ein neuer Wegpunkt hinter diesem Wegpunkt hinzugefügt.
8-3. Routenbearbeitungsmodus
Sie können zum "Route Edit Mode" wechseln, indem Sie auf die Schaltfläche "Route Edit" klicken.
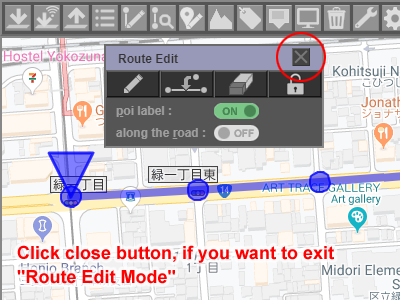
In "Route Edit Mode" können keine anderen Vorgänge als die Routenbearbeitung ausgeführt werden.
Klicken Sie auf die Schaltfläche Schließen, wenn Sie "Route Edit Mode" beenden möchten
Es gibt 4 Knöpfe.
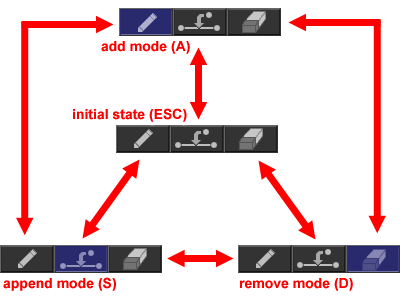
Es gibt 3 Umschaltknöpfe. Sie können den Modus ändern, indem Sie auf diese Schaltflächen klicken. Sie können auch in jeden Modus wechseln, indem Sie die Tasten A, S, D, ESC auf der Tastatur drücken.
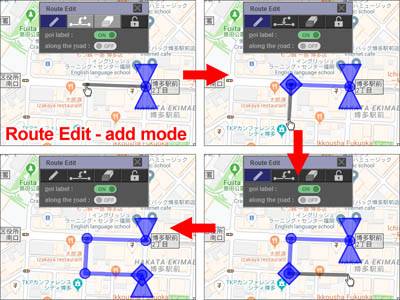
Klicken Sie im Hinzufügemodus auf die Google-Karte, um einen Wegpunkt zum Ende der Route hinzuzufügen. Sie können eine Route erstellen, indem Sie fortlaufend auf klicken.
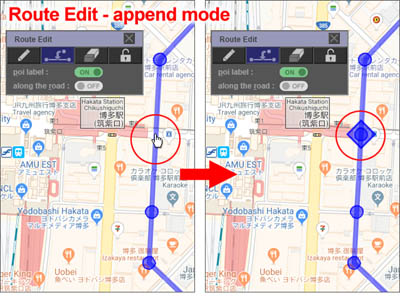
Im Anhänge-Modus wird durch Klicken auf die Routenlinie ein neuer Wegpunkt zum angeklickten Ort hinzugefügt.
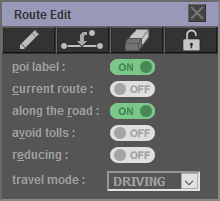
- poi label : Poi ( poi (point of interest) ) vorübergehend auf der Karte ausblenden. Sie können die Beschriftungen von Geschäftseinrichtungen entfernen, die beim Erstellen einer Route im Weg sind.
- current route : Wenn Sie auf eine andere Route klicken, wird diese nicht ausgewählt. Dies ist eine Funktion, um versehentliche Klicks zu verhindern.
- along the road : Erstellen Sie eine Route entlang der Straße. Einzelheiten finden Sie unter along the road mode .
- avoid tolls : Schließen Sie gebührenpflichtige Straßen aus, wenn Sie im "along the road" -Modus nach Routen suchen.
- reducing : Reduzieren Sie die Anzahl der Wegpunkte der im "along the road" -Modus gesuchten Route. Einzelheiten finden Sie unter Batch processing (data reduction) .
- travel mode : Wählen Sie das Transportmittel. Einige andere Einstellungen als "DRIVING" werden in einigen Ländern von Google Maps nicht unterstützt.
Tastenkürzel
Im Routenbearbeitungsmodus werden zusätzlich zu den Tastenkombinationen im "Route Edit Dialog" die folgenden Tastenkombinationen zugewiesen.
- Q, space : Wählen Sie den nächsten Wegpunkt.
- W : Wählen Sie den vorherigen Wegpunkt.

Die im Routenbearbeitungsmodus verwendete Tastenkombination ist der oberen linken Taste der Tastatur zugewiesen.
8-4. Entlang der Straße Modus
8-4-1. Spezifikation
Die Spezifikationen für den Straßenmodus lauten wie folgt.
- Jedes Mal, wenn Sie einen Wegpunkt hinzufügen, kommuniziert er mit den Servern von Google, um eine Route zu finden. Daher dauert es einige Zeit, bis die Route auf der Karte eingezeichnet ist.
- Der Hinzufügemodus erstellt eine Route von "the locked waypoint one before" nach "the coordinates on the clicked map" .
Wenn Sie den Wegpunkt per Drag & Drop verschieben, erstellen Sie eine Route zwischen "the locked waypoint one before" und "the next locked waypoint" .
[ACHTUNG]
Wegpunkte, die nicht zwischen zwei Wegpunkten verriegelt sind, werden gelöscht.
- Durch Ziehen und Ablegen verschobene Wegpunkte werden automatisch gesperrt.
- Gesperrte Wegpunkte werden in einer anderen Farbe als die Routenfarbe angezeigt.
8-4-2. Gesperrter Wegpunkt
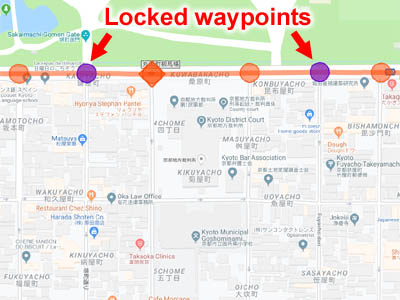
Sperren Sie Wegpunkte, die Sie nicht verschieben möchten. Gesperrte Wegpunkte ändern ihre Farbe.
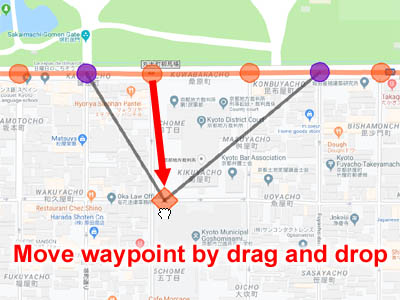
Ziehen Sie den Wegpunkt auf die Route, die Sie ändern möchten.
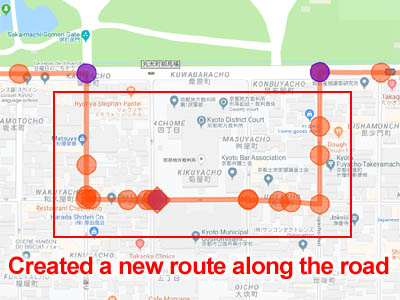
Die von Google Cloud Platform gesuchte neue Route wird auf der Google-Karte angezeigt. Zu diesem Zeitpunkt wird der verschobene Wegpunkt automatisch gesperrt.
Wenn die neue Route von der angenommenen Route abweicht, können Sie nach einer anderen Route suchen, indem Sie den Wegpunkt erneut verschieben. Es wird empfohlen, den Abstand zwischen zwei gesperrten Wegpunkten so kurz wie möglich zu halten.
8-4-3. Nutzungsbeschränkung
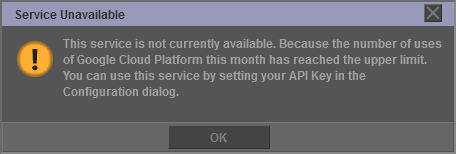
Der Modus "along the road" nutzt den kostenpflichtigen Dienst der Google Cloud Platform. Wenn die Gesamtnutzungsgebühr für alle Nutzer das kostenlose Kontingent der Google Cloud Platform ($200/Monat) überschreitet, können Sie den Modus "along the road" erst im Folgemonat nutzen. Der obige Dialog wird während der Nutzungsbeschränkungen angezeigt. Weitere Informationen finden Sie unter Nutzungsbeschränkungen.
8-5. Kontextmenü
8-5-1. Klicken Sie mit der rechten Maustaste auf den Wegpunkt
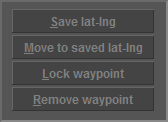
Wenn Sie mit der rechten Maustaste auf den Wegpunkt klicken, wird ein Kontextmenü angezeigt.
- Save lat-lng : Speichern Sie die Wegpunktkoordinaten.
- Move to saved lat-lng : Verschieben Sie den Wegpunkt zu den gespeicherten Koordinaten. Dies kann verwendet werden, um einen Wegpunkt an die gleichen Koordinaten wie einen anderen Wegpunkt zu verschieben. Sie können auch zu den Koordinaten des Suchergebnisses von Ortssuche wechseln.
- Lock waypoint : Wegpunkt sperren. Wenn Sie auf einen gesperrten Wegpunkt klicken, können Sie ihn entsperren.
- Remove waypoint : Wegpunkt entfernen Der Startpunkt und der Zielpunkt können jedoch nicht gelöscht werden.
Alle Kontextmenüs sind nur verfügbar, wenn Sie mit der rechten Maustaste auf die aktuelle Wegpunktmarkierung klicken.
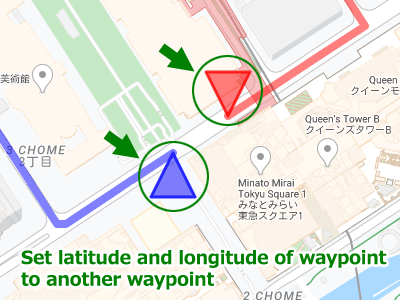
Mit diesem Kontextmenü können Sie zwei Wegpunkte an verschiedenen Orten an dieselben Koordinaten verschieben. Sie können beispielsweise den Beginn einer Route mit dem Ende einer anderen Route überlappen.

Klicken Sie zunächst mit der rechten Maustaste auf den ersten Wegpunkt und wählen Sie "Save lat-lng". Dadurch werden die Koordinaten des ersten Wegpunkts gespeichert.
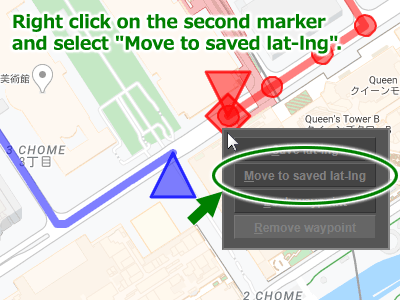
Klicken Sie anschließend mit der rechten Maustaste auf den zweiten Wegpunkt und wählen Sie "Move to saved lat-lng".
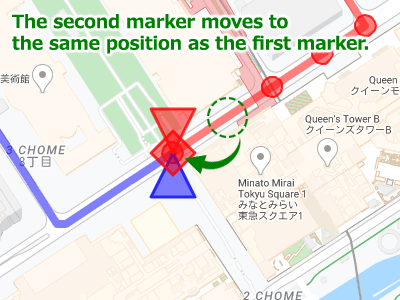
Der zweite Wegpunkt bewegt sich an dieselbe Position wie der erste Wegpunkt.
8-5-2. Klicken Sie mit der rechten Maustaste auf die Routenlinie
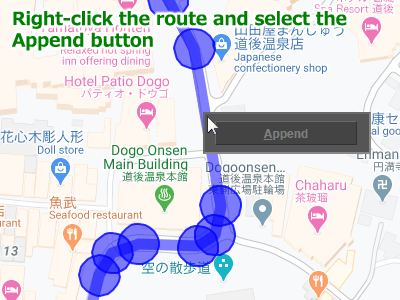
Wenn Sie mit der rechten Maustaste auf die in Google Maps angezeigte Route klicken, wird ein Kontextmenü angezeigt. Wenn Sie im Kontextmenü auf die Schaltfläche "Append" klicken, können Sie einen Wegpunkt hinzufügen. Dieses Menü ist auch im Routenbearbeitungsmodus verfügbar.
9. Tastaturbedienung
9-1. Speisekarte
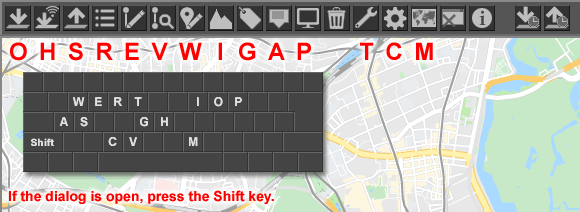
Das Menü unterstützt auch Tastenkombinationen. Im Gegensatz zu normalen Tastenkombinationen wird die Strg-Taste nicht verwendet. Wenn das Dialogfeld geöffnet ist, geben Sie die Tastenkombination ein, während Sie die Umschalttaste gedrückt halten.
9-2. Dialog
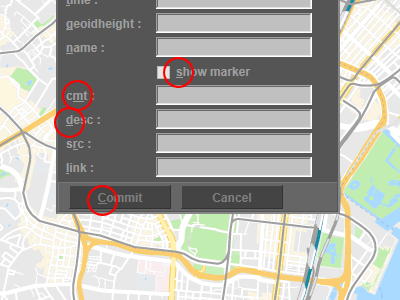
Jeder Dialog unterstützt Tastenkombinationen. Wie bei den Menüs wird die Strg-Taste nicht verwendet. Tastenkombinationen werden jedoch nicht absichtlich Steuerelementen zugewiesen, die wichtige Vorgänge ausführen, wie z. B. die Taste "Commit" im "Confirm Dialog" .
9-3. Google Maps
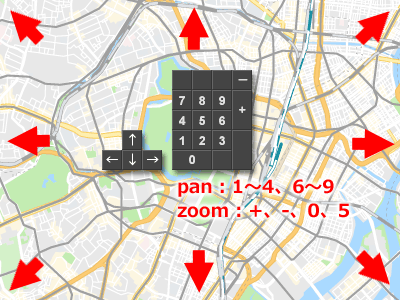
Google Maps kann mit dem Ziffernblock oder den Cursortasten bedient werden. Drücken Sie die Zifferntasten "1-4" , "6-9" oder die Cursortaste, um die Karte zu verschieben. Wenn Sie auf der Zehnertastatur "+" , "−" , "0" oder "5" drücken, wird der Zoomfaktor der Karte geändert.
10. Route View Dialog (Dialogfeld Routenansicht)
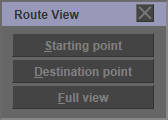
Sie können die Karte in "Route View Dialog" und Map Control Dialog einfach verschieben.
Es gibt 3 Knöpfe.
- Starting point : Verschieben Sie die Karte an den Startpunkt.
- Destination point : Verschieben Sie die Karte zum Zielpunkt.
- Full view : Ändern Sie den Mittelpunkt und die Zoomstufe der Karte, sodass Sie alle Wegpunkte sehen können.
11. GPX Metadata Dialog (GPX-Metadaten-Dialogfeld)
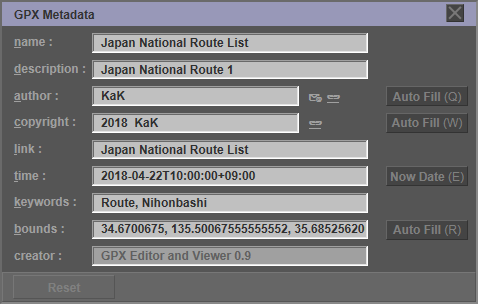
Sie können die Metadaten von GPX im "GPX Metadata Dialog" bearbeiten. Diese Metadaten sind Metadaten der obersten Ebene, gemeinsame Metadaten für alle Routen. Wenn Sie Metadaten für jede Route schreiben möchten, verwenden Sie Track Metadata Dialog .
- name : Der Name der GPX-Datei.
- description : Eine Beschreibung des Inhalts der GPX-Datei.
- author : Die Person oder Organisation, die die GPX-Datei erstellt hat.
- copyright : Copyright- und Lizenzinformationen zur Verwendung der Datei.
- link : URLs, die dem in der Datei beschriebenen Speicherort zugeordnet sind.
- time : Das Erstellungsdatum der Datei.
- keywords : Mit der Datei verknüpfte Schlüsselwörter.
- bounds : Minimale und maximale Koordinaten, die den Umfang der Koordinaten in der Datei beschreiben.
- creator : Der Name der Software, die die GPX-Datei erstellt hat.
Das "GPX Metadata dialog" verfügt über 4 Arten von Tasten.
- Wenn Sie auf die Schaltfläche "Auto Fill" von "author" klicken, wird automatisch der in Configuration Dialog festgelegte Standardwert eingegeben.
- Wenn Sie auf die Schaltfläche "Auto Fill" von "copyright" klicken, wird automatisch der in Configuration Dialog festgelegte Standardwert eingegeben.
- Wenn Sie auf die Schaltfläche "Now Date" von "time" klicken, werden das aktuelle Datum und die aktuelle Uhrzeit automatisch eingegeben.
- Wenn Sie auf die Schaltfläche "Auto Fill" von "bounds" klicken, werden die minimalen und maximalen Koordinaten aller Routen ermittelt und die Werte automatisch eingegeben.
12. Track Metadata Dialog (Dialogfeld Metadaten verfolgen)
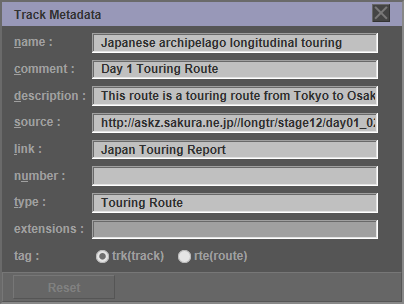
Sie können den GPX-Track im "Track Metadata Dialog" bearbeiten. Diese Metadaten sind die Metadaten einzelner Routen. Sie können die Metadaten auf trkType (trk) oder rteType (rte) einstellen.
- name : GPS-Name der Route.
- comment : GPS-Kommentar zur Route.
- description : Textbeschreibung der Route für den Benutzer.
- source : Quelle der Daten.
- link : Links zu externen Informationen zur Route.
- number : GPS-Routennummer.
- type : Art (Klassifizierung) der Route.
- extensions : Das "extensions" -Tag kann nicht bearbeitet werden.
- tag : Routentyp. Die aktuelle Version kann in diesem Dialogfeld nicht geändert werden.
13. Elevation Dialog (Höhendialog)
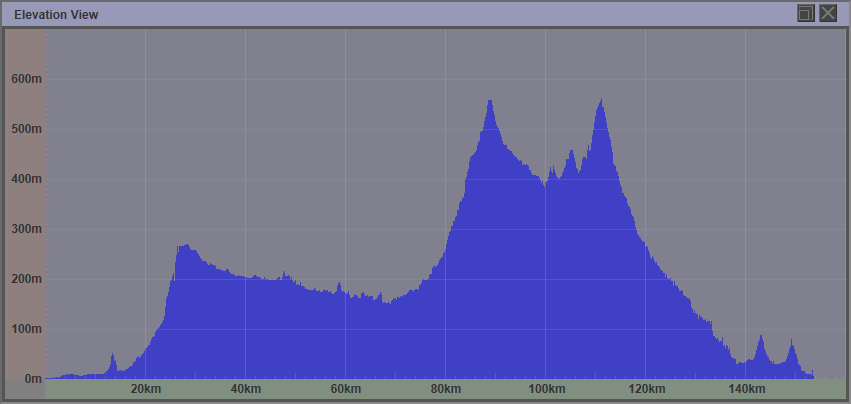
"Elevation Dialog" zeigt die Höhendaten an.
Wenn Ihre GPX-Datei keine Höhendaten enthält, können Sie Höhendaten von Google-Servern abrufen. Siehe Tool Dialog für Details.
14. Tool Dialog (Werkzeugdialog)
14-1. Google Services (Kartenhöhe)

Wenn Ihre GPX-Datei keine Höhendaten enthält, können Sie Höhendaten von Google-Servern abrufen.
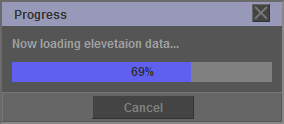
Dieser Befehl greift auf Google-Server zu, um Höhendaten anzufordern. Es dauert 5 Sekunden pro 512 Wegpunkte. Sie können auch die Anzahl der signifikanten Stellen der Höhendaten angeben. Sie können auch die Anzahl der signifikanten Stellen der Höhendaten angeben. Der Anfangswert ist eine Dezimalstelle (0,1 Meter).
Wenn Sie auf die Schaltfläche "Reset data" klicken, können Sie alle Höhendaten für die aktuell ausgewählte Route löschen.
14-2. Reduzierung des Datenvolumens
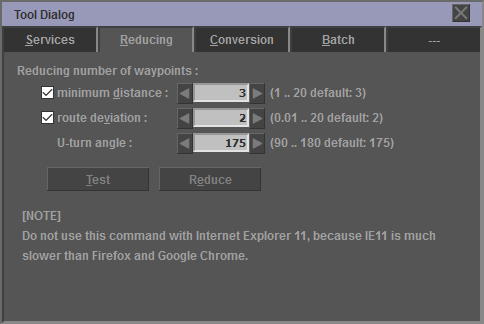
Sie können die Anzahl der Wegpunkte verringern, indem Sie auf die Schaltfläche "Reduce" klicken. Gesperrte Wegpunkte können nicht reduziert werden. Wenn Sie auf die Schaltfläche "Test" klicken, können Sie überprüfen, um wie viel die Anzahl der Wegpunkte verringert wird.
Weitere Informationen zu dieser Funktion finden Sie auf der Seite Spezifikation für die Reduzierung von Wegpunktdaten.
- minimum distance : Mindestabstand zwischen Wegpunkten (Meter)
- route deviation : Zulässige Routenabweichung (Meter) vor und nach dem Entfernen von Wegpunkten
- U-turn angle : Schwellenwert des Kursänderungswinkels, um zu beurteilen, dass Sie eine Kehrtwende machen
[ACHTUNG]
- Verwenden Sie diesen Befehl nicht mit Internet Explorer 11, da IE11 viel langsamer ist als Firefox und Google Chrome.
14-3. Datenkonvertierung
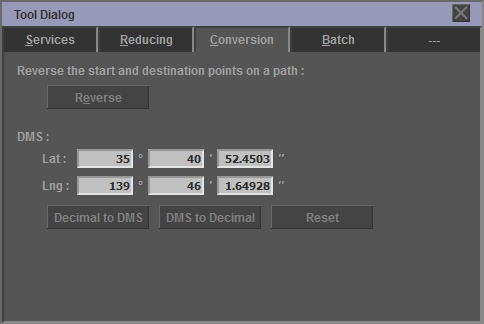
Wenn Sie auf die Schaltfläche "Reverse" klicken, können Sie die Start- und Zielpunkte der ausgewählten Route umkehren.
Wenn Sie auf die Schaltfläche "Decimal to DMS" klicken, können Sie den Breiten- und Längengrad des aktuell ausgewählten Wegpunkts vom Dezimal- in das DMS-Format (Grad, Minuten und Sekunden) konvertieren.
Wenn Sie auf die Schaltfläche "DMS to Decimal" klicken, wird der eingegebene DMS-Formatwert (Grad, Minuten, Sekunden) in eine Dezimalzahl konvertiert und auf den Breiten- und Längengrad des aktuell ausgewählten Wegpunkts gesetzt. Sie müssen jedoch im Dialogfeld "Waypoint" auf die Schaltfläche "Commit" klicken, um den eingegebenen Wert zu bestätigen.
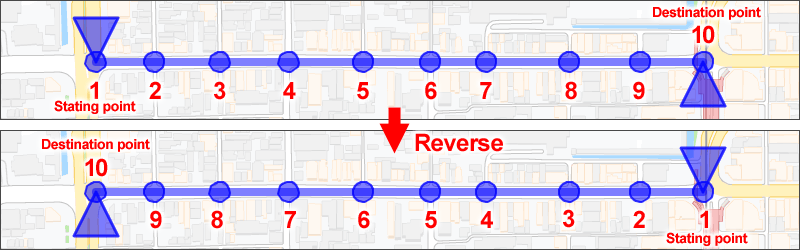
Wenn Sie auf die Schaltfläche "Reverse" klicken, können Sie den Start- und Endpunkt der ausgewählten Route umkehren. Auf dem Google Maps-Bildschirm werden die Anzeigepositionen der Startpunktmarkierung und der Zielpunktmarkierung umgekehrt.
14-4. Stapelverarbeitung
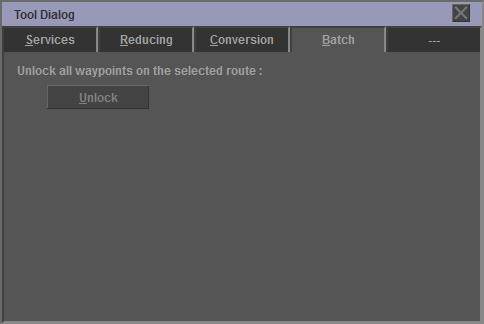
Wenn Sie auf die Schaltfläche "Unlock" klicken, werden alle Wegpunkte der ausgewählten Route entsperrt.
15. Marker Control Dialog (Markierungssteuerungsdialog)
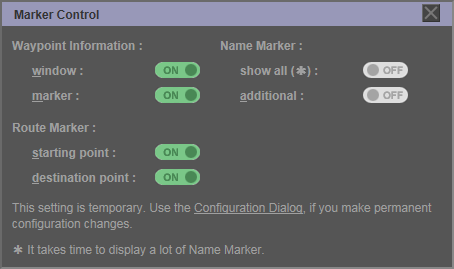
Sie können die Sichtbarkeit der Markierung in "Marker Control Dialog" ändern. Diese Einstellung gilt für alle Routen.
Diese Einstellung ist vorübergehend. Verwenden Sie den Configuration Dialog , wenn Sie permanente Konfigurationsänderungen vornehmen.
Waypoint Information :
- window : Dies ist die Anzeigeeinstellung des Fensters Waypoint Information (Sprechblase). Diese Einstellung überschreibt die Einstellung im Configuration Dialog.
- marker : Dies ist die Anzeigeeinstellung der Markierung von Waypoint Information. Wenn diese Einstellung deaktiviert ist, wird auch die Fenstereinstellung deaktiviert.
Route Marker :
- starting point : Es ist die Anzeigeeinstellung der Markierung, die den Startpunkt der Route anzeigt.
- destination point : Es ist die Anzeigeeinstellung der Markierung, die den Zielpunkt der Route anzeigt.
Name Marker :
- show all : Wenn diese Einstellung aktiviert ist, wird die Name Marker für alle Wegpunkte angezeigt, für die das Tag "name" festgelegt ist. Diese Einstellung überschreibt die Einstellung Waypoint Dialog.
- additional : Dies ist die Anzeigeeinstellung von Name Marker, die durch das Argument von CGI angegeben wird.
[ACHTUNG]
- Es braucht Zeit, um viele Namensmarkierungen anzuzeigen.
- Internet Explorer 11 weist Leistungsprobleme auf. Weitere Informationen finden Sie unter Einschränkungen.
16. Map Control Dialog (Dialogfeld Kartensteuerung)
16-1. Ort
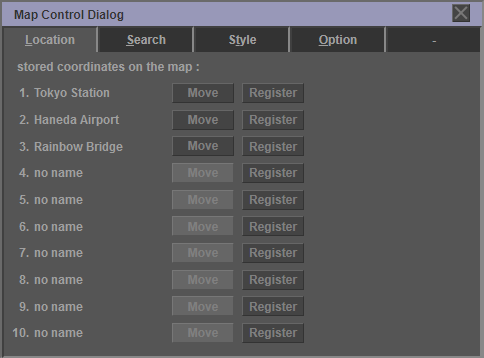
Sie können die Karte in "Map Control Dialog" und Route View dialog problemlos verschieben.
Sie können Ihre Lieblingsorte auf der Karte speichern. Es gibt 10 Speicherplätze. Sie können den registrierten Ort benennen.
- no name : Wenn Sie auf die Zeichenfolge "no name" klicken, können Sie den Registrierungskoordinaten einen beliebigen Namen geben.
- Register : Wenn Sie auf die Schaltfläche "Register" klicken, werden die Zentralkoordinaten der Karte und der Zoomfaktor registriert.
- Move : Wenn Sie auf die Schaltfläche "Move" klicken, können Sie die Karte zu den registrierten Koordinaten verschieben und den Zoomfaktor ändern.
Tastenkürzel
In diesem Dialogfeld werden die Zifferntasten "0" bis "9" auf der Tastatur als Tastenkombinationen zugewiesen. Wenn Sie die Zifferntaste drücken, können Sie die Zentralkoordinaten der Google-Karte verschieben, genau wie beim Klicken auf die Schaltfläche "Move" . Das numerische Tastenfeld wird jedoch nicht unterstützt.
16-2. Ortssuche

Klicken Sie auf die Registerkarte "Search", um in Google Maps nach Orten zu suchen. Wenn Sie den Namen des zu durchsuchenden Ortes eingeben, bewegt sich der Mittelpunkt der Google-Karte zu den Koordinaten der Suchergebnisse. Wenn Sie auf die Schaltfläche "Copy" klicken, werden die Koordinaten der Suchergebnisse in die Zwischenablage kopiert.
- query string : Name des zu durchsuchenden Ortes
16-3. Stil

Wenn Sie auf die Registerkarte "Style" klicken, können Sie Elemente auswählen, die auf der Google-Karte angezeigt werden sollen. In Google Maps werden normalerweise Elemente wie Verwaltungs-, Landschafts-, Gebäude-, Straßen-, Verkehrs- und Wasserflächen angezeigt. Das "Map Control Dialog" kann jedes Element in Google Maps ausblenden. Wenn Sie auf die Schaltfläche "Save" klicken, können Sie den Stil in einem Cookie speichern.
- administrative : Land, Parzelle, Ort, Provinz und so weiter.
- landscape : künstliche Struktur, natürliche, Landbedeckung, Gelände und so weiter.
- poi : Anziehungskraft, Medizin, Park, Kultstätte, Schule, Sportkomplex und so weiter.
- road : Ausfallstraße, Autobahn, kontrollierter Zugang, lokale Straße und so weiter.
- transit : bahnhof, flughafen, bushaltestelle, und so weiter.
- water : Wasserfläche
Jedes Element kann durch Aktivieren des Kontrollkästchens "customize" auf niedrigere Elemente eingestellt werden.
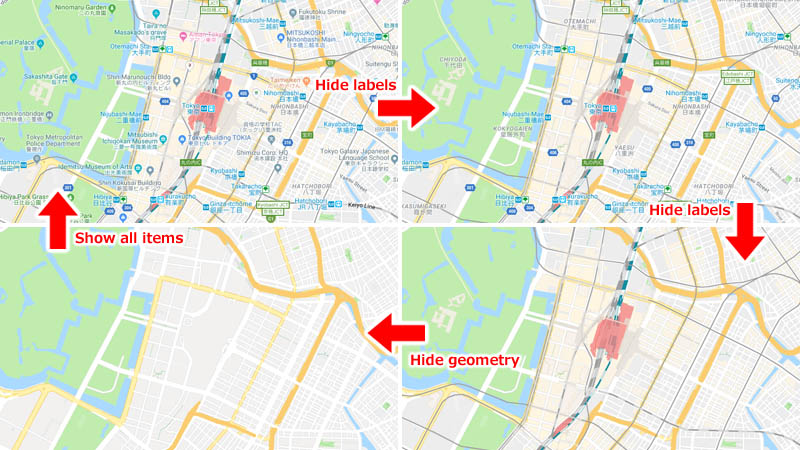
Wenn Sie das Kontrollkästchen "labels" deaktivieren, können Sie die in Google Maps angezeigten Beschriftungen ausblenden. Anzeige EIN / AUS kann für jeden Etikettentyp eingestellt werden. Wenn Sie das Kontrollkästchen "geometry" deaktivieren, können Sie in Google Maps gezeichnete Straßen, Routen, Stationen und verschiedene Bereiche ausblenden. Wenn Sie das Kontrollkästchen "show all items" oben am "Map Control Dialog" aktivieren, können Sie alle Elemente in den angezeigten Zustand zurückversetzen.
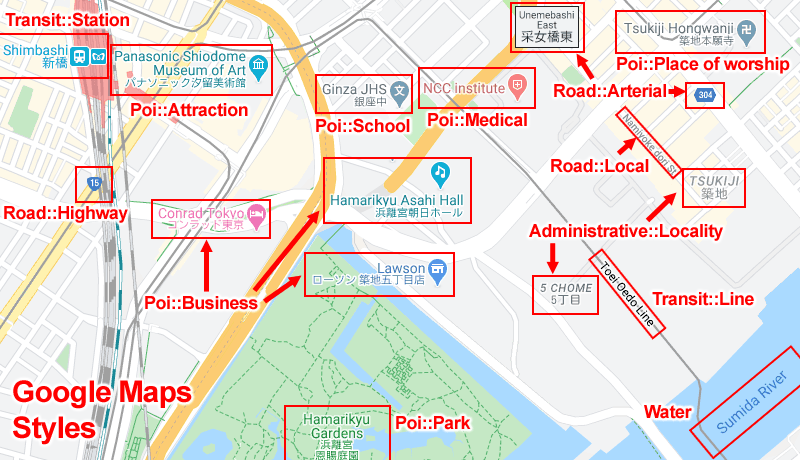
16-4. Möglichkeit
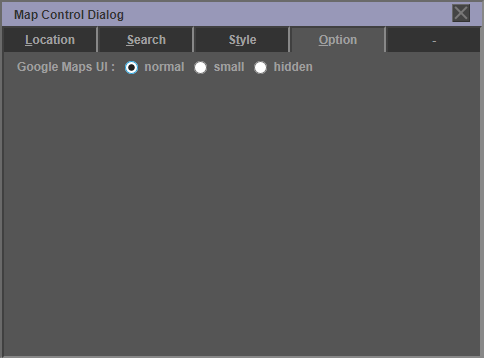
Wenn Sie auf die Registerkarte "Option" klicken, können Sie die Einstellungen für Google Maps ändern.
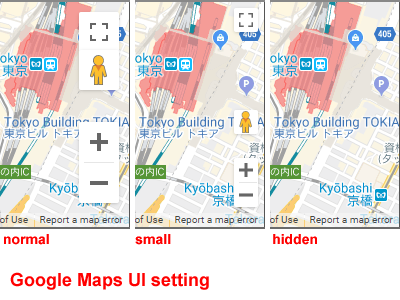
Sie können die Größe des Standardsteuerelementsymbols von Google Maps ändern. Wenn Sie "hidden" auswählen, wird das Standardsteuerungssymbol nicht angezeigt. Diese Einstellung wird wirksam, wenn Sie die Seite neu laden.
17. CGI Parameter Dialog (CGI-Parameterdialog)
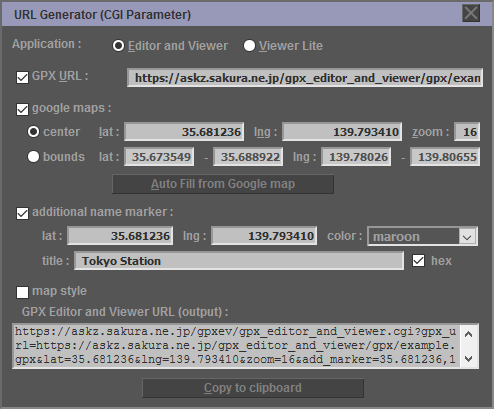
Sie können die Reiseroute mit GPXEV veröffentlichen. Sie können den Wert eines CGI-Parameters im "CGI Parameter Dialog" einstellen. Folgende CGI-Parameter können eingestellt werden.
- application : Wählen Sie Editor und Viewer (GPXEV) oder Viewer Lite (GPXVL). Wenn Sie die von Ihnen erstellte Route veröffentlichen möchten, wählen Sie Viewer Lite (GPXVL). Siehe GPX Viewer Lite für Details.
- gpx_url : URL der GPX-Datei. Wenn Sie http anstelle von https verwenden, muss der Server CORS (Cross-Origin Resource Sharing) zulassen. Siehe Restrictions für Details.
- lat : Breite des Zentrums von Google Maps
- lng : Länge des Zentrums von Google Maps
- zoom : Zoomstufe von Google Maps
- bounds : Geben Sie die anfängliche Anzeigegrenze von Google Maps an. Dieser Wert wird im Format {"minimaler Breitengrad", "maximaler Breitengrad", "minimaler Längengrad", "maximaler Längengrad"} angegeben. Wenn jedoch die Argumente "lat", "lng" und "zoom" angegeben werden, wird der Wert von "bounds" ignoriert.
- add_marker : Geben Sie die Koordinaten und den Titel der Namensmarkierung an, die auf der Google-Karte hinzugefügt werden soll
- map_style : Geben Sie den im Map Control Dialog festgelegten Kartenstil an. Der Wert dieses Arguments wird automatisch generiert, wenn das Kontrollkästchen aktiviert ist.
Darüber hinaus können die folgenden Parameter manuell angegeben werden.
- starting_point : Stellen Sie den Anzeigestatus von Startpunkt ein. ( "on" oder "off" )
- destination_point : Stellen Sie den Anzeigestatus des Zielpunkts ein. ( "on" oder "off" )
- name_marker : Stellen Sie den Anzeigestatus der Namensmarkierung ein. ( "on" oder "off" oder "ignore" )
Wenn Sie "on" angeben, wird die Markierung in Google Maps angezeigt, auch wenn die GPX-Datei nicht über das Tag extension verfügt. In diesem Zustand ist die Schaltfläche "show all" des Dialogfelds "Marker Control" aktiviert.
Wenn Sie "ignore" angeben, wird die Markierung in Google Maps nicht angezeigt, selbst wenn die GPX-Datei das Tag extension enthält. - api_version : Geben Sie die Google Maps API-Version an.
- api_key : Geben Sie den API-Schlüssel von Google Cloud Platform an. Normalerweise legen Sie den API-Schlüssel im Configuration Dialog fest.
- mode : Wenn Sie für das Argument mode "init" angeben, wird Initialization Screen angezeigt.
18. Save Dialog (Dialogfeld Speichern)
18-1. Speichern Sie die GPX-Datei
Sie können die GPX-Datei im lokalen Dateisystem speichern.
- Klicken Sie auf die Schaltfläche in der Symbolleiste.
- Klicken Sie mit der rechten Maustaste auf die Schaltfläche "GPX File" und wählen Sie "Save link as". Wenn Sie Firefox oder Google Chrome verwenden, können Sie auf die Schaltfläche klicken, um die GPX-Datei zu speichern.
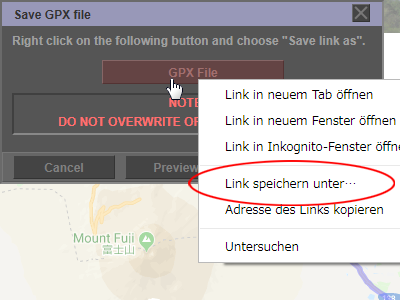
- GPX-Datei auswählen.
ACHTUNG
ÜBERSCHREIBEN SIE NICHT ORIGINALE GPX-DATEIEN.
18-2. Optionsdialog speichern
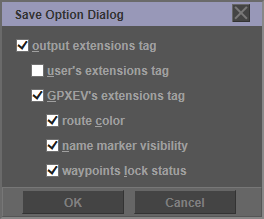
Wenn Sie auf die Schaltfläche "Option" auf "Save Dialog" klicken, wird "Save Option Dialog" geöffnet.
- output extensions tag : Den Tag "extensions" ausgeben.
- user's extensions tag : Das vom Benutzer verwendete "extensions" -Tag ausgeben.
- GPXEV's extensions tag : Das von GPXEV verwendete "extensions" -Tag ausgeben.
Das von GPXEV verwendete "extensions" -Tag kann die Ausgabe für jedes Element festlegen.
- route color : Zeichnungsfarbe der Route auf der Karte ausgeben.
- name marker visibility : Ausgabe der Anzeigeeinstellungen von Name Marker .
- waypoints lock status : Ausgabe waypoint lock status .
Einzelheiten entnehmen Sie bitte extensions tag .
19. Temporäre Speicherung von Bearbeitungsdaten
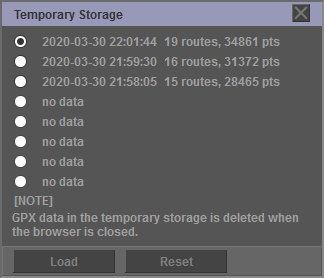
Wenn Sie die Einstellungen im Configuration-Dialog ändern, können Sie mit dieser Funktion die zu bearbeitenden Daten vorübergehend im Speicher speichern. Es können bis zu 8 GPX-Daten gespeichert werden. Die ältesten Daten werden automatisch gelöscht, wenn Sie sie zum neunten Mal speichern. Der temporäre Speicher zeichnet nicht nur GPX-Daten auf, sondern auch die Mittelkoordinaten und die Zoomrate der aktuell angezeigten Google-Karte.
Wenn Sie auf dieses Symbol klicken, werden die zu bearbeitenden GPX-Daten vorübergehend im Speicher gespeichert.
Wenn Sie auf dieses Symbol klicken, wird das Dialogfeld "Temporary Storage" geöffnet. In diesem Dialogfeld können Sie vorübergehend gespeicherte GPX-Daten laden.
- Load : Laden Sie vorübergehend gespeicherte GPX-Daten.
- Reset : Löschen Sie alle vorübergehend gespeicherten GPX-Daten.
[ACHTUNG]
- Wenn Sie die vorübergehend gespeicherten GPX-Daten laden, werden die zu bearbeitenden Daten gelöscht.
- Wenn Sie den Browser schließen, gehen alle vorübergehend gespeicherten Daten verloren.
- Wenn Sie die vorübergehend gespeicherten GPX-Daten laden, kann sich die Anzeigereihenfolge der im Dialogfeld "Route List" angezeigten Routen ändern. Dies liegt daran, dass dies vom GPX-Schema abhängt.
In Zukunft planen wir die Implementierung einer Funktion zum vorübergehenden Speichern von Daten auf der Serverseite.
20. Configuration Dialog (Konfigurationsdialog)
20-1. Pfad
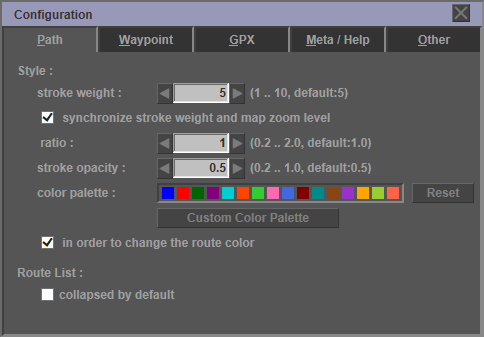
Sie können Ihre Einstellungen für GPXEV ändern. Die Einstellungsinformationen werden im Cookie gespeichert.
Wenn Sie auf die Registerkarte "Path" klicken, können Sie die Einstellungen für die in Google Maps gezeichnete Route ändern.
Style :
- stroke weight : Stellen Sie die Dicke der Route ein, die auf Google Maps gezeichnet wurde.
- ratio : Stellen Sie das Verhältnis zwischen dem Zoomfaktor von Google Maps und der Dicke der zu zeichnenden Route ein.
- stroke opacity : Stellen Sie die Deckkraft der auf Google Maps gezeichneten Route ein.
- color palette : Legen Sie die Farbe der auf der Google-Karte gezeichneten Route fest. Sie können 16 Farben aus einer 64-Farben-Palette auswählen. Wenn Sie auf die Schaltfläche "Reset" klicken, können Sie die Farbeinstellungen initialisieren.
- Custom Color Palette : Erstellen Sie eine andere benutzerdefinierte Farbe als die 64 Standardfarben. Siehe Custom Color Palette Dialog für Details.
- in order to change the route color : Wenn dieses Kontrollkästchen aktiviert ist, wird die Stammzeichnungsfarbe in die Reihenfolge der Farbpalette geändert. Standardmäßig ist die erste Route blau, die zweite Route ist rot und die dritte Route ist grün. Wenn das Kontrollkästchen deaktiviert ist, werden alle Routen mit der zuerst festgelegten Farbe gezeichnet.
Routenliste:
- collapsed by default : Wenn Sie dieses Kontrollkästchen aktivieren, wird die Routenliste ausgeblendet und auf dem Route List Dialog werden keine untergeordneten Tracks angezeigt.
20-2. Wegpunkt
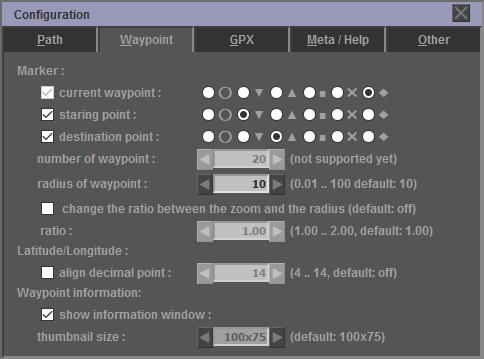
Wenn Sie auf die Registerkarte "Waypoint" klicken, können Sie die Einstellungen für den Wegpunkt ändern, der in Google Maps gezeichnet werden soll, z. B. die Markierungsform.
Marker :
- current waypoint : Ändert die Markierungsform des aktuellen Wegpunkts. Der Anfangswert ist ein Diamant.
- starting point : Ändert die Markierungsform des Startpunkts. Der Anfangswert ist ein nach unten zeigendes Dreieck.
- destination point : Ändert die Markierungsform des Zielpunkts. Der Anfangswert ist ein nach oben zeigendes Dreieck.
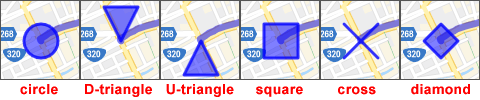
- number of waypoint : Geben Sie die Anzahl der Wegpunktmarkierungen an, die auf der Karte angezeigt werden sollen. Die aktuelle Version kann nicht von einem festen Wert von 20 geändert werden.
- radius of waypoint : Gibt die Größe (den Radius) der Wegpunktmarkierung an.
- change the ratio between the zoom and the radius : Ändern Sie das Verhältnis des Kartenzoomwerts zum Wegpunktmarkierungsradius. Dieser Punkt ist im Grundzustand deaktiviert. Weitere Informationen finden Sie in der folgenden Beschreibung.
- ratio : Gibt das Verhältnis des Radius der Wegpunktmarkierung zum Zoomwert der Karte an. Weitere Informationen finden Sie in der folgenden Beschreibung.
Latitude/Longitude :
- align decimal point : Geben Sie die Anzahl der signifikanten Stellen des Breiten- und Längengrads des Wegpunkts an. Dieser Punkt ist im Grundzustand deaktiviert.
Wegpunktinformationen:
- show information window : Wenn ein Bild mit dem Wegpunkt verknüpft ist, werden die Wegpunktinformationen auf der Karte angezeigt.
- thumbnail size : Geben Sie die Größe des Bildes an, das in den Wegpunktinformationen angezeigt werden soll.
Größe der Wegpunktmarkierung (Radius)
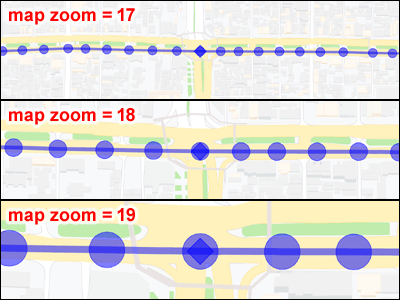
Die Größe (der Radius) der Wegpunktmarkierung ändert sich dynamisch proportional zum Zoomwert von Google Maps. Das Verhältnis beträgt 1:1.
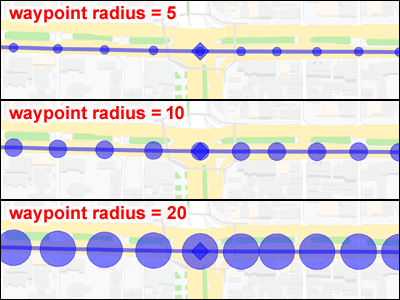
Wenn Sie den Wert des Radius des Wegpunkts ändern, ändert sich die Größe (der Radius) der Wegpunktmarkierung. Der Anfangswert ist 10.
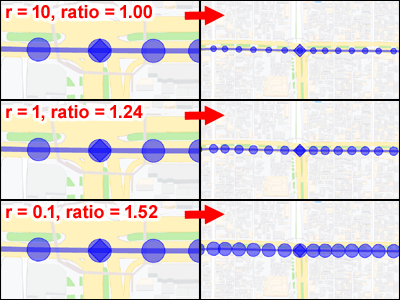
Sie können das obige Verhältnis ändern, indem Sie das Kontrollkästchen "change the ratio between the zoom and the radius" aktivieren. Wenn Sie den Wert "ratio" erhöhen, erhöht sich die Größe (der Radius) der Wegpunktmarkierung, wenn Sie aus Google Maps herauszoomen.
- Wenn Sie eine Route mit dichten Wegpunkten bearbeiten, reduzieren Sie den Wert "radius". Erhöhen Sie gegebenenfalls auch den Wert "ratio".
- Wenn Sie die Route bearbeiten möchten, während Sie die Karte aus der Vogelperspektive betrachten, erhöhen Sie den Wert für "radius" oder "ratio".
20-3. GPX
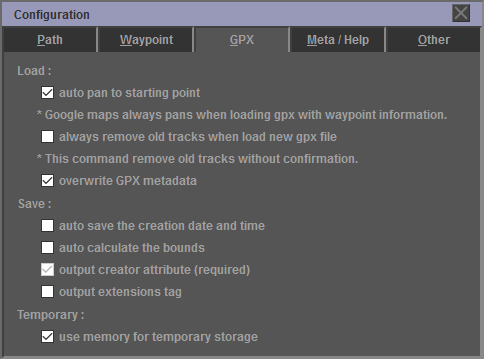
Wenn Sie auf die Registerkarte "GPX" klicken, können Sie die Lese- und Schreibeinstellungen für die GPX-Datei ändern.
Load :
- auto pan to starting point : Verschiebt die Google-Karte beim Laden einer GPX-Datei an den Startpunkt der Route.
- always remove old tracks when load new gpx file : Löschen Sie beim Laden einer GPX-Datei alle vorhandenen Routen. Seien Sie vorsichtig, wenn Sie dieses Kontrollkästchen aktivieren, da beim Löschen einer Route kein Bestätigungsdialogfeld angezeigt wird.
- overwrite GPX metadata : Überschreiben Sie vorhandene GPX-Metadaten, wenn Sie eine GPX-Datei laden.
Save :
- auto save the creation date and time : Das "time" -Tag (Erstellungsdatum und -zeit) wird beim Speichern einer GPX-Datei automatisch generiert.
- auto calculate the bounds : Das "bounds" -Tag (vier Werte für maximale Breite, maximale Länge, minimale Breite und minimale Länge) wird beim Speichern einer GPX-Datei automatisch generiert.
- output creator attribute : Das "creator" -Tag wird beim Speichern einer GPX-Datei automatisch festgelegt. Sie können diese Einstellung in der aktuellen Version nicht ändern.
- output extensions tag : Ausgabe von "extensions" -Tags beim Speichern einer GPX-Datei. Einzelheiten finden Sie unter extensions tag .
Temporary :
- use memory for temporary storage : Wenn Sie dieses Kontrollkästchen aktivieren, können Sie die Funktion verwenden, um die zu bearbeitenden Daten vorübergehend im Speicher zu speichern. Weitere Informationen finden Sie unter Temporäre Speicherung von Bearbeitungsdaten.
20-4. Metadaten / Hilfe
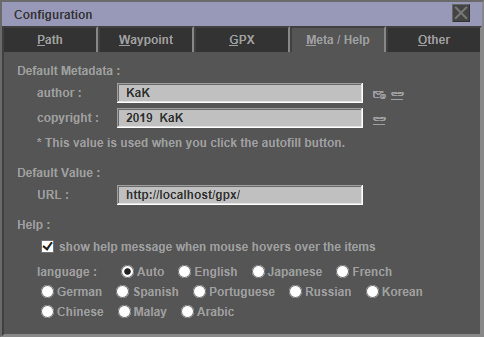
Wenn Sie auf die Registerkarte "Metadata/Help" klicken, können Sie die Standardeinstellungen für Metadaten und Hilfe ändern.
Standardmetadaten:
- author : Legen Sie den Standardwert für die Autoreninformationen fest.
- copyright : Legen Sie den Standardwert für Copyright-Informationen fest.
Dieser Wert wird durch Klicken auf die Schaltfläche "AutoFill" in GPX Metadata Dialog oder Track Metadata Dialog verwendet.
Standardwert :
- URL : Legen Sie den Standardwert der GPX-Datei-URL fest. Dieser Wert wird als Anfangswert für "Load GPX Dialog" und CGI Parameter Dialog verwendet.
Help :
Wenn dieses Kontrollkästchen aktiviert ist, wird ein Tooltip angezeigt, wenn Sie mit der Maus über Menü- und Dialogsteuerelemente fahren. Wenn "auto" für "language" angegeben ist, wird die Browsersprache automatisch erkannt.
20-5. Andere
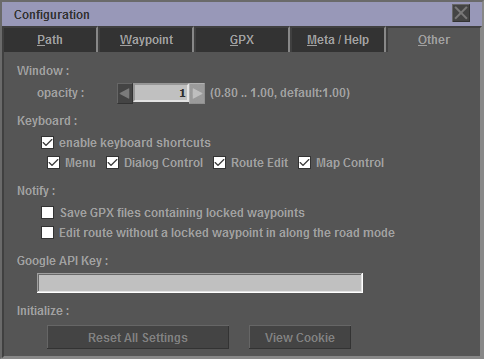
Wenn Sie auf die Registerkarte "Other" klicken, können Sie andere Einstellungen ändern.
Window :
- opacity : Legt die Deckkraft des Fensters fest.
Keyboard :
- enable keyboard shortcuts : Tastenkombinationen aktivieren. Im Gegensatz zu normalen Tastenkombinationen wird die Strg-Taste jedoch nicht verwendet.
- Menu : Aktivieren Sie die Menü-Tastenkombinationen.
- Dialog Control : Aktiviert die Tastenkombination für das Dialogfeld.
- Route Edit : Tastenkürzel im Routenbearbeitungsmodus aktivieren.
- Map Control : Tastenkombinationen für Kartenoperationen aktivieren.
Notify :
Geben Sie die Bedingungen für die Anzeige des Dialogfelds Benachrichtigen an.
Google API Key :
Geben Sie den API-Schlüssel von Google Cloud Platform an. Wenn kein API-Schlüssel angegeben ist, verwenden Sie den GPXEV-API-Schlüssel. Einige Funktionen sind jedoch möglicherweise nicht verfügbar, wenn das kostenlose Kontingent für den aktuellen Monat überschritten wird. Auf der folgenden Seite erfahren Sie, wie Sie den API-Schlüssel erhalten.
API-Schlüssel abrufen : https://developers.google.com/maps/documentation/javascript/get-api-key
Initialize :
- Reset All Settings : Initialisieren Sie alle Einstellungen.
- View Cookie : Zeigt die im Cookie gespeicherten Einstellungen an.
21. Custom Color Palette Dialog (Dialogfeld Benutzerdefinierte Farbpalette)
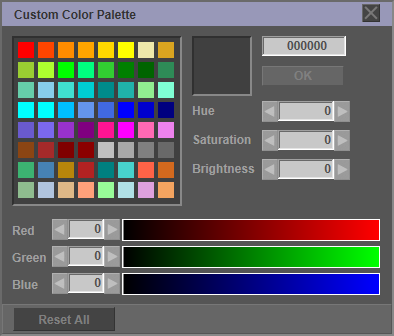
Sie können im "Custom Color Palette Dialog" eine andere Farbe als die 64 Standardfarben erstellen. Ändern Sie nach Auswahl der zu ändernden Farbe aus der 64-Farben-Palette den Farbcode, den RGB- oder den HSV-Wert. Wenn Sie auf die Schaltfläche "OK" klicken, wird die geänderte Farbe in der Palette registriert. Die benutzerdefinierte Farbe wird in einem Cookie gespeichert. Sie können die Routenfarbe auch mit dem "extensions" -Tag in einer GPX-Datei speichern.
Wenn Sie auf die Schaltfläche "Reset All" klicken, können Sie den ursprünglichen Zustand der Farbpalette wiederherstellen.
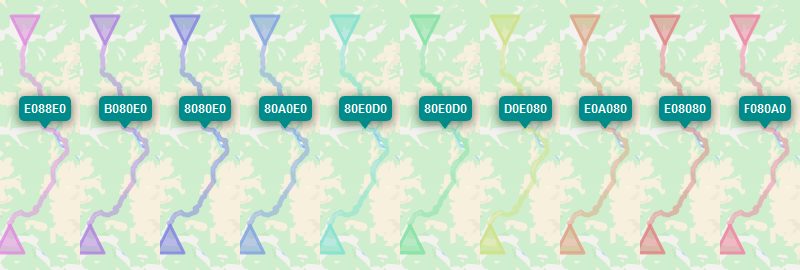
22. Extensions-Tag
Die Spezifikationen von GPXEV sind wie folgt.
- GPXEV kann die GPX-Datei laden, in der das "extensions" -Tag beschrieben ist.
- GPXEV gibt das "extensions" -Tag aus, wenn die GPX-Datei gespeichert wird. GPXEV löscht jedoch Leerzeichen.
- Der Benutzer kann den Inhalt des "extensions" -Tags nicht bearbeiten.
- Der Benutzer kann "namespace prefix" nicht ändern.
Die Spezifikation des von GPXEV verwendeten "extensions" -Tags lautet wie folgt.
- Stil / Route / Farbe: Die Farbe zum Zeichnen der Route. GPXEV verwendet den Wert der Erweiterung vor dem Wert der Konfiguration.
- style / wpt / marker / name: Gibt die Sichtbarkeit von "Name Marker" an. Wenn dieses Tag beschrieben wird, wird "Name Marker" nur für den Wegpunkt angezeigt, dessen Wert "true" ist.
Das Ausgabebeispiel des "extensions" -Tags wird unten beschrieben.
<gpxev:style>
<!-- Setting example of route display color -->
<gpxev:route>
<gpxev:color>Blue</gpxev:color>
</gpxev:route>
<!-- Setting example of Name Marker display -->
<gpxev:wpt>
<gpxev:marker>
<gpxev:name>
<gpxev:visibility>true</gpxev:visibility>
<gpxev:color>000080</gpxev:color>
<gpxev:name>
</gpxev:marker>
</gpxev:wpt>
</gpxev:style>
</extensions>
Informationen zum von GPXEV verwendeten XML-Schema des "extensions" -Tags finden Sie unter der folgenden URL. Diese URL ist der Attributwert des in der GPX-Datei beschriebenen Namespaces.
https://askz.sakura.ne.jp/gpx_editor_and_viewer/xml_schema/0_4/de.htmlxml_schema/0_4/
23. Fehlerbehebung
23-1. Fehlerdialog
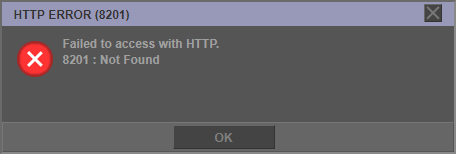
Wenn ein Fehler auftritt, wird ein "Error Dialog" angezeigt. Bitte wiederherstellen oder erneut versuchen, je nach Inhalt der Fehlermeldung.
Folgende Fehlercodes können vom Benutzer behoben werden.
- 1101 : Analyse der GPX-Datei fehlgeschlagen. Es liegt ein Fehler in der XML-Struktur vor. Überprüfen Sie den Inhalt der GPX-Datei.
- 1102 : Beim Parsen der GPX-Datei ist ein Fehler aufgetreten. XML entspricht nicht dem GPX-Schema. Überprüfen Sie den Inhalt der GPX-Datei.
- 7101 : Beim Start ist ein Fehler in den CGI-Parametern aufgetreten. Korrigieren Sie den Parameter.
- 8101 : Auf die lokale Datei kann nicht zugegriffen werden. Überprüfen Sie, ob die angegebene Datei gelesen und geschrieben werden kann.
- 8201 : HTTP-Zugriff fehlgeschlagen. Überprüfen Sie den URL-Wert oder den Netzwerkstatus. Bitte siehe Einschränkungen.
Die folgenden Arten von Fehlern können aufgrund von Problemen auf der Google Cloud Platform-Seite auftreten.
- 8301 : In der Google Maps Elevation-API ist ein Fehler aufgetreten.
- 8302 : In der Google Maps Directions API ist ein Fehler aufgetreten. Wenn Sie in kurzer Zeit eine große Anzahl von Routen durchsuchen, kann der Fehler "OVER QUERY LIMIT" auftreten. Dies ist eine Einschränkung auf der Google-Serviceseite.
- 8303 : Bei der Google Maps-Ortssuche ist ein Fehler aufgetreten.
23-2. Ausnahmedialog
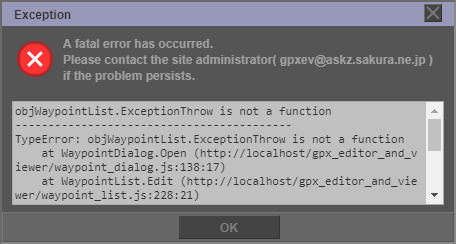
Wenn ein schwerwiegender Fehler auftritt, wird ein "Exception Dialog" angezeigt. Bitte wenden Sie sich an die im Dialogfeld angezeigte E-Mail-Adresse. Details zum Fehler werden im Textbereich ausgegeben.
23-3. Google Maps API-Fehler
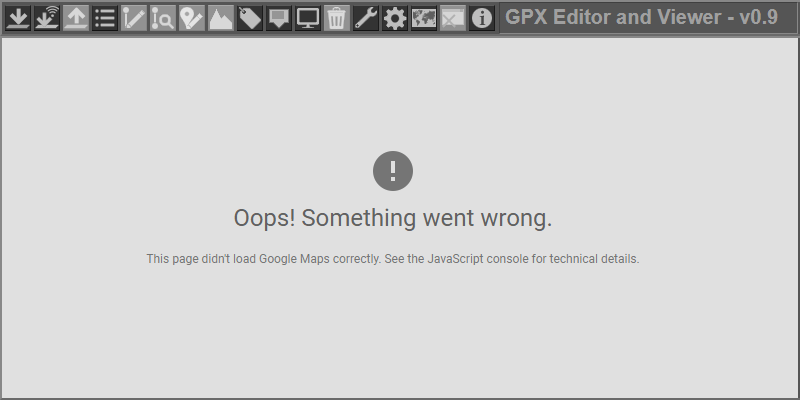
Wenn die obige Meldung auf dem Bildschirm angezeigt wird, ist ein Google Maps API-Fehler aufgetreten. Folgende Ursachen sind möglich.
- Möglicherweise haben Sie das kostenlose Kontingent für Google Cloud Platform für den aktuellen Monat überschritten. In diesem Fall registrieren Sie bitte Ihren API-Schlüssel im Configuration Dialog .
- Möglicherweise ist der in Configuration Dialog festgelegte API-Schlüssel oder der im CGI-Parameter angegebene API-Schlüssel (api_key-Wert) falsch. Bitte überprüfen Sie den Wert erneut.
- Die von Ihnen verwendete Google Maps API-Version wird möglicherweise nicht mehr unterstützt. Wenn für den CGI-Parameter eine API-Version (api_version) angegeben ist, ändern Sie den Parameterwert.
- Der Dienst wird möglicherweise aufgrund von Problemen auf der Google-Serverseite beendet.
23-4. Initialisieren
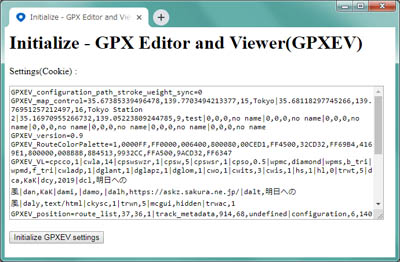
Wenn GPXEV auch nach dem Neustart des Browsers nicht normal startet, kann das gespeicherte Cookie (Einstellung) beschädigt werden. Bitte löschen Sie Ihre Browser-Cookies. Sie können das Cookie auch initialisieren, indem Sie auf die folgende URL zugreifen.
https://askz.sakura.ne.jp/gpxev/gpx_editor_and_viewer.cgi?mode=init