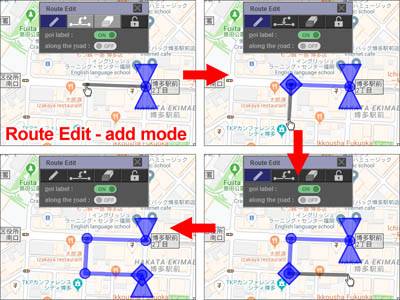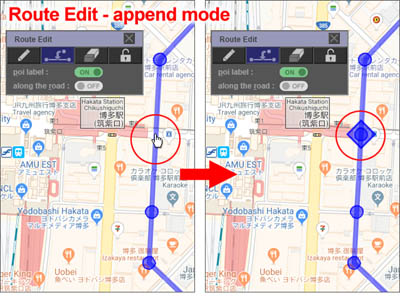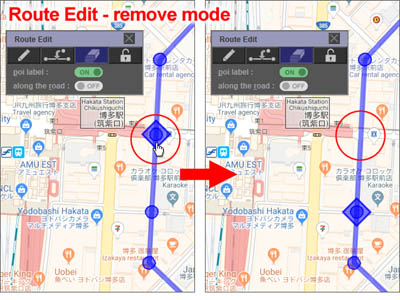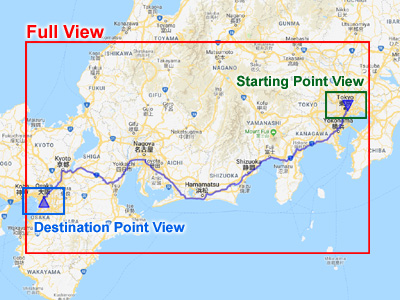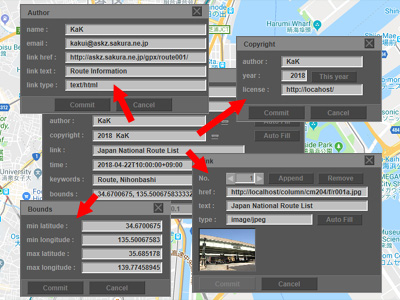ユーザガイド
サービス停止のお知らせ
GPXEV(GPX Editor and Viewer)は、2022年 5月末をもちまして、サービスおよび開発を一時停止させて頂きます。
詳細は、以下のリンクをご参照ください。
- 1. 起動方法
- 2. メニュー
- 3. マーカー
- 3-1. Waypoint
- 3-2. Waypoint Marker
- 3-3. Waypoint Information
- 3-4. Name Marker
- 3-5. wptTypeのマーカー
- 4. GPXファイルの読み込み
- 5. Route Listダイアログ
- 5-1. 基本仕様
- 5-2. ルートの追加
- 5-3. trkType(trk)の折りたたみ表示
- 5-4. ルートの順番変更
- 5-5. ルートの連結
- 6. Waypoint Listダイアログ
- 7. Waypointダイアログ
- 7-1. プロパティ
- 7-2. エラーチェック
- 7-3. Link
- 7-4. Name Marker
- 7-5. ロック
- 7-6. スケール変更
- 7-7. 緯度と経度の一括入力
- 8. ルートの編集
- 8-1. Waypointの移動
- 8-2. waypointの追加と削除
- 8-3. ルート編集モード
- 8-4. along the roadモード
- 8-5. ショートカットメニュー
- 9. キーボードによる操作
- 10. Route Viewダイアログ
- 11. GPX Metadataダイアログ
- 12. Track Metadataダイアログ
- 13. 標高ダイアログ
- 14. ツールダイアログ
- 14-1. Googleサービス(標高データ取得)
- 14-2. データ量削減
- 14-3. データ変換
- 14-4. 一括処理
- 15. Marker Controlダイアログ
- 16. Map Controlダイアログ
- 17. CGIパラメータダイアログ
- 18. 保存ダイアログ
- 18-1. GPXファイルの保存
- 18-2. 保存オプションダイアログ
- 19. 編集中データの一時保存
- 20. Configurationダイアログ
- 20-1. Path
- 20-2. Waypoint
- 20-3. GPX
- 20-4. Metadata/Help
- 20-5. Other
- 21. カスタムカラーパレットダイアログ
- 22. extensionsタグ
- 23. トラブルシューティング
- 23-1. エラーダイアログ
- 23-2. Exceptionダイアログ
- 23-3. Google Maps APIエラー
- 23-4. 初期化
- 24. 利用制限
1. 起動方法
GPXEV(GPX Editor and Viewer)は、webベースのフリーソフトウェアです。
下記のURLをクリックしてください。
https://askz.sakura.ne.jp/gpxev/gpx_editor_and_viewer.cgigpx_editor_and_viewer.cgi
2. メニュー
ツールバーには、以下のコマンドのアイコンを表示しています。
✱ このアイコンは、Configurationダイアログ で設定を変更するとメニューに表示されます。
括弧の中のアルファベットは、ショートカットキーです。ただし、通常のショートカットキーとは異なり、ctrlキーを使用しません。詳細は、キーボードによる操作 を参照してください。

ツールバー上のメニューボタンの上にカーソルを合わせるとツールチップを表示します。ツールチップは、メニュー以外にも、ダイアログ上の様々なコントロールにカーソルを合わせることで表示されます。
3. マーカー
3-1. Waypoint
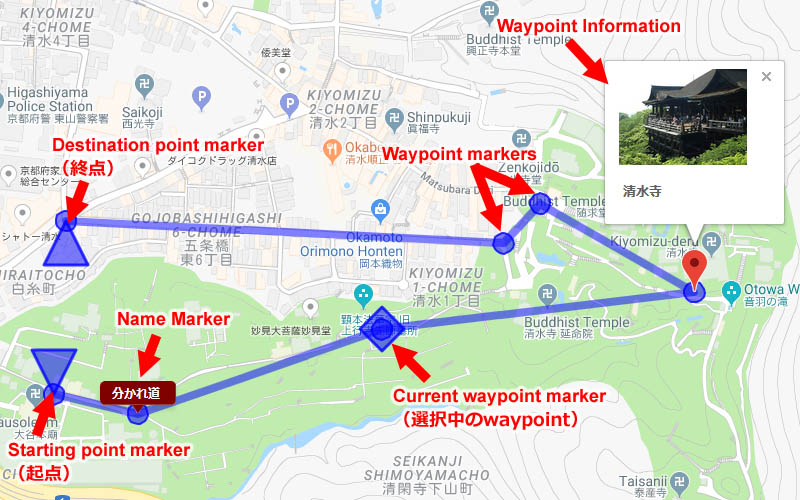
GPXは、地図上の複数のwaypointを結ぶことでルートを示します。GPXEVが地図上に表示するwaypointをマーカーと呼びます。GPXEVは、Googleマップ上に 4種類のマーカーと 2種類の吹き出し(Waypoint InformationとName Marker)を表示します。
- Stating point marker : ルートの起点を示します。マーカの形状は、下向きの三角形です。
- Destination point marker : ルートの終点を示します。マーカの形状は、上向きの三角形です。
- Current waypoint marker : 現在選択しているwaypointを示します。マーカの形状は、菱形です。このマーカーを地図上でドラッグ&ドロップすることで、waypointを移動させることができます。
- Waypoint marker : Current waypoint markerの近辺にあるwaypointを示します。マーカの形状は、小さな丸です。
マーカーの形状は、Configurationダイアログ で変更することができます。
3-2. Waypoint Marker

Waypoint Markerは、Current Waypointの前後に20個分が表示されます。

現在選択しているルートにロックされたWaypointが存在する場合は、色違いのマーカーがCurrent Waypointの前後に20個分が表示されます。ロックされたWaypointは、along the roadモード で使用します。
3-3. Waypoint Information
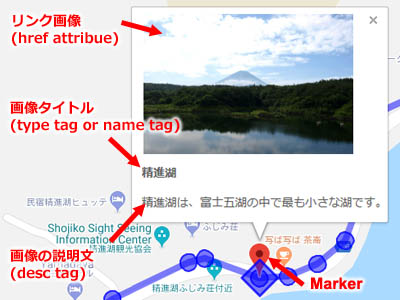
waypointに画像がリンクされている場合は、吹き出し(Waypoint Information)を表示します。GPXEVは、href属性、typeタグ、descタグの値を用いてGoogleマップ上に画像を表示します。
Configurationダイアログ を用いて、サムネイルのサイズを変更することができます。
Marker Controlダイアログを用いて、吹き出し(Waypoint Information)を非表示に変更することができます。
3-4. Name Marker

Waypointダイアログ または Marker Controlダイアログで設定を変更すると、地図上にName Markerを表示することができます。Name Markerは、Waypointの名称(name tag)を表示します。
3-5. wptTypeのマーカー
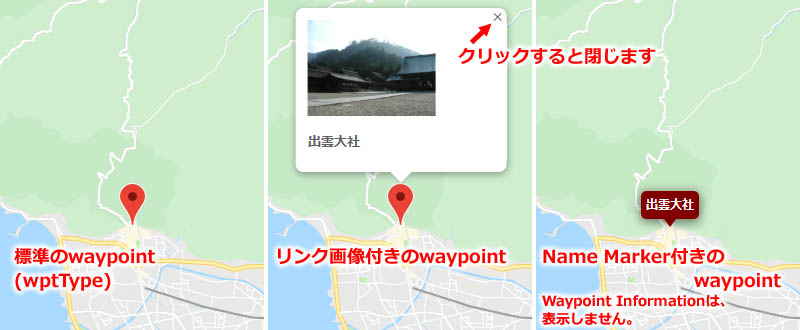
wptTypeのマーカーは、trkTypeやrteTypeのマーカーとは異なり、以下の仕様で表示します。
- リンクもName Markerも設定していないwaypointは、Google標準のマーカーのみを表示します。
- リンクが設定されているwaypointは、Google標準のマーカーとWaypoint Informationの両方を表示します。
- Name Markerが設定されているwaypointは、Name Markerのみを表示します。
- リンクとName Markerが両方設定されているwaypointは、Name Markerのみを表示します。
これは、ルートのパス情報を持たないwptTypeのwaypointをGoogleマップ上に表示するための制約事項です。
4. GPXファイルの読み込み
GPXファイルを読み込む方法は、4種類あります。
- ツールバーの をクリックして、ローカルファイルシステム上のGPXファイルを読み込みます。
- ツールバーの をクリックして、HTTPを用いてインターネット上のGPXファイルを読み込みます。
- ドラッグ&ドロップでGPXファイルを読み込みます。
- 起動時の引数にGPXファイルを指定します。詳細は、CGIパラメータダイアログ を参照してください。
【注意】
HTTPを用いてインターネット上のGPXファイルを読み込む場合は、サーバがCORS(Cross-Origin Resource Sharing)を許可している必要があります。詳細は、制限事項 を参照して下さい。
ブラウザにGPXファイルをドラッグ&ドロップしても、ファイルを読み込むことができます。
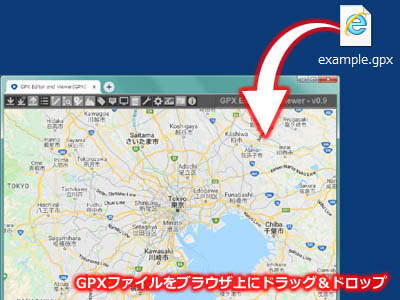
5. Route listダイアログ
5-1. 基本仕様
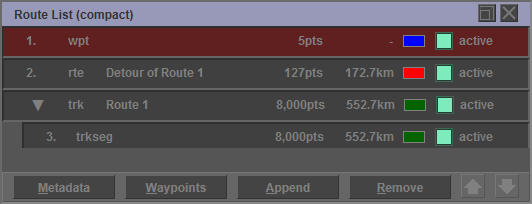
Root Listダイアログは、読み込み済みのルート一覧を表示します。このダイアログ上で、表示のON/OFF、Googleマップ上に描画するルートの線の色などを変更することができます。
GPXには、3通りの記述方法があります.
- trkType(trk) : trkは、一般的にGPSによる実測ルートを示しており、階層構造を持ちます。trksegは、trkの子要素です。
- rteType(rte) : rteは、一般的に机上で作成した走行ルートを示しており、階層構造を持ちません。
- wptType(wpt) : wptは、連続していない単体のwaypointの集合であり、複数作成することができません。
【注意】
- GPXファイル保存時は、GPXのスキーマに準拠して、wpt、rte、trkの順番でルートデータを出力します。従って、Route Listダイアログに表示されている順番にルートが出力されない場合があります。
- ルートの距離は、理論上の値であり、実測値とは異なります。
ダイアログには、4つのボタンがあります。
- Metadata : ルートを編集するための、Route Metadataダイアログ を開きます。
- Waypoints : Waypoint Listダイアログ を開きます。
- Append : 新しい track(trk, trkseg), route(rte) または waypoints(wpt) を追加します。
- Remove : 選択しているルートを削除します。複数のルートを選択している時は、Concatenateボタンに変わります。
5-2. ルートの追加
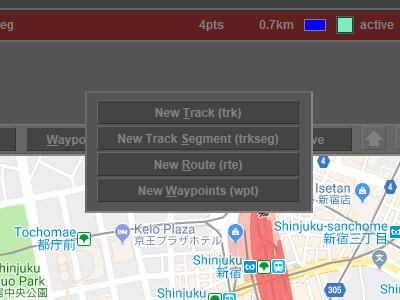
Appendボタンをクリックするとポップアップメニューが表示されます。ポップアップメニューには、4つのボタンがあります。
ルートを選択していない場合は、一番下に新しいルートを追加します。ルートを選択している場合は、選択しているルートの次の行に新しいルートを追加します。
5-3. trkType(trk)の折りたたみ表示
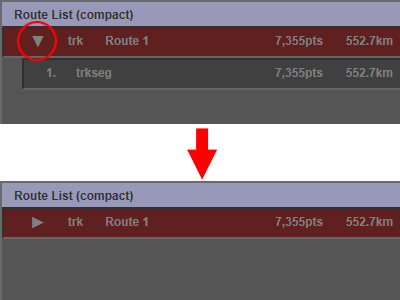
三角形のアイコンをクリックすると、下位のtrksegを折りたたむ(非表示にする)ことができます。
5-4. ルートの順番変更
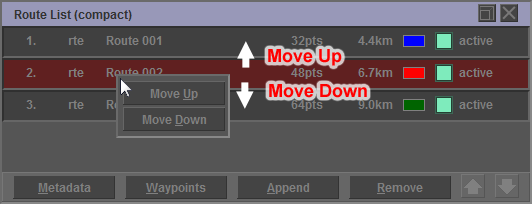
選択しているルートを右クリックすると、ルートの順番を変更するためのメニューが表示されます。
- Move Up : ルートを1つ上に移動します。
- Move Down : ルートを1つ下に移動します。
trksegをtrkの外側に移動させることはできません。trkを移動した場合は、下位のtrksegも移動します。GPXファイル保存時は、GPXのスキーマに準拠して、wpt、rte、trkの順番でルートデータを出力します。従って、Route Listダイアログに表示されている順番にルートが出力されない場合があります。
5-5. ルートの連結
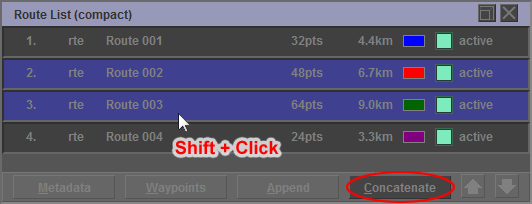
Shiftキーを押しながらルートをクリックすると、複数のルートを選択することができます。複数のルートを選択している場合、Removeボタンの代わりにConcatenateボタンが表示されます。Concatenateボタンをクリックすると、選択しているルートを連結することができます。

ルートの連結処理は、一番上のルートの末尾に下のルートの先頭を連結します。つまり、ルートをクリックする順番は連結する順番に関係しません。また、異なる種類のルートを連結することはできません。例えば、trkTypeのルートとrteTypeのルートを連結することはできません。
6. Waypoint Listダイアログ
6-1. 基本仕様
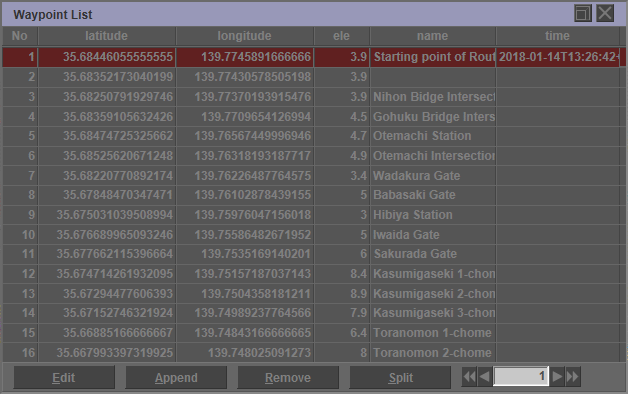
Waypoint Listダイアログには、Waypoint(経由地点)のリストが表示されます。行を選択すると、地図上のCurrent waypoint markerが該当するwaypointに移動します。
Waypoint Listダイアログには、3つのボタンがあります。
- Edit : waypointのプロパティを編集するための Waypointダイアログ を開きます。
- Append : 選択しているwaypointの後ろに新しいwaypointを追加します。
- Remove : 選択しているwaypointを削除します。
- Split : 選択しているwaypointを基点として、ルートを2つに分割します。
詳細は、"waypointの追加と削除" を参照してください。
6-2. ルートの分割
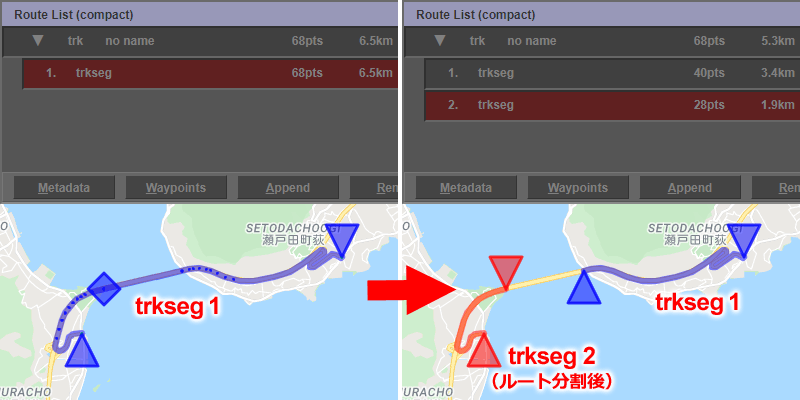
Splitボタンをクリックすると、ルートを2つに分割することができます。選択しているwaypointが分割後のルートの起点になります。境目のwaypointは、複製しません。従って、分割後の1つ目のルートの終点と2つ目のルートの起点は、異なります。
7. Waypointダイアログ
7-1. プロパティ
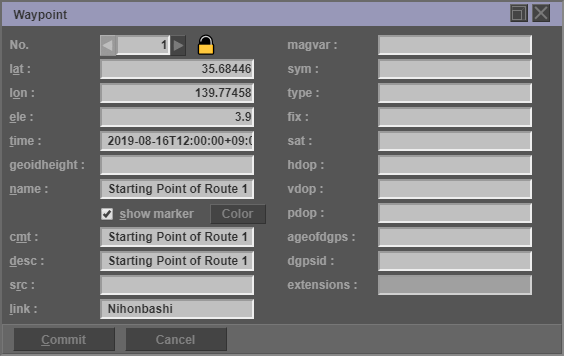
Waypointダイアログは、選択しているwaypointに関する20種類のプロパティを編集することができます。
- lat : 緯度(-90.0以上、90.0以下)
- lon : 経度(-180.0以上、180.0未満)
- ele : 標高(m)
- time : 作成日時または通過日時(trksegの場合)
- geoidheight : 海抜(m)
- name : 経由地点のGPS名称
- cmt : 経由地点に関するコメント
- desc : 経由地点に関する詳細
- src : 情報源、出所情報
- link : 経由地点に関する外部情報へのリンク(画像など、HTTP/HTTPSでアクセスできる情報)
- magvar : 磁気偏角
- sym : GPSシンボル名称(通常は、アプリ間のデータ交換で使用)
- type : 経由地点の分類
- fix : GPXの修正種別(none, 2d, 3d, dgps または pps、noneは修正が無いことを意味する)
- sat : 使用したGPS衛星の数
- hdop : 水平精度低下率(Horizontal dilution of precision)
- vdop : 垂直精度低下率(Vertical dilution of precision)
- pdop : 位置精度低下率(Position dilution of precision)
- ageofdgps : DGPSの最終更新時刻からの経過時間(秒)
- dgpsid : DGPS(誤差補正)で使用した基準局のID
- extensions : ユーザがextensionsタグを編集することはできません。
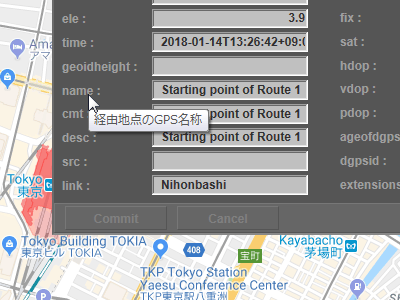
入力項目の意味が判らない場合は、テキストフィールドやラベルの上にマウスを置くと、ツールチップが表示されます。
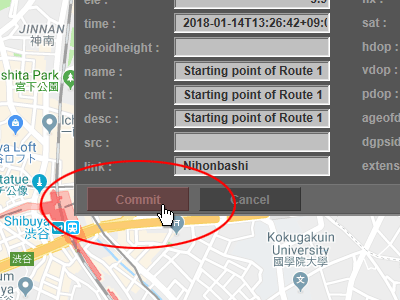
commitボタンをクリックすると、編集内容を確定します。
7-2. エラーチェック
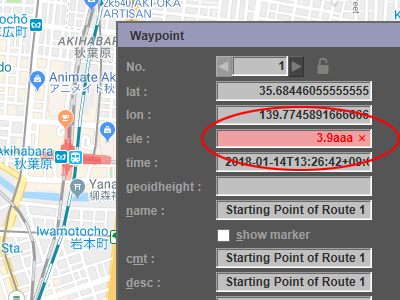
各テキストフィールドは、入力中に自動的にエラーチェックします。もし、入力値にエラーが存在する場合は、赤色で表示します。
7-3. Link
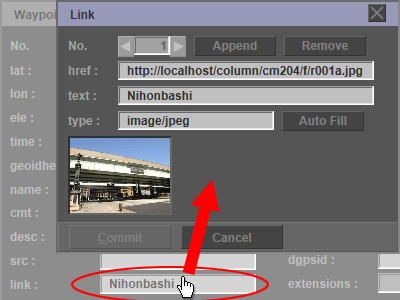
linkフィールドをクリックするとリンクダイアログが開きます。リンクダイアログは、waypointに関する追加情報を記述することができます。一般的には、外部サイトの画像を示すURLを記述します。ここで入力したURLの画像は、Googleマップ上に表示されます。
7-4. Name Marker
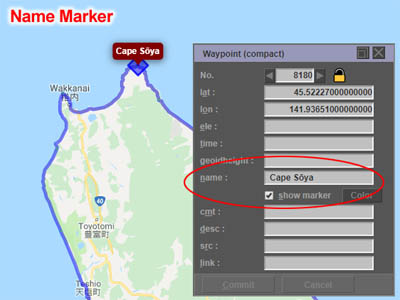
show markerチェックボックスをチェックすると、Googleマップ上にName Markerを表示します。ルート上で吹き出しを表示する場合に使用してください。Name Markerには、nameタグの内容が表示されます。
【注意】
Name Markerの表示は、GPXの標準仕様には含まれていません。GPXファイル保存時に 保存オプションダイアログ でextensionsタグの出力設定をONにしてください。
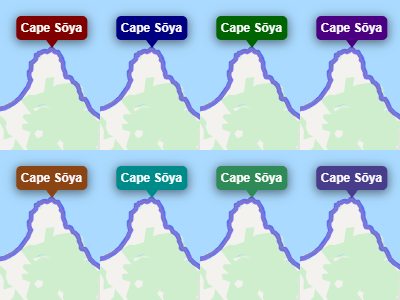
Colorボタンをクリックすると、Name Markerの色を変更することができます。Name Markerの色は、8種類の中から選ぶことできます。
7-5. ロック
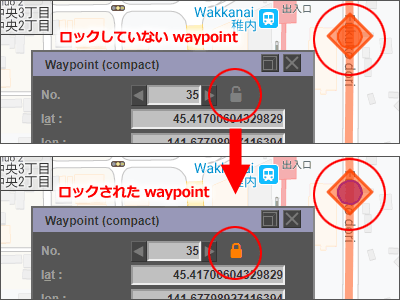
waypoint番号の右側に表示されている鍵アイコンをクリックすると、waypointをロックすることができます。ロックされたwaypointは、ルートの描画色とは異なる色で表示されて、along the roadモード で上書きされなくなります。また、データ量削減 の対象になりません。
【注意】
ロック機能は、GPXの標準仕様には含まれていません。GPXファイル保存時に 保存オプションダイアログ でextensionsタグの出力設定をONにしてください。
7-6. スケール変更
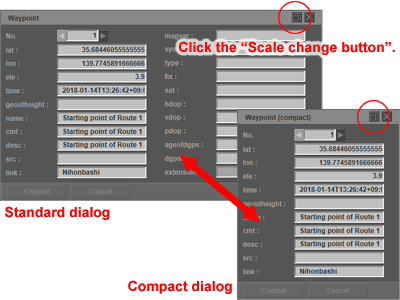
「スケール変更ボタン」をクリックするとダイアログのサイズを変更することができます。
通常は、全てのテキストフィールドを表示しています。コンパクトモードに変更すると、頻繁に使用するテキストフィールドのみを表示します。
7-7. 緯度と経度の一括入力
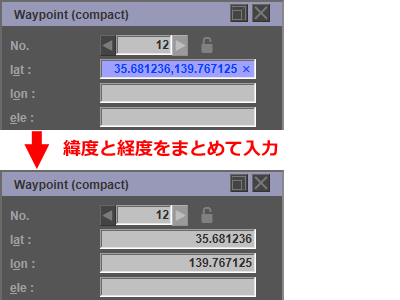
Waypointの緯度と経度は、まとめて入力することができます。緯度のテキストフィールドにカンマ区切りの座標を入力すると文字が青色で表示されます。この状態でエンターキーを押すと緯度と経度を自動的に分割して入力します。
8. ルートの編集
ルートの編集は、通常のモードで編集する方法と ルート編集モード で編集する方法の 2種類があります。
8-1. Waypointの移動

通常のモードでも、waypointを移動させることはできます。ルート上(線上)で、移動させたいwaypointの近くをクリックします。

Googleマップ上にCurrent waypoint marker(菱形)が表示されます。

ドラッグ&ドロップにより、Current waypoint markerを移動します。

waypointが移動しました。ルート編集モード で "along the road" を設定すると、道路に沿ってルートを描くこともできます。
8-2. waypointの追加と削除
waypointを追加または削除する方法は、三通りあります。
- Waypoint Listダイアログ を使用します。
- ルート編集モード を使用します。
- ショートカットメニュー を使用します。
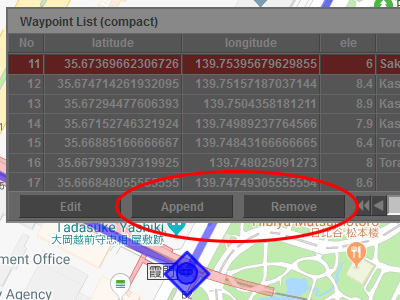
Waypoint Listダイアログ上では、waypointを追加または削除することができます。
選択しているwaypointを削除する場合は、Removeボタンをクリックします。
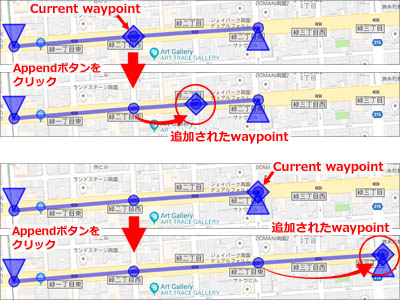
waypointを選択した後にAppendボタンをクリックすると新しいwaypointが追加されます。
もし、末端以外のwaypointを選択していた場合は、選択しているwaypointと次のwaypointの中間に新しいwaypointを追加します。
もし、末端のwaypointを選択していた場合は、末端のwaypointの先に新しいwaypointを追加します。
8-3. ルート編集モード
"Route Edit"ボタンをクリックする、ルート編集モードになります。
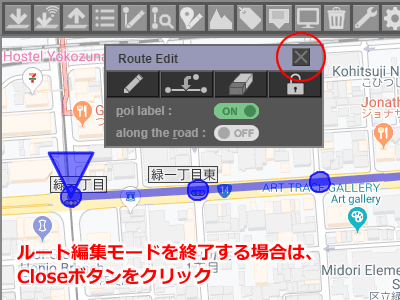
ルート編集モードは、ルート編集以外の操作をすることができません。
Route Editダイアログの閉じるボタンをクリックすると、ルート編集モードから抜けることができます。
Route Editダイアログには、4つのボタンと 4つのスイッチがあります。
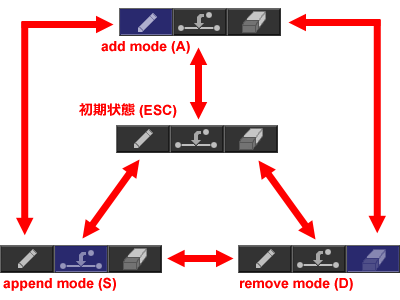
この3つのボタンはトグル形式(ON/OFFスイッチ型)です。 これらのボタンをクリックすることで、各モードに遷移することができます。また、キーボードの、A、S、D、ESCキーを押しても各モードに遷移することができます。
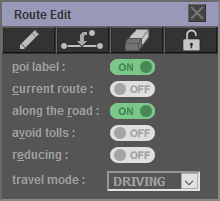
- poi label : 一時的に地図上のpoi (point of interest)を非表示にします。ルートを描く際に邪魔になっている商業施設のラベルなどを消すことができます。
- current route : 他のルートをクリックしても、ルートを選択しません。これは、誤クリック防止用の機能です。
- along the road : 道路に沿ってルートを作成します。詳細は、along the roadモード を参照してください。
- avoid tolls : along the roadモードでルートを検索する時に、有料道路を使用しません。
- reducing : データ量削減のため、along the roadモードで検索したルートのwaypointの数を削減します。詳細は、バッチ処理(データ量削減)を参照してください。
- travel mode : 移動手段を選択します。DRIVING以外の設定は、Googleマップ側が対応していない国もあります。
ショートカットキー
ルート編集モードには、Route Editダイアログのショートカットキー以外に、以下のショートカットキーが割り振られています。
- Q, space : 次のwaypointを選択します。
- W : 前のwaypointを選択します。

ルート編集モードの主要なショートカットキーは、キーボードの左上のキーを割り振っています。
8-4. along the roadモード
8-4-1. 仕様
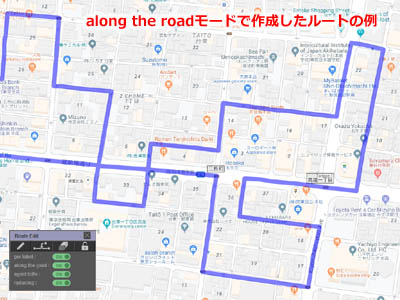
along the roadモードは、Google Cloud PlatformのDirections APIを利用して、道路に沿ってルートを描くことができます。この機能は、Yahooルートラボの道ピタ機能に相当します。
along the roadモードの仕様は、以下の通りです。
- waypointを追加するたびに、Googleのサーバと通信してルートを検索するため、多少のタイムラグを生じます。
- addモードは、「1つ手前のロックされているwaypoint」から「クリックした地図上の座標」までのルートを作成します。
- ドラッグ&ドロップでwaypointを移動した場合は、「1つ手前のロックされているwaypoint」から「次にロックされているwaypoint」の間のルートを作成します。
【注意】
2つのwaypoint間でロックされていないwaypointは、削除されます。 - ドラッグ&ドロップで移動したwaypointは、自動的にロックされます。
- ロックされているwaypointは、ルートの描画色とは別の色で表示されます。
8-4-2. waypointのロック

移動させたくないwaypointをロックします。ロックされたwaypointは、ルートの描画色とは異なる色で表示されます。
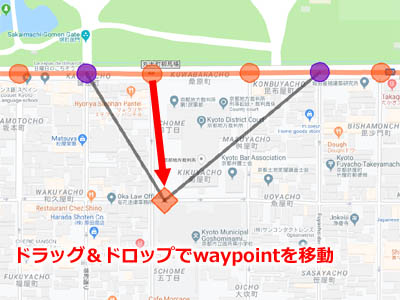
変更させたいルート上にあるwaypointをドラッグ&ドロップで移動します。
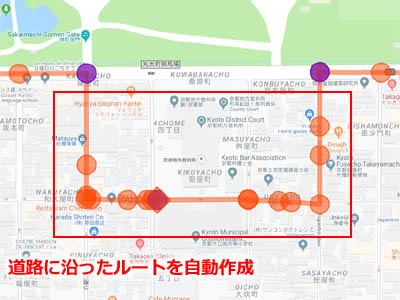
Google Cloud Platformで検索した新しいルートがGoogleマップ上に描画されます。この時、移動したwaypointは、自動的にロックされます。
もし、新しいルートが想定したルートと異なる場合は、もう一度waypointを移動させることで、別のルートを検索することができます。可能な限り、ロックしている 2つのwaypointの距離を短くすることをお勧めします。
8-4-3. 利用制限
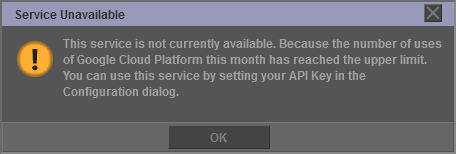
along the roadモードは、ルートを検索するたびにGoogle Cloud Platformの利用料が発生します。全ユーザの利用料の総額がGoogle Cloud Platformの無料枠(月額$200)を超過する可能性が高い場合は、翌月までalong the roadモードが利用できなくなります。利用制限中は、上記のダイアログが表示されます。詳細は、利用制限 を参照してください。
8-5. ショートカットメニュー
8-5-1. waypointを右クリック
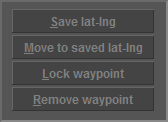
Waypointを右クリックするとショートカットメニューが表示されます。
- Save lat-lng : Waypointの座標を保存します。
- Move to saved lat-lng : Waypointを保存されている座標へ移動します。Waypointを別のWaypointと同じ座標へ移動する場合に使用できます。また、場所検索の検索結果の座標へ移動させることもできます。
- Lock waypoint : Waypointをロックします。ロックされているWaypointをクリックした場合は、アンロックすることができます。
- Remove waypoint : Waypointを削除します。ただし、ルートの始点と終点は、削除できません。
全てのショートカットメニューが使用できるのは、Current Waypoint Markerを右クリックした場合に限ります。
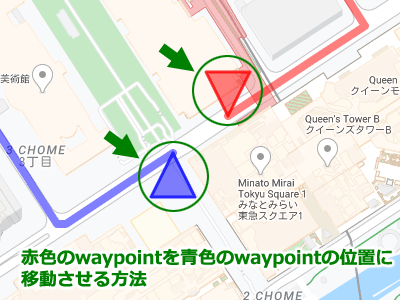
このショートカットメニューを使用すると、異なる場所に位置する2つのwaypointを同一の座標に移動させることができます。例えば、1つ目のルートの終端に2つ目のルートの先端を重ねることができます。
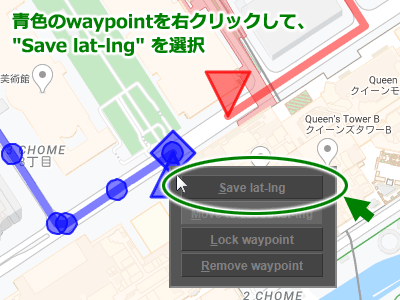
まず、1つ目のwaypointを右クリックして、"Save lat-lng"を選択します。これで1つ目のwaypointの座標が保存されます。
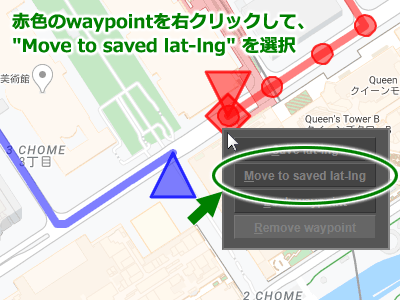
次に、2つ目のwaypointを右クリックして、"Move to saved lat-lng"を選択します。
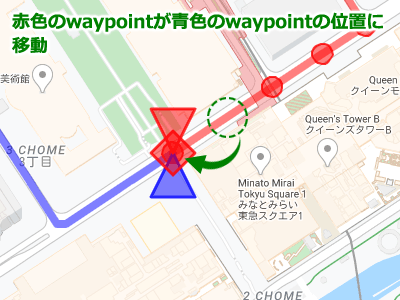
2つ目のwaypointが1つ目のwaypointと同じ位置に移動します。
8-5-2. ルートの線上を右クリック
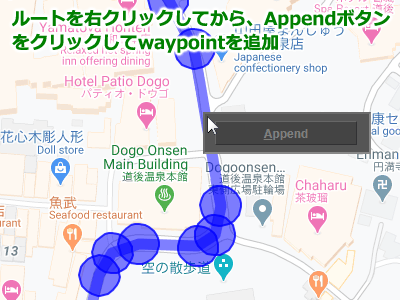
Googleマップ上に表示されているルートを右クリックするとショートカットメニューが表示されます。ショートカットメニューのAppendボタンをクリックすると、waypointを追加することができます。このメニューは、ルート編集モードでも使用できます。
9. キーボードによる操作
9-1. メニュー

メニューは、ツールバーのアイコンをクリックする代わりに、上記のショートカットキーにも対応しています。通常のショートカットキーとは異なり、ctrlキーは使用しません。ダイアログが開いている場合は、Shiftキーを押しながらショートカットキーを入力することで各メニューを選択することができます。
9-2. ダイアログ
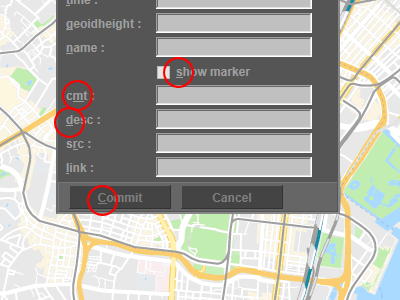
各ダイアログもショートカットキーに対応しています。メニューと同様に、ctrlキーは使用しません。ただし、ConfirmダイアログのCommitボタンなど、重要な操作を行うコントロールには、意図的にショートカットキーを割り振っていません。
9-3. Googleマップ
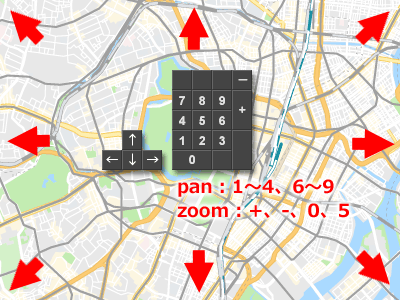
Googleマップは、テンキーまたはカーソルキーで操作することができます。テンキーの「1~4」、「6~9」またはカーソルキーを押すと、地図を移動します。テンキーの「+」、「-」、「0、5」を押すと、地図のズーム率を変更します。
10. Route Viewダイアログ
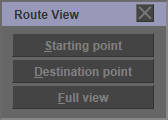
Route ViewダイアログとMap Controlダイアログを使用すると、簡単にGoogleマップを操作することができます。
Route Viewダイアログには、3つのボタンがあります。
- Starting point : ルートの出発地点を表示します。
- Destination point : ルートの到着地点(終点)を表示します。
- Full view : ルート全体を表示するために、地図の中心と拡大率(ズーム率)を変更します。
11. GPX Metadataダイアログ
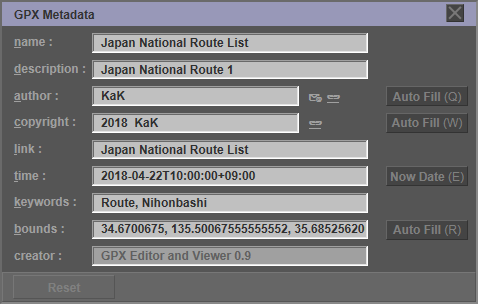
GPX Metadataダイアログ上では、GPXファイルのメタデータを編集することができます。ここで言うメタデータとは、GPXのトップレベルのメタデータであり、ルート毎のメタデータではありません。もし、ルート毎のメタデータを編集する場合は、Track Metadata ダイアログ を使用して下さい。
- name : GPXファイルの名称(この値は、ブラウザのウィンドウタイトルに表示します)
- description : GPXファイルの説明
- author : GPXファイルを作成した人または組織(Authorダイアログを表示)
- copyright : GPXファイルの著作権情報(Copyrightダイアログを表示)
- link : GPXファイルに記述されている場所に関する情報のURL(Linkダイアログを表示)
- time : GPXファイルの作成日時(例:2019-01-01T12:00:00+09:00)
- keywords : GPXファイルに関するキーワード
- bounds : GPXデータに記載されたデータの範囲(Boundsダイアログを表示)
- creator : GPXファイルを作成したソフトウェア(編集不可)
GPX Metadataダイアログには、4種類のボタンがあります。
- authorのAuto Fillボタンをクリックすると、Configurationダイアログ に設定しているデフォルト値を自動的に入力します。
- copyrightのAuto Fillボタンをクリックすると、Configurationダイアログ に設定しているデフォルト値を自動的に入力します。
- timeのNow Dateボタンをクリックすると、現在日時を自動的に入力します。
- boundsのAuto Fillボタンをクリックすると、全ルートから最端座標を検出して値を自動的に入力します。
12. Track Metadata ダイアログ
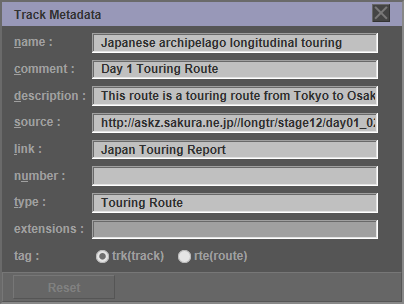
Track Metadata ダイアログでは、ルート毎のメタデータを編集することできます。このダイアログで編集するメタデータは、GPXの trkType(trk) または rteType(rte) のメタデータです。
- name : ルートの名称
- comment : ルートのコメント
- description : ルートの説明
- source : 情報源、出所情報
- link : ルートに関する外部情報へのリンク(画像など、HTTP/HTTPSでアクセスできる情報)
- number : GPSトラック番号
- type : ルートの分類
- extensions : ユーザがextensionsタグを編集することはできません。
- tag : ルートの種類(現在のバージョンは、このダイアログから変更することはできません)
13. 標高ダイアログ
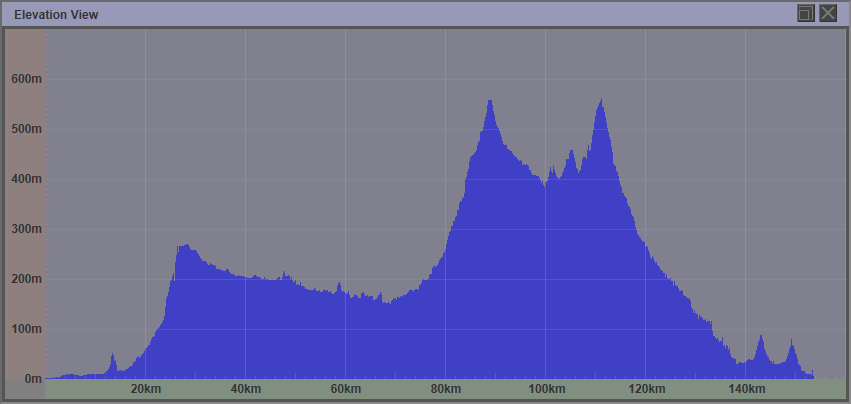
標高ダイアログには、ルートの標高情報(eleタグの値)をグラフで表示します。
もし、読み込んだGPXファイルに標高データ(eleタグ)が記述されていない場合は、Googleサーバから標高データを取得することができます。詳細は、Googleサービス(標高データ取得) を参照してください。
14. ツールダイアログ
14-1. Googleサービス(標高データ取得)

もし、読み込んだGPXファイルに標高データ(eleタグ)が記述されていない場合は、Toolダイアログを用いて、Googleサーバから標高データを取得することができます。
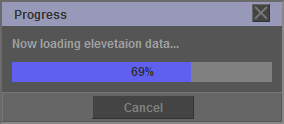
このコマンドは、ルートの緯度・経度情報をGoogleサーバに送信します。処理時間は、waypoint 512個につき 5秒を要します。また、取得した標高データの有効桁数を指定することができます。初期値は、小数点以下 1桁(0.1メートル)です。
Reset dataボタンをクリックすると、現在選択しているルートの標高データを全て削除することができます。
14-2. データ量削減
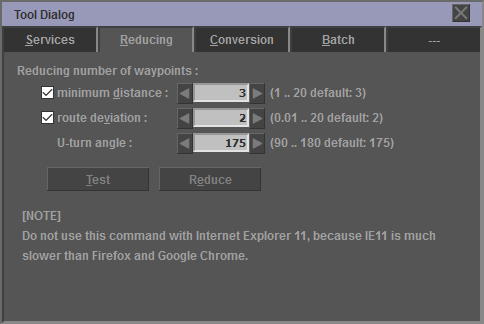
Reduceボタンをクリックすると、選択しているルートのwaypointの数を減らすことができます。ロックされたwaypointは、削減の対象になりません。Testボタンをクリックすると、waypointの数がどれだけ減るか計算した結果を表示します。
この機能の詳細は、Waypointのデータ量を削減する仕様 ページを参照してください。
- minimum distance : waypoint間の最小距離(メートル)
- route deviation : Waypointを削除する前と後で許容できるルートの隔たり(メートル)
- U-turn angle : Uターンしていると判定する進行方向の変更角度(下限値)
【注意】
- このコマンドは、Internet Explorer 11上で使用しないでください。理由は、IE11の処理速度がFirefoxやGoogle Chromeよりとても遅いからです。
14-3. データ変換
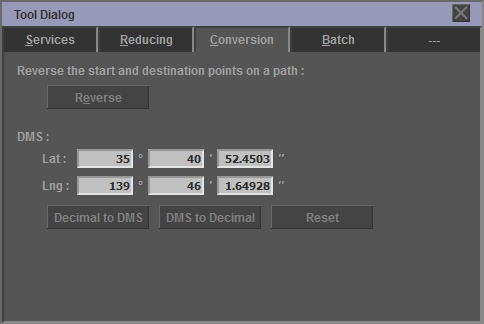
Reverseボタンをクリックすると、選択しているルートの始点と終点を逆転することができます。
Decimal to DMSボタンをクリックすると、現在選択しているwaypointの緯度と経度を10進数からDMS(度 分 秒)形式に変換することができます。
DMS to Decimalボタンをクリックすると、入力したDMS(度 分 秒)形式の値を10進数に変換して現在選択しているwaypointの緯度と経度にセットします。ただし、入力した値を確定するには、WaypointダイアログでCommitボタンをクリックする必要があります。
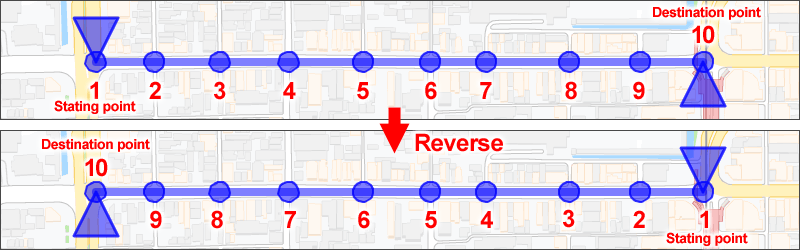
Reverseボタンをクリックすると、選択しているルートの始点と終点を逆転することができます。Googleマップの画面上では、Starting point markerとDestination point markerの表示位置が逆になります。
14-4. 一括処理
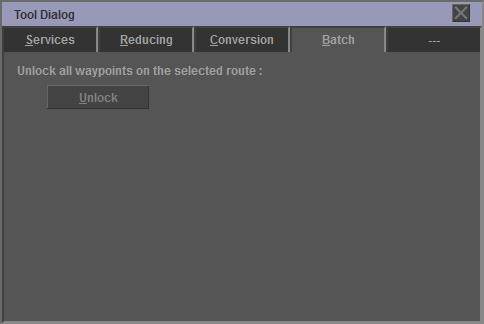
Unlockボタンをクリックすると、選択しているルートの全waypointのロックを解除します。
15. Marker Controlダイアログ
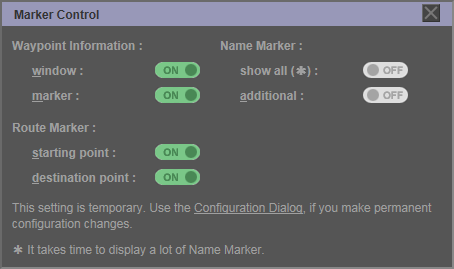
Marker Controlダイアログは、Googleマップ上に表示されたマーカの表示状態を変更することができます。この設定は、全てのルートが対象になります。
これは、一時的に有効な設定です。恒久的に設定を変更する場合は、Configurationダイアログ を使用してください。
Waypoint Information :
- window : Waypoint Informationのウィンドウ(吹き出し)の表示設定です。この設定は、Configurationダイアログの設定より優先されます。
- marker : Waypoint Informationのマーカーの表示設定です。この設定をOFFにした場合、windowの設定もOFFになります。
Route Marker :
- starting point : ルートの起点を示すマーカーの表示設定です。
- destination point : ルートの終点を示すマーカーの表示設定です。
Name Marker :
- show all : この設定をONにすると、nameタグが設定されている全てのwaypointについて、Name Markerを表示します。この設定は、Waypointダイアログ の設定より優先されます。
- additional : CGIの引数で指定した、Name Markerの表示設定です。
【注意】
- 多数の Name Marker を表示するには、時間を要します。
- Internet Explorer 11には、性能問題があります。詳細は、制限事項を参照してください。
16. Map Controlダイアログ
16-1. 位置情報
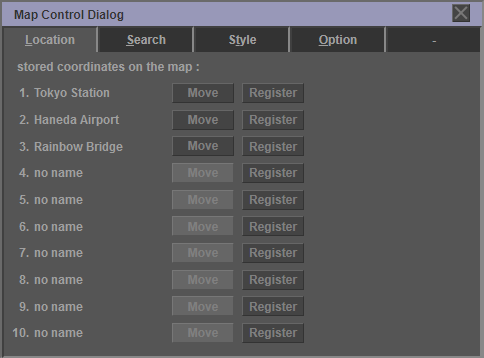
Route Viewダイアログ とMap Controlダイアログを使用すると、簡単にGoogleマップを操作することができます。
Map Controlダイアログは、地図上の好きな場所(緯度・経度・拡大率)を最大10ヶ所記録することができます。
- no name : "no name" と書かれている見出しをクリックすると、登録した座標に任意の名称を付けることができます。
- Move : このボタンをクリックすると、登録されている座標に地図を移動して拡大率(ズーム率)を変更します。
- Register : このボタンをクリックすると、地図の中心座標と拡大率(ズーム率)をCookieに記録します。
ショートカットキー
このダイアログは、キーボードの「0」~「9」の数字キーがショートカットキーに割り当てられています。数字キーを押すと、Moveボタンをクリックした時と同様に、Googleマップの中心座標を移動させることができます(「0」は、10番目)。ただし、10キーの「0」~「9」には対応していません(10キーは、地図のパン処理に割り当てられているためです)。
16-2. 場所検索

Searchタブをクリックすると、Googleマップ上で場所を検索することができます。検索する場所の名称を入力すると、Googleマップの中心が検索結果の座標に移動します。Copyボタンをクリックすると、検索結果の座標をクリップボードにコピーします。
- query string : 検索する場所の名称
16-3. スタイル

Styleタブをクリックすると、Googleマップ上に表示するアイテムを選択することができます。通常、Googleマップ上には、行政区域、地形、建物、道路、公共交通機関、水域などのアイテムが表示されています。Map Controlダイアログは、Googleマップから任意のアイテムを消すことができます。設定したスタイルは、SaveボタンをクリックすることでCookieに保存できます。
- administrative : 行政区域(国、土地区画、地方、近隣地、州または省)
- landscape : 地図の背景(人工建造物、土地被覆、地形)
- poi : 関心のある場所、特定の建物や地域(観光名所、企業、政府の建物、病院、薬局、警察、医師などの緊急サービス、公園、教会、寺院、モスクなどの礼拝所、学校、スポーツ複合施設)
- road : 道路(幹線道路、高速道路、国道を含む高規格幹線道路、有料道路、地方道路)
- transit : 公共交通機関(路線、鉄道の駅、空港、停留所、空港、バス停)
- water : 水域
各項目は、customizeチェックボックスをチェックすることで下位の項目を設定することができます。
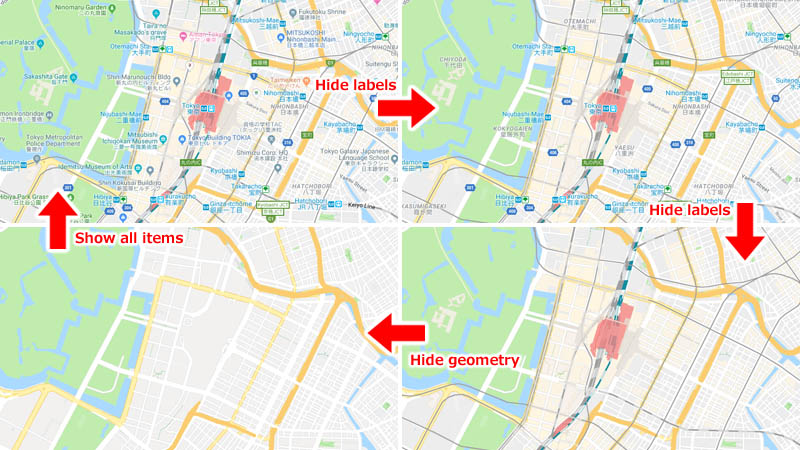
labelsチェックをOFFにすると、Googleマップ上に表示されているラベルを非表示にすることができます。ラベルは、種類別に表示ON/OFFを設定することができます。geometryチェックをOFFにすると、Googleマップ上に描画されている道路、路線、駅、各種エリアを非表示にすることができます。Map Controlダイアログの一番上にあるshow all itemsチェックボックスをONにすると、全てのアイテムが表示されている初期状態に戻すことができます。
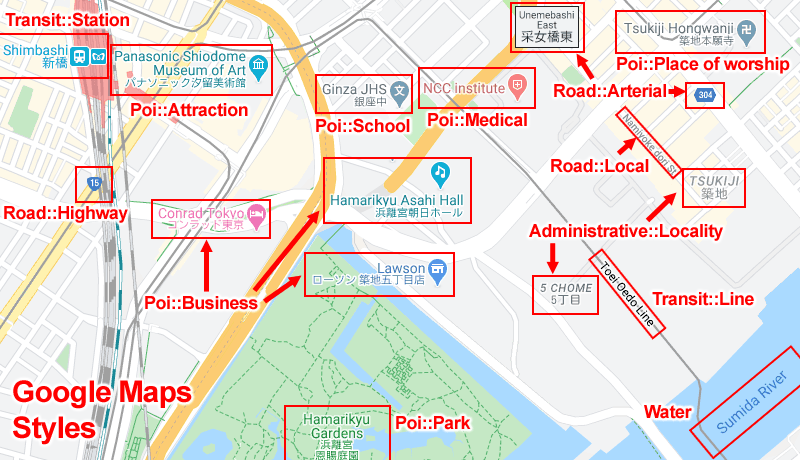
16-4. オプション
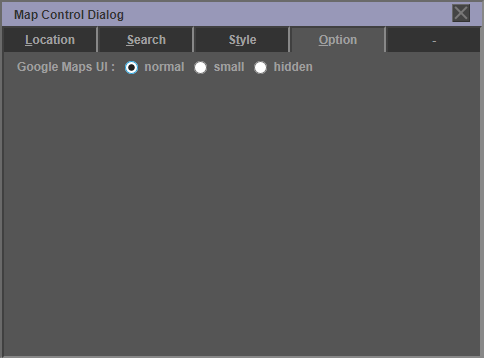
Optionタブをクリックすると、Googleマップに関するオプション設定を変更することができます。
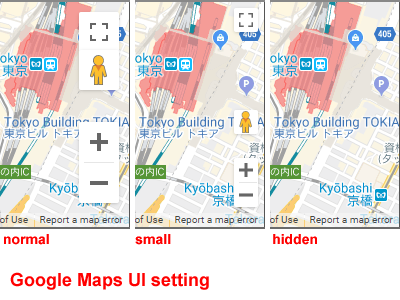
Google Maps UIは、Googleマップの標準コントロールアイコンのサイズを変更することができます。"hidden" を選択した場合、標準コントロールアイコンは、表示されません。この設定は、画面をリロードすると有効になります。
17. CGIパラメータダイアログ
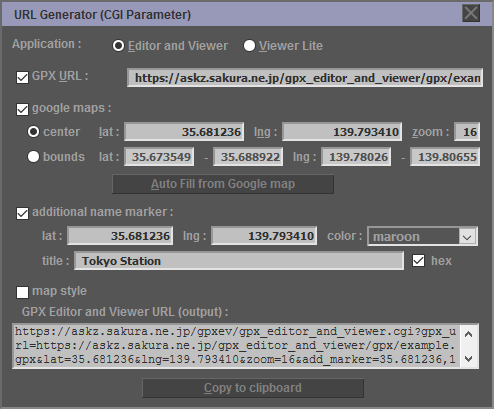
GPXEVを使用すれば、あなたが作成したツーリングルートを他の人が閲覧することができます。公開するURLは、CGIパラメータダイアログ上で生成することができます。GPXEVで設定することができるCGIパラメータは、以下の通りです。
- application : Editor and Viewer(GPXEV)またはViewer Lite(GPXVL)を選択します。作成したルートを一般公開する場合は、GPXVLを選択してください。GPXVLの詳細は、Lite版 を参照してください。
- gpx_url : GPXファイルのURLを指定します。httpsではなくhttpを指定する場合は、サーバがCORS(Cross-Origin Resource Sharing)を許可している必要があります。詳細は、制限事項 を参照してください。
- lat : Googleマップの初期表示位置の緯度を指定します。
- lng : Googleマップの初期表示位置の経度を指定します。
- zoom : Googleマップの初期拡大率(ズーム率)を指定します。
- bounds : Googleマップの初期表示境界を指定します。値は、「{最小緯度}, {最大緯度}, {最小経度}, {最大経度}」の形式で指定します。lat, lng, zoomを指定している場合は、boundsの値は無効になります。
- add_marker : Googleマップ上に追加するName Markerの座標とタイトルを指定します。
- map_style : Map Controlダイアログ で設定したマップスタイルを指定します。この引数の値は、チェックボックスをチェックすると自動的に生成されます。
上記以外に以下のパラメータを手動で指定することが可能です。
- starting_point : Starting Pointの表示状態を設定します。("on" or "off")
- destination_point : Destination Pointの表示状態を設定します。("on" or "off")
- name_marker : Name Markerの表示状態を設定します。("on" or "off" or "ignore")
"on"を指定した場合は、GPXファイルにextensionタグが記述されていなくても、Googleマップ上にマーカーを表示します。これは、Marker Controlダイアログ のshow allボタンをONにした状態です。
"ignore"を指定した場合は、GPXファイルにextensionタグが記述されていても、Googleマップ上にマーカーを表示しません。 - api_version : Google Maps APIのバージョンを指定します。
- api_key : Google Cloud PlatformのAPI Keyを指定します。通常は、Configurationダイアログ にAPI Keyを設定してください。
- mode : mode引数に "init" を指定すると、初期化画面 を表示します。
18. 保存ダイアログ
18-1. GPXファイルの保存
GPXEVは、ローカルファイルシステム上にGPXファイルを書き出すことができます。
- ツールバーの ボタンをクリックしてください。
- 「GPX File」ボタンを右クリックして、「名前を付けてリンク先を保存」を選択して下さい。FirefoxまたはGoogle Chromeを使用している場合は、ボタンをクリックしてGPXファイルを保存することができます。
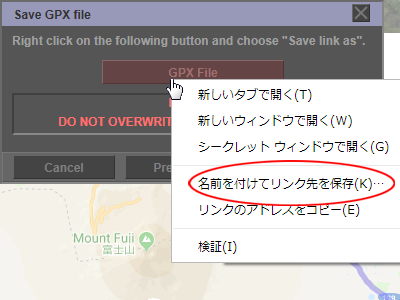
- GPXファイルを選択して下さい。
注意
オリジナルのGPXファイルを上書きしないでください。
18-2. 保存オプションダイアログ
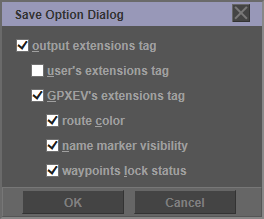
Saveダイアログ上でOptionボタンをクリックすると、Save Optionダイアログが開きます。
- output extensions tag : extensionsタグを出力します。
- user's extensions tag : ユーザが使用しているextensionsタグを出力します。
- GPXEV's extensions tag : GPXEVが使用するextensionsタグを出力します。
GPXEVが使用するextensionsタグは、それぞれ出力のON/OFFを設定することができます。
- route color : ルートの描画色を出力します。デフォルト64色以外のカスタマイズカラーにも対応しています。
- name marker visibility : Name Marker の表示設定を出力します。
- waypoints lock status : waypointのロック状態 を出力します。
詳細は、extensionsタグ をご参照ください。
19. 編集中データの一時保存
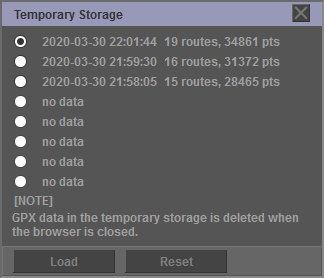
Configurationダイアログ で設定を変更すると、編集中のデータを一時的にメモリに保存する機能が使用できるようになります。保存できるGPXデータは、8回分です。9回目に保存した時、最も古いデータが自動的に削除されます。一時保存データには、GPXデータだけではなく、現在表示しているGoogleマップの中心座標とズーム率も記録します。
このアイコンをクリックすると編集中のGPXデータをメモリに保存します。
このアイコンをクリックするとTemporary Storageダイアログを開きます。このダイアログから、一時保存されているGPXデータを読み込むことができます。
- Load : 一時保存されているGPXデータを読み込みます。
- Reset : 一時保存されているGPXデータを全て削除します。
【注意】
- 一時保存されているGPXデータを読み込むと、編集中のデータは削除されます。
- ブラウザを閉じると一時的に保存しているデータは全て失われます。
- 一時保存されているGPXデータを読み込むと、RouteListダイアログに表示されるRouteの表示順序が変化する場合があります。これは、GPXのスキーマに依存しているためです。
将来的には、サーバ側にデータを一時保存する機能の実装を予定しています。
20. Configurationダイアログ
20-1. Path
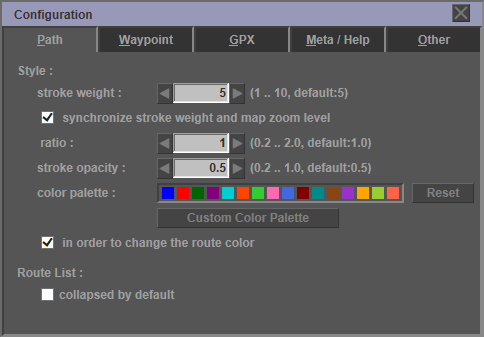
Configurationダイアログは、GPXEVの各種設定を変更することができます。ここで設定した情報は、cookieに保存されます。
Pathタブをクリックすると、Googleマップ上に描画するルートに関する設定を変更することができます。
Style :
- stroke weight : Googleマップ上に描画するルートの線の太さを設定します。
- ratio : Googleマップのズーム比率と描画するルートの線の太さの比率を設定します。
- stroke opacity : Googleマップ上に描画するルートの線の透明度を設定します。
- color palette : Googleマップ上に描画するルートの線の色を設定します。64色のパレットから16色を選ぶことができます。Resetボタンをクリックすると、色設定を初期化します。
- Custom Color Palette : デフォルト64色以外のカスタムカラーを作成します。詳細は、Custom Color Paletteダイアログ を参照してください。
- in order to change the route color : このチェックボックスをチェックすると、ルートの描画色をcolor paletteの順番に変えていきます。デフォルトでは、1番目のルートは青色、2番目のルートは赤色、3番目のルートは緑色で描画します。チェックを外すと、全てのルートを 1番目に設定した色で描画します。
Route List :
- collapsed by default : このチェックボックスをチェックすると、GPXファイル読み込み時に Route Listダイアログ に表示されるtrksegをあらかじめ折り畳んだ状態で表示します。
20-2. Waypoint
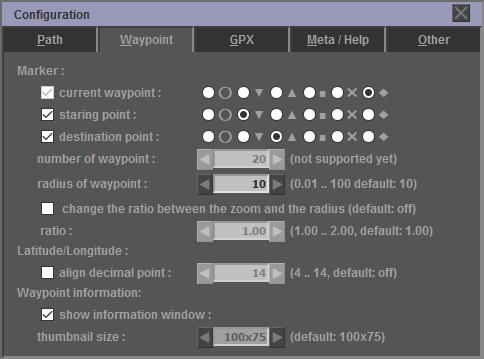
Waypointタブをクリックすると、各種マーカの形状など、Googleマップ上に描画するWaypointに関する設定を変更することができます。
Marker :
- current waypoint : 選択しているwaypointのマーカー形状を変更します。初期値は、菱形です。
- starting point : ルートの起点のwaypointの表示有無とマーカー形状を変更します。初期値は、下向き三角形です。
- destination point : ルートの終点のwaypointの表示有無とマーカー形状を変更します。初期値は、上向き三角形です。
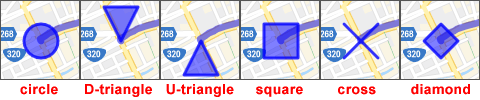
- number of waypoint : 地図上に表示するwaypointマーカーの数を指定します。現在のバージョンは、固定値20から変更できません。
- radius of waypoint : waypointマーカーのサイズ(半径)を指定します。
- change the ratio between the zoom and the radius : 地図のズーム値とwaypointマーカーの半径の比率を変更します。初期状態では、この項目は無効になっています。詳細は、後述の説明を参照してください。
- ratio : 地図のズーム値とwaypointマーカーの半径の比率を指定します。詳細は、後述の説明を参照してください。
Latitude/Longtitude :
- align decimal point : waypointの緯度と経度の有効桁数を指定します。初期状態では、この項目は無効になっています。
Waypoint information :
- show information window : このチェックボックスをチェックすると、waypointに画像がリンクされている場合、地図上に Waypoint Information を表示します。
- thumbnail size : Waypoint Informationに表示する画像のサイズを指定します。
waypointマーカーのサイズ(半径)
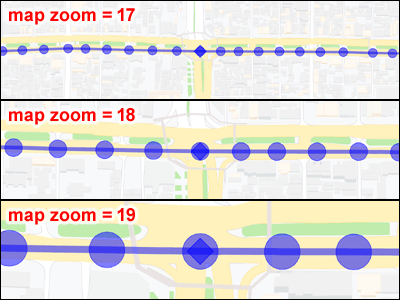
waypointマーカーのサイズ(半径)は、Googleマップのズーム値に比例して動的に変化します。比率は、1:1です。
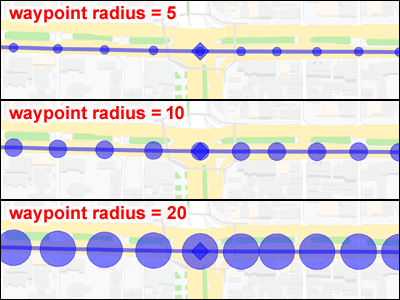
radius of waypointの値を変更すると、waypointマーカーのサイズ(半径)が変化します。初期値は、10です。
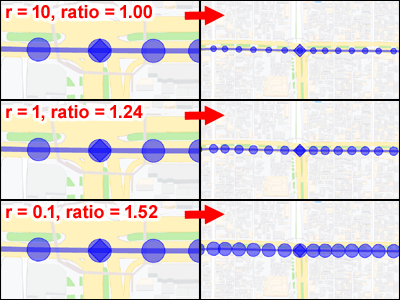
change the ratio between the zoom and the radiusのチェックボックスをONにすると、前述の比率を変更することができます。ratioの値を増やすと、Googleマップをズームアウトした時、waypointマーカーのサイズ(半径)が大きくなります。
- waypointが密集したルートを編集する場合は、radiusの値を減らしてください。また、必要に応じて、ratioの値を増やしてください。
- マップを俯瞰で見ながらルート編集する場合は、radiusまたはratioの値を増やしてください。
20-3. GPX
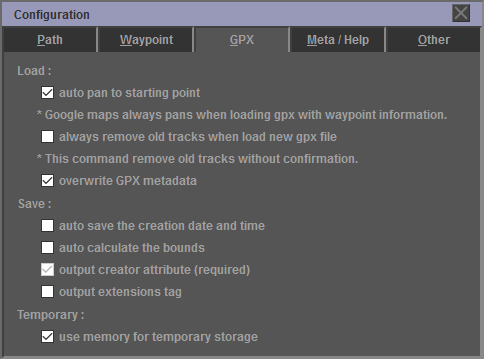
GPXタブをクリックすると、GPXファイルの読み書きに関する設定を変更することができます。
Load :
- auto pan to starting point : このチェックボックスをチェックすると、GPXファイル読み込み時にGoogleマップをルートの起点に移動します。
- always remove old tracks when load new gpx file : このチェックボックスをチェックすると、GPXファイル読み込み時に既存のルートを全て削除します。ルート削除時に確認ダイアログが表示されないため、このチェックボックスをチェックした場合は、注意してください。
- overwrite GPX metadata : このチェックボックスをチェックすると、GPXファイル読み込み時に既存のGPXメタデータを上書きします。
Save :
- auto save the creation date and time : このチェックボックスをチェックすると、GPXファイル保存時にtimeタグ(作成日時)を自動生成します。
- auto calculate the bounds : このチェックボックスをチェックすると、GPXファイル保存時にboundsタグ(最大緯度・最大経度・最小緯度・最小経度の 4つの値)を自動生成します。
- output creator attribute : このチェックボックスをチェックすると、GPXファイル保存時にcreatorタグを自動的にセットします。現在のバージョンでは、この設定を変更することはできません。creatorタグには、"GPX Editor and Viewer"とバージョン番号がセットされます。
- output extensions tag : このチェックボックスをチェックすると、GPXファイル保存時にextensionsタグを出力します。詳細は、extensionsタグ を参照してください。
Temporary :
- use memory for temporary storage : このチェックボックスをチェックすると、編集中のデータを一時的にメモリに保存する機能が使用できるようになります。詳細は、編集中データの一時保存 を参照してください。
20-4. Metadata/Help
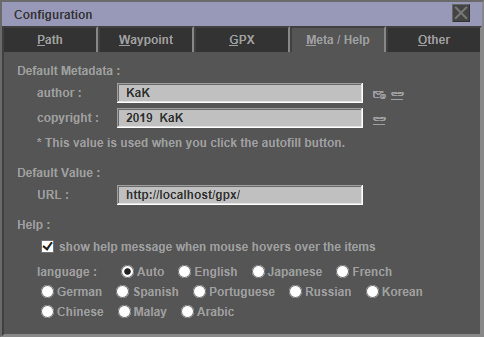
Metadata/Helpタブをクリックすると、メタデータの初期値とヘルプに関する設定を変更することができます。
Default Metadata :
- author : 著者情報のデフォルト値を設定します。
- copyright : 著作権情報のデフォルト値を設定します。
ここで設定した値は、GPX Metadataダイアログ または Track Metadataダイアログ のAutoFillボタンをクリックすることで自動入力することができます。
Default Value :
- URL : GPXファイルのURLのデフォルト値を設定します。この値は、Load GPXダイアログと CGIパラメータダイアログ の初期値として使用されます。
Help :
このチェックボックスをチェックすると、メニューおよびダイアログのコントロールの上にマウスを重ねた時にツールチップを表示します。languageに auto を指定した場合は、ブラウザの言語を自動判別します。
20-5. Other
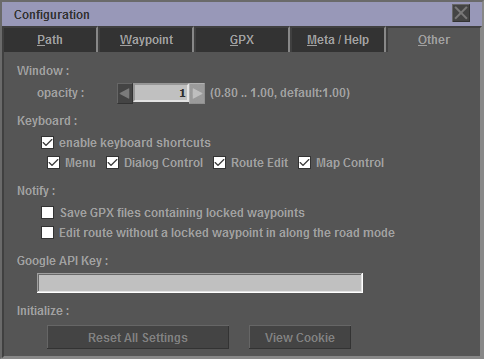
Otherタブをクリックすると、前述以外の設定を変更することができます。
Window :
- opacity : Windowの透明度を指定します。値が「1」の場合は、不透明になります。
Keyboard :
- enable keyboard shortcuts : ショートカットキーを有効にします。ただし、通常のショートカットキーとは異なり、ctrlキーは使用しません。
- Menu : メニューのショートカットキーを有効にします。
- Dialog Control : ダイアログのショートカットキーを有効にします。
- Route Edit : ルート編集モードのショートカットキーを有効にします。
- Map Control : マップ操作のショートカットキーを有効にします。
Notify :
Notifyダイアログを表示する条件を設定します。
Google API Key :
Google Cloud PlatformのAPI Keyを指定します。API Keyを指定していない場合は、GPXEV用のAPI Keyを使用しますが、当月の無料枠を超過した場合は、along the roadやelevationなどの一部機能が使用できなくなる場合があります。API Keyの取得方法は、以下のページを参照してください。
・Get an API Key(英文) : https://developers.google.com/maps/documentation/javascript/get-api-key
Initialize :
- Reset All Settings : 全ての設定を初期化します。
- View Cookie : Cookieに保存されている設定を表示します。
21. カスタムカラーパレットダイアログ
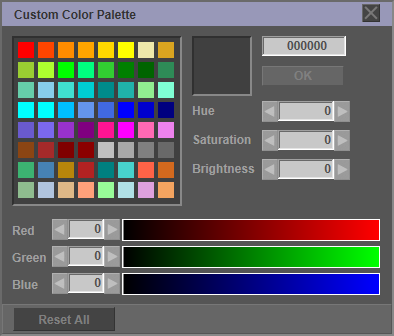
カスタムカラーパレットダイアログは、デフォルト64色以外のカラーを作成することができます。64色のパレットから変更する色を選択して、カラーコード、RGBまたはHSVの値を変更してください。OKボタンをクリックすると、変更後の色をパレットに登録します。ここで登録したカスタムカラーは、Cookieに保存されます。また、extensionsタグを使用することで、GPXファイルにルートの描画色として保存することもできます。
Reset Allボタンをクリックすると、カラーパレットを初期状態に戻すことができます。
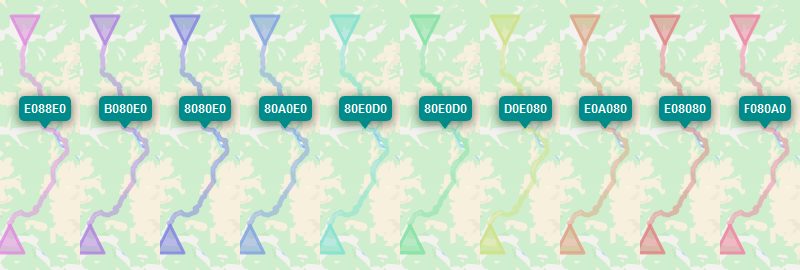
22. extensionsタグ
GPXEVの仕様は、以下の通りです。
- GPXEVは、extensionsタグが記述されているGPXファイルを読み込むことができます。
- GPXEVは、GPXファイルを保存するときに、extensionタグを出力します。ただし、GPXEVはwhitepsaceを削除します。
- ユーザは、extensionsタグの内容を編集できません。
- ユーザは、namespace prefixを変更できません。
GPXEVが使用する、extensionsタグの仕様は、以下の通りです。
- style/route/color : ルートを描画する色を指定します。GPXEVは、Configurationの値よりextensionsの値を優先して使用します。
- style/wpt/marker/name : Name Markerの表示ON/OFFを指定します。このタグが記述されている場合は、値がtrueのwaypointに限り、Name Markerを表示します。
以下に、extensionsタグの出力例を記述します。
<gpxev:style>
<!-- route表示色の設定例 -->
<gpxev:route>
<gpxev:color>Blue</gpxev:color>
</gpxev:route>
<!-- Name Markerの表示設定例 -->
<gpxev:wpt>
<gpxev:marker>
<gpxev:name>
<gpxev:visibility>true</gpxev:visibility>
<gpxev:color>000080</gpxev:color>
<gpxev:name>
</gpxev:marker>
</gpxev:wpt>
</gpxev:style>
</extensions>
GPXEVが使用するextensionsタグのXML Schemaは、以下のURLを参照して下さい。このURLは、GPXファイルに記述されているnamespaceの属性値です。
https://askz.sakura.ne.jp/gpx_editor_and_viewer/xml_schema/0_4/ja.htmlxml_schema/0_4/
23. トラブルシューティング
23-1. エラーダイアログ
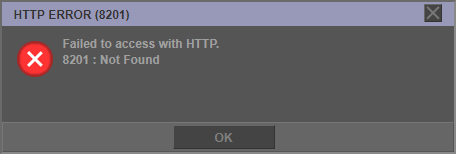
エラーが発生するとエラーダイアログが表示されます。エラーメッセージの内容に従って、復旧または再試行してください。
ユーザ側で復旧可能なエラーコードは、以下の通りです。
- 1101 : GPXファイルの解析に失敗しました。XMLの構造に誤りがあります。GPXファイルの記述内容に問題が無いか、ご確認ください。
- 1102 : GPXファイルの解析中にエラーが発生しました。XMLがGPXのスキーマに準拠していません。GPXファイルの記述内容に問題が無いか、ご確認ください。
- 7101 : 起動時のCGIパラメータに誤りがあります。パラメータを修正してください。
- 8101 : ローカルファイルにアクセスできません。指定したファイルが読み書きできるか確認してください。
- 8201 : HTTPアクセスに失敗しました。URLの値またはネットワークの状態に問題がないか確認してください。アクセス先のサーバは、CORS(Cross-Origin Resource Sharing)を許可している必要があります。詳細は、制限事項 をご確認ください。
Google Cloud Platform側の問題により発生する可能性のあるエラーの種類は、以下の通りです。
- 8301 : Googleサービス(標高データ取得)でエラーが発生しました。
- 8302 : Googleサービス(ルート取得)でエラーが発生しました。短時間に大量のルート検索を実行すると、OVER QUERY LIMITエラーが発生する場合があります。これは、Googleサービス側の制限事項です。
- 8303 : Googleの場所検索でエラーが発生しました。
23-2. Exceptionダイアログ
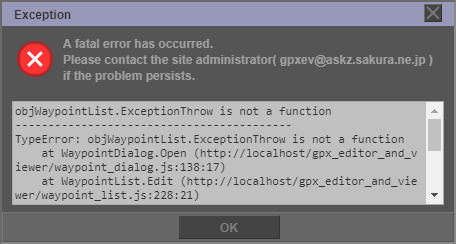
致命的なエラーが発生するとダイアログのタイトルに「Exception」と表示されたExceptionダイアログが表示されます。恐れ入りますが、ダイアログに表示されているメールアドレスにご連絡頂けますと幸いです。テキストエリアには、エラーの詳細が出力されます。
23-3. Google Maps APIエラー
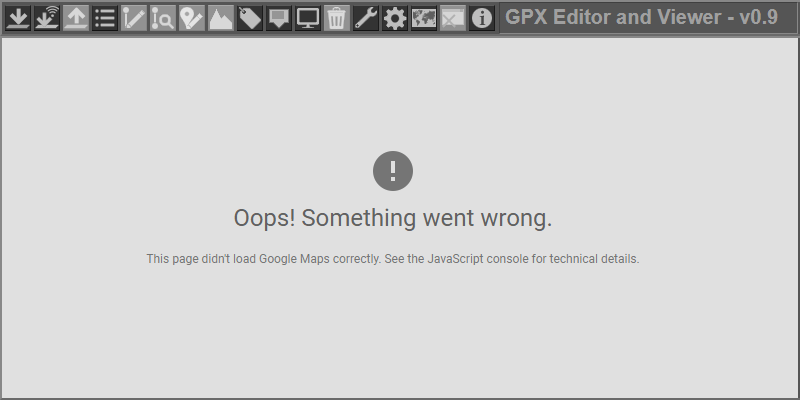
Googleマップが表示されるエリアに上記のメッセージが表示された場合は、Google Maps APIのエラーが発生しています。以下の原因が考えられます。
- 当月のGoogle Cloud Platformの無料枠の上限を超過した可能性があります。この場合は、Configurationダイアログ であなたのAPI Keyを登録すれば、解決します。
- Configurationダイアログ に設定したAPI Key、またはCGIのパラメータに指定したAPI Key(api_keyの値)に誤りがある可能性があります。値を再確認してください。
- 使用しているGoogle Maps APIのバージョンがサポート終了になった可能性があります。CGIのパラメータにAPI Version(api_version)を指定している場合は、パラメータの値を変更してください。
- Googleサーバ側で何らかのトラブルによりサービスが停止している可能性があります。
23-4. 初期化
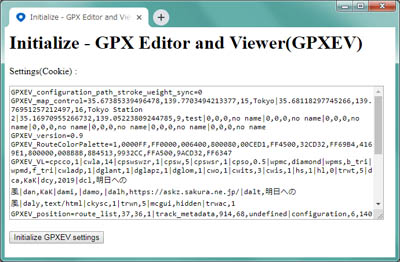
ブラウザを再起動してもGPXEVが正常に起動しなくなった場合は、保存しているCookie(設定)が破損した可能性があります。ブラウザのCookieを削除してください。以下のURLにアクセスすると、Cookieを初期化する画面にアクセスすることができます。
https://askz.sakura.ne.jp/gpxev/gpx_editor_and_viewer.cgi?mode=init
24. 利用制限
GPXEVおよびGPXVLは、Google Cloud Platformの無料枠(月額$200)の範囲内でサービスを提供しています。全てのユーザが利用した費用の総額が無料枠を超えた場合は、翌月までツールを利用できなくなります。詳細は、利用制限 参照してください。