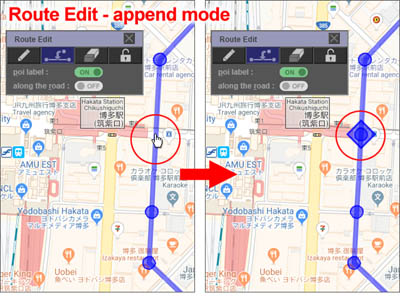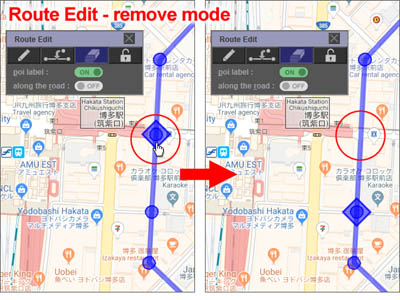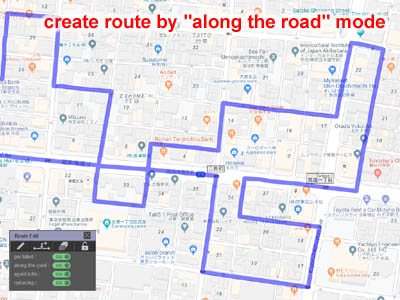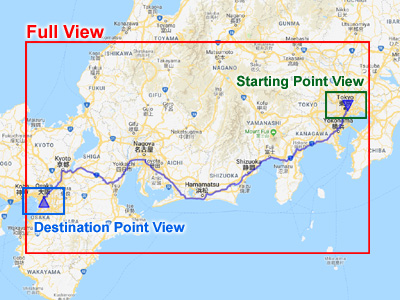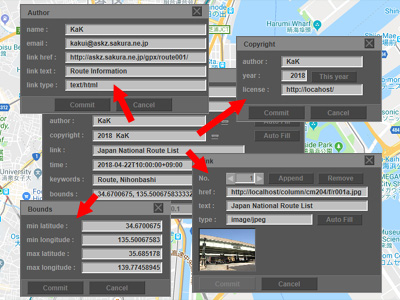Руководство пользователя
Объявление об отключении службы
GPXEV (GPX Editor and Viewer) перестанет работать в конце мая 2022 года.
Для получения подробной информации перейдите по ссылке ниже.
- 1. Запустить приложение
- 2. Меню
- 3. маркер
- 3-1. Точка
- 3-2. Маркер путевой точки
- 3-3. Информация о путевой точке
- 3-4. Имя Маркер
- 3-5. Маркер WptType
- 4. Загрузить файл GPX
- 5. Route List Dialog(Диалог списка маршрутов)
- 6. Waypoint List Dialog(Диалог списка путевых точек)
- 6-1. Основные характеристики
- 6-2. Сплит маршрут
- 7. Waypoint Dialog(Диалог путевых точек)
- 7-1. Имущество
- 7-2. Проверка ошибок
- 7-3. Ссылка на сайт
- 7-4. Имя Маркер
- 7-5. Заблокированная путевая точка
- 7-6. Изменение масштаба
- 7-7. Автоматически разделить широту и долготу
- 8. Маршрут Править
- 9. Работа с клавиатурой
- 9-1. Меню
- 9-2. диалог
- 9-3. Карты Гугл
- 10. Route View Dialog(Диалог просмотра маршрута)
- 11. GPX Metadata Dialog(Диалог метаданных GPX)
- 12. Track Metadata Dialog(Отслеживание метаданных)
- 13. Elevation Dialog(Диалог возвышения)
- 14. Tool Dialog(Диалог инструментов)
- 14-1. Сервисы Google (Повышение карт)
- 14-2. Уменьшение объема данных
- 14-3. Конверсия данных
- 14-4. Пакетная обработка
- 15. Marker Control Dialog(Диалог управления маркером)
- 16. Map Control Dialog(Диалог управления картой)
- 16-1. Место нахождения
- 16-2. Поиск места
- 16-3. Стиль
- 16-4. вариант
- 17. CGI Parameter Dialog(Диалог параметров CGI)
- 18. Save Dialog(Сохранить диалог)
- 18-1. Сохранить файл GPX
- 18-2. Диалог сохранения параметров
- 19. Временное хранение данных редактирования
- 20. Configuration Dialog(Диалог конфигурации)
- 20-1. Дорожка
- 20-2. Точка
- 20-3. GPX
- 20-4. Метаданные / Помощь
- 20-5. Другой
- 21. Custom Color Palette Dialog(Диалог Пользовательской Цветовой Палитры)
- 22. Тег расширений
- 23. Поиск проблемы
- 23-1. Диалог ошибок
- 23-2. Диалог исключений
- 23-3. Ошибка API Карт Google
- 23-4. инициализировать
1. Запустить приложение
GPXEV (GPX Editor and Viewer) - это бесплатное веб-программное обеспечение.
Пожалуйста, нажмите на следующую ссылку.
https://askz.sakura.ne.jp/gpxev/gpx_editor_and_viewer.cgigpx_editor_and_viewer.cgi
2. Меню
Панель инструментов дает пользователям мгновенный доступ к наиболее часто используемым функциям.
✱ Этот значок появляется в меню при изменении настроек в диалоговом окне Configuration.
Алфавит в скобках является сочетанием клавиш. Однако, в отличие от обычных сочетаний клавиш, клавиша ctrl не используется. Для получения дополнительной информации см. Keyboard operation .
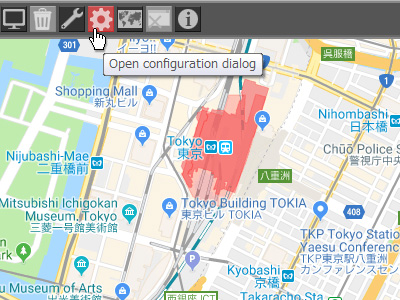
Всплывающие подсказки появляются автоматически при наведении курсора мыши на кнопку меню.
3. маркер
3-1. Точка
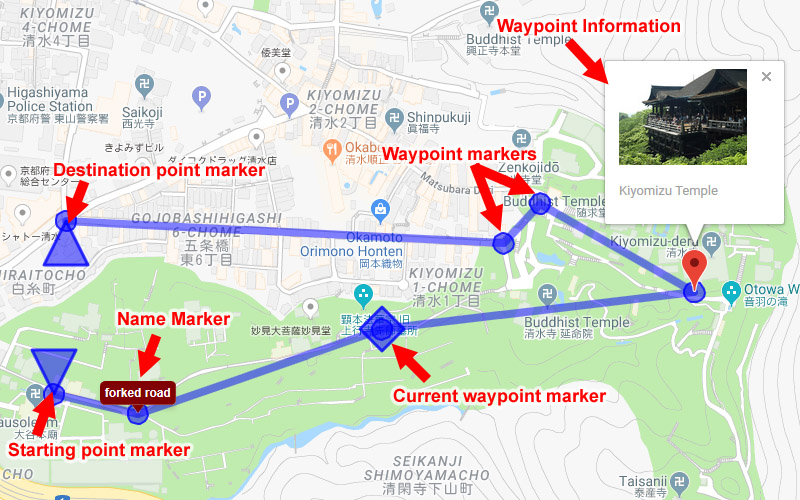
GPXEV отображает 4 типа маркеров и 2 типа воздушных шаров на Google Maps.
- Stating point marker : Этот маркер указывает начальную точку маршрута. Форма маркера - это треугольник, направленный вниз.
- Destination point marker : Этот маркер указывает конечную точку маршрута. Форма маркера - это треугольник, направленный вверх.
- Current waypoint marker : Этот маркер указывает текущую выбранную путевую точку. Форма маркера - это ромб. Вы можете перемещать путевые точки, перетаскивая этот маркер на карту.
- Waypoint marker : Этот маркер указывает путевую точку рядом с текущей меткой. Форма маркера - маленький круг.
Вы можете изменить форму маркера в Configuration Dialog .
3-2. Маркер путевой точки

20 Маркеры путевой точки отображаются до и после текущей путевой точки.

Если в текущем выбранном маршруте есть заблокированные путевые точки, до и после текущей путевой точки будут отображаться 20 различных цветовых маркеров. Заблокированные путевые точки используются в along the road mode .
3-3. Информация о путевой точке
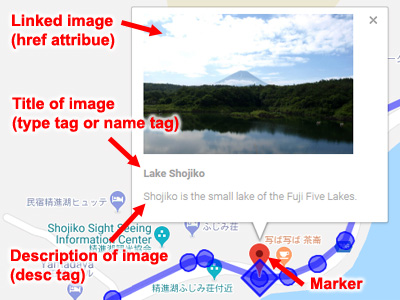
Если изображение связано, отображается информация о путевой точке. GPXEV использует атрибут "href" , тег "type" , тег "desc" для отображения изображений в Картах Google.
Вы можете изменить размер миниатюры в Configuration Dialog .
Вы можете скрыть информационное окно в Marker Control Dialog .
3-4. Имя Маркер

Если вы измените настройку в Waypoint Dialog или Marker Control Dialog , вы можете отобразить "Name Marker" на карте. "Name Marker" показывает название путевой точки (тег "name" ).
3-5. Маркер WptType

Маркер wptType отличается от маркера trkType и rteType и отображается со следующими характеристиками.
- Точка, которая не имеет ни ссылки, ни «Name Marker», отображает только стандартные маркеры Google.
- На связанных путевых точках отображаются стандартные маркеры Google и «Waypoint Information».
- Путевая точка с набором «Name Marker» отображает только «Name Marker».
- Путевая точка, для которой установлены как ссылка, так и «Name Marker», отображает только «Name Marker».
Эта спецификация объясняется тем, что у путевой точки wptType нет информации о пути.
4. Загрузить файл GPX
Существует четыре способа загрузки файла GPX.
- Вы можете загрузить файл GPX из локальной файловой системы, щелкнув значок на панели инструментов.
- Вы можете загрузить файлы GPX через HTTP, щелкнув значок на панели инструментов.
- Вы можете загружать файлы GPX путем перетаскивания.
- Вы можете указать файл GPX в качестве параметра CGI при запуске. См. CGI Parameter Dialog для деталей.
[ВНИМАНИЯ]
При чтении файлов GPX в Интернете с использованием HTTP сервер должен разрешить CORS (Cross-Origin Resource Sharing). Для получения подробной информации, пожалуйста, обратитесь к restrictions .
Вы также можете загрузить файл GPX, перетащив его в браузер.
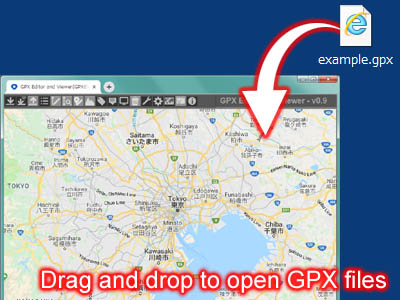
5. Route List Dialog(Диалог списка маршрутов)
5-1. Основные характеристики
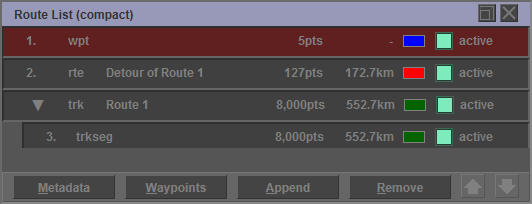
"Root List Dialog" показывает загруженный маршрут. Вы можете выбрать маршрут, изменить цвет, изменить видимость или открыть другой диалог.
В GPX есть 3 типа данных.
- trkType(trk) : Как правило, это измеренный маршрут по GPS и иерархическая структура. "trkseg" - дитя trk.
- rteType(rte) : Обычно это маршрут путешествия, созданный на столе и не имеющий иерархической структуры.
- wptType(wpt) : Это непоследовательная путевая точка. Вы не можете создать более одного wpt.
[ВНИМАНИЯ]
- При сохранении файла GPX данные маршрута выводятся в порядке wpt, rte и trk в соответствии со схемой GPX. Поэтому маршруты могут не выводиться в порядке, отображаемом в диалоговом окне «Route List».
- Расстояние маршрута является теоретическим значением и может отличаться от фактического значения.
Есть 4 кнопки.
- Metadata : Откройте Track Metadata Dialog для редактирования.
- Waypoints : Откройте Waypoint List Dialog .
- Append : Добавить новый трек (trk, trkseg), маршрут (rte) или путевые точки (wpt).
- Remove : Удалить выбранный маршрут.
5-2. Добавить маршрут
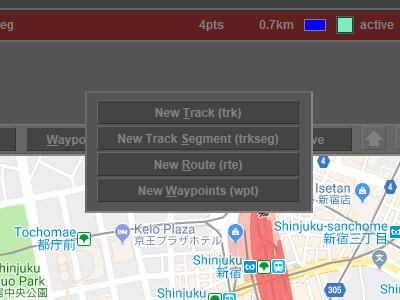
Нажмите кнопку "Append" , чтобы отобразить всплывающее меню. Есть 4 кнопки.
5-3. Свернуть маршрут trkType (trk)
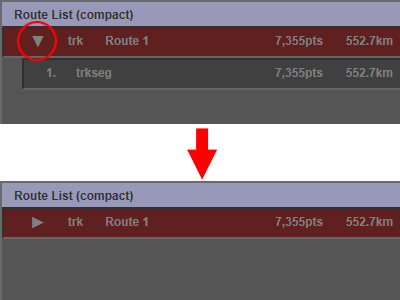
Чтобы свернуть все trkseg, нажмите значок треугольника.
5-4. Изменить порядок маршрута
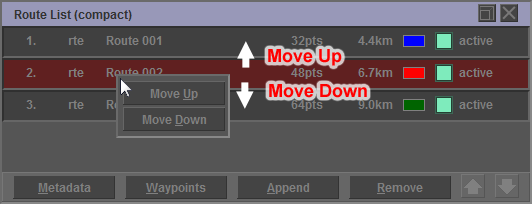
Если вы щелкнете правой кнопкой мыши по выбранному маршруту, появится меню для изменения порядка маршрутов.
- Move Up : Переместить маршрут вверх на одну позицию.
- Move Down : Переместить маршрут вниз на одну позицию.
trkseg не может быть перемещен за пределы trk. Если trk перемещен, trkseg, включенный в trk, также перемещен. Данные маршрута выводятся в файл GPX в порядке wpt, rte и trk в соответствии со схемой GPX. Поэтому маршруты могут не выводиться в порядке, отображаемом в диалоговом окне «Route List».
5-5. Конкатенация маршрута
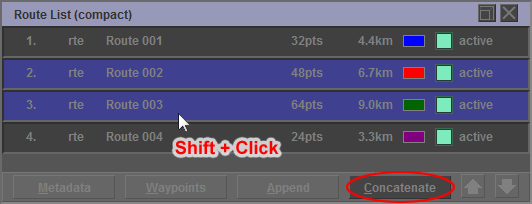
Вы можете выбрать несколько маршрутов, удерживая клавишу «Shift» и нажимая на маршруты. Если вы выбрали несколько маршрутов, вместо кнопки «Remove» будет отображаться кнопка «Concatenate». Если вы нажмете кнопку «Concatenate», вы сможете объединить выбранные маршруты.
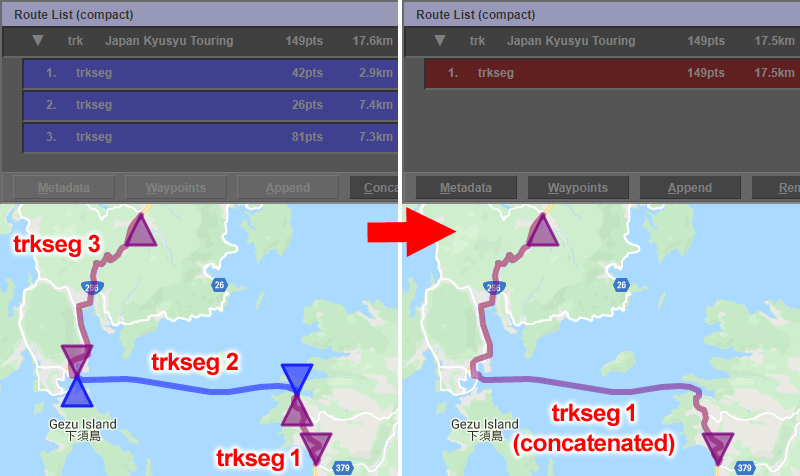
Этот процесс объединяет другие маршруты после верхнего маршрута. Другими словами, порядок, в котором вы нажимаете маршруты, не связан с порядком, в котором вы объединяете маршруты. Кроме того, различные типы маршрутов не могут быть объединены. Например, маршрут trkType и маршрут rteType не могут быть объединены.
6. Waypoint List Dialog(Диалог списка путевых точек)
6-1. Основные характеристики
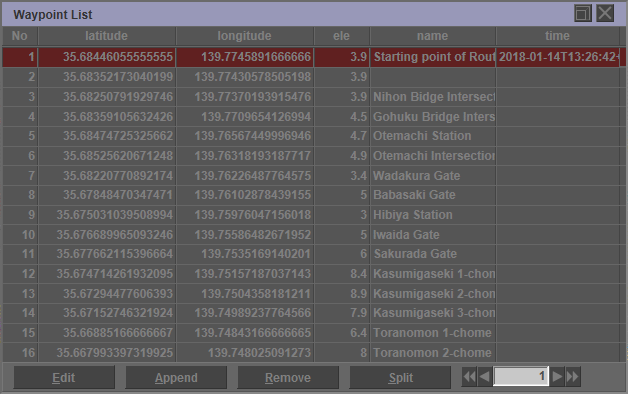
Вы можете увидеть список путевых точек.
Есть 3 кнопки.
- Edit : Открывает Waypoint Dialog для редактирования свойств путевой точки.
- Append : Добавить новую путевую точку.
- Remove : Удалить выбранную путевую точку.
- Split : Разделите маршрут на две части до и после выбранной путевой точки.
Пожалуйста, обратитесь к деталям для "Add or Remove waypoint" .
6-2. Сплит маршрут
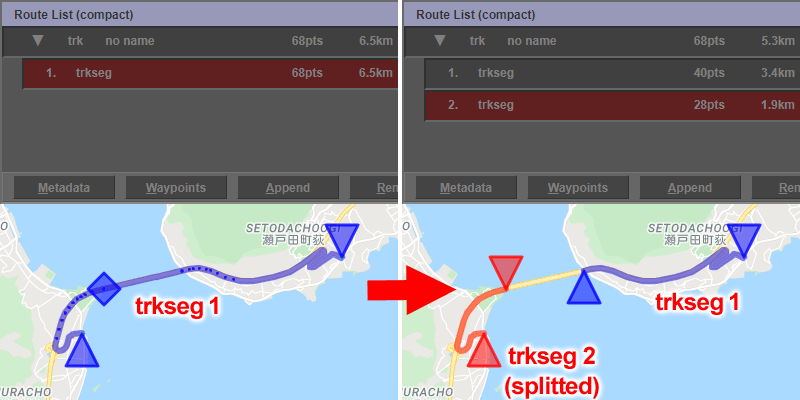
Если вы нажмете кнопку «Split», вы сможете разделить маршрут на две части. Выбранная точка маршрута будет отправной точкой маршрута после разделения. Путевая точка на границе между двумя маршрутами не дублируется. Следовательно, точка назначения первого маршрута после разделения и начальная точка второго маршрута различны.
7. Waypoint Dialog(Диалог путевых точек)
7-1. Имущество
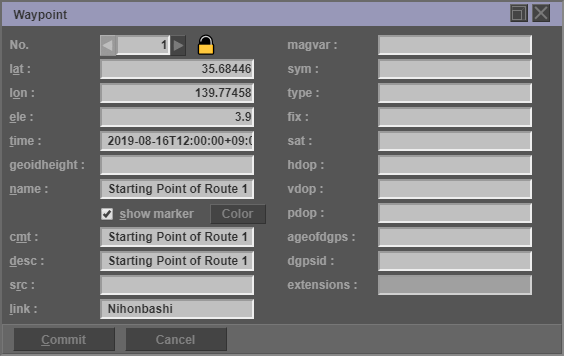
Вы можете редактировать свойства путевой точки. Есть 20 видов свойств путевых точек.
- lat : Широта точки.
- lon : Долгота точки.
- ele : Высота (в метрах) от точки.
- time : Отметка времени создания / изменения элемента.
- geoidheight : Высота (в метрах) геоида (средний уровень моря) над земным эллипсоидом WGS84.
- name : Название GPS путевой точки.
- cmt : Комментарий путевой точки GPS.
- desc : Текстовое описание элемента.
- src : Источник данных.
- link : Ссылка на дополнительную информацию о путевой точке.
- magvar : Магнитное отклонение (в градусах) в точке.
- sym : Текст названия символа GPS.
- type : Тип (классификация) путевой точки.
- fix : Тип исправления GPX (нет, 2d, 3d, dgps или pps)
- sat : Количество спутников, использованных для расчета местоположения GPX.
- hdop : Горизонтальное разбавление точности.
- vdop : Вертикальное разбавление точности.
- pdop : Положение разбавления точности.
- ageofdgps : Количество секунд с момента последнего обновления DGPS.
- dgpsid : Идентификатор станции DGPS, используемой в дифференциальной коррекции.
- extensions : Тег "extensions" не может быть отредактирован.
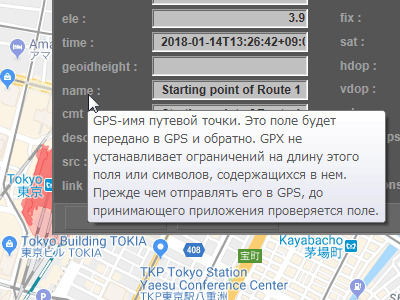
Всплывающие подсказки появляются автоматически, когда вы останавливаете указатель мыши на элементе путевой точки.
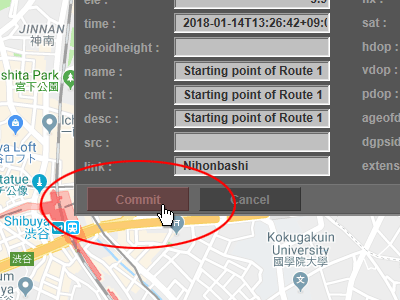
Нажмите кнопку "Commit" , чтобы подтвердить отредактированный контент.
7-2. Проверка ошибок
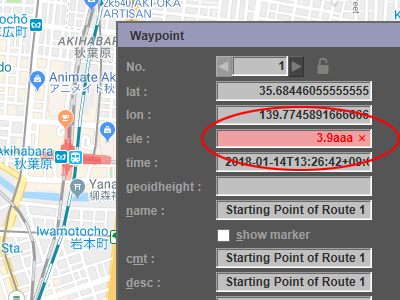
Вы можете проверить ошибки в любое время на входе. Если во входном значении есть ошибка, текстовое поле будет отображаться красным.
7-3. Ссылка на сайт
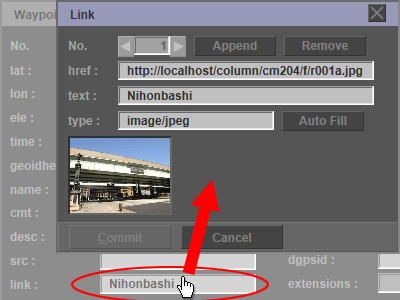
Нажмите на поле ссылки, чтобы открыть "Link Dialog" . Вы можете редактировать дополнительную информацию о путевой точке в "Link Dialog" . В общем, опишите URL изображения внешнего сайта. Это изображение будет отображаться в Google Maps.
7-4. Имя Маркер
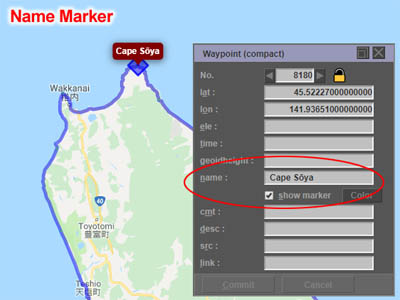
Если вы установите флажок "show marker" , маркер имени будет отображаться на карте Google. Используется для отображения воздушного шара на маршруте. Name Marker отображает содержимое тега "name" .
[ВНИМАНИЯ]
Если вы хотите сохранить состояние отображения маркера имени в файл GPX, включите параметр вывода тега "extensions" в Save Options Dialog .
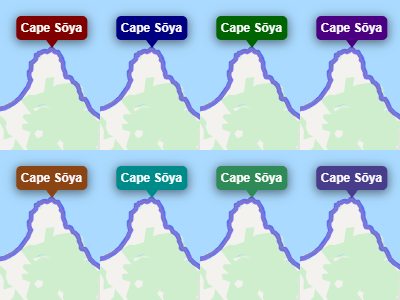
Если вы нажмете кнопку «Color», вы сможете изменить цвет «Name Marker». Вы можете выбрать один из восьми цветов для «Name Marker».
7-5. Заблокированная путевая точка
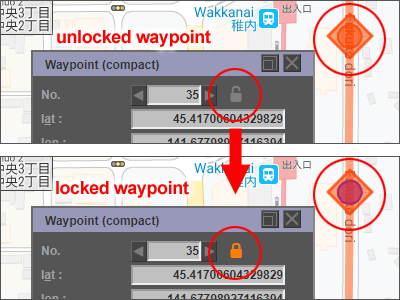
Вы можете заблокировать путевую точку, щелкнув значок замка, отображаемый справа от номера путевой точки. Заблокированные путевые точки отображаются другим цветом и не будут перезаписаны в along the road mode. Кроме того, заблокированные путевые точки не подлежат сокращению.
[ВНИМАНИЯ]
Если вы хотите сохранить состояние блокировки в файле GPX, включите параметр вывода тега "extensions" в Save Options Dialog .
7-6. Изменение масштаба
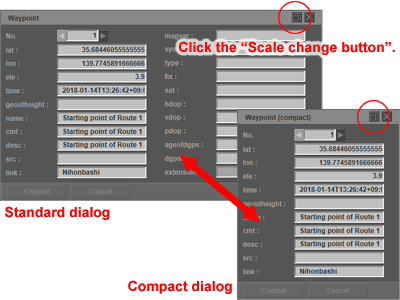
Нажмите кнопку изменения масштаба, чтобы изменить размер диалога.
Все элементы отображаются в стандартном диалоге. В компактном диалоге отображаются только часто используемые элементы.
7-7. Автоматически разделить широту и долготу
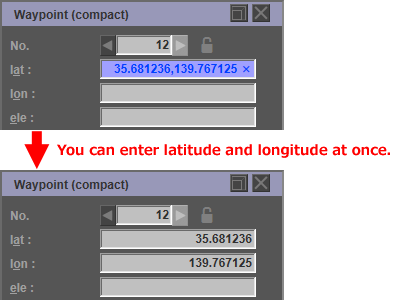
Вы можете ввести широту и долготу путевой точки вместе. Если вы вводите координаты через запятую в текстовом поле широты, текст отображается синим цветом. Если вы нажмете клавишу Enter, широта и долгота будут автоматически разделены и введены.
8. Маршрут Править
Существует два типа редактирования маршрута. Первый - редактировать в обычном режиме, а второй - в Route Edit Mode .
8-1. Переместить путевую точку
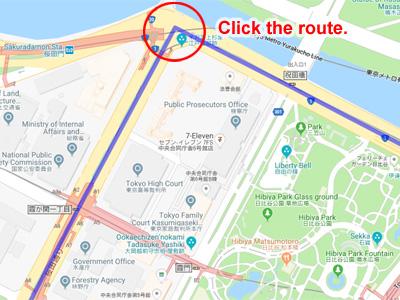
Вы можете перемещать путевую точку даже в обычном режиме. Нажмите на маршрут рядом с путевой точкой, которую вы хотите переместить.
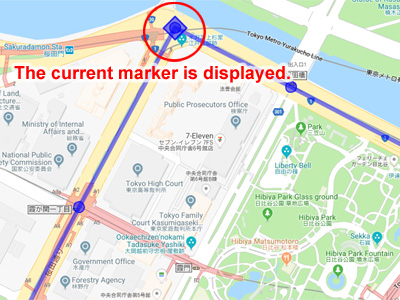
Текущий маркер отображается на Google Maps.
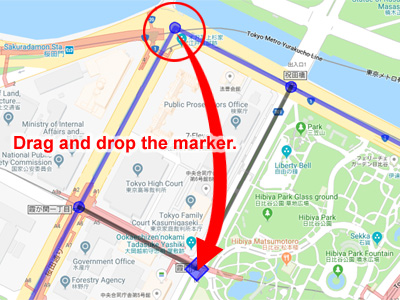
Нажмите и перетащите маркер. Перетащите маркер в другое место.
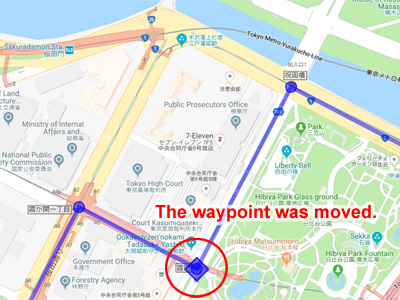
Путевая точка была перемещена. Если вы установите "along the road" в Route Edit Mode , вы можете нарисовать маршрут вдоль дороги.
8-2. Добавить или удалить путевую точку
Существует три способа редактирования маршрута.
- Используйте Waypoint List Dialog
- Используйте Route Edit Mode
- Используйте Shortcut Menu
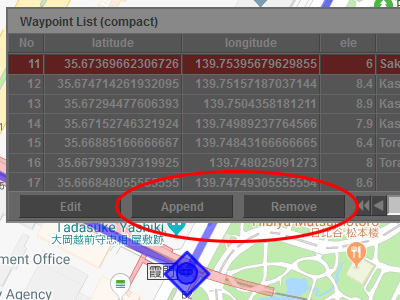
Вы можете добавить или удалить путевую точку с помощью Waypoint List Dialog .
Чтобы удалить выбранную путевую точку, нажмите кнопку "Remove" .
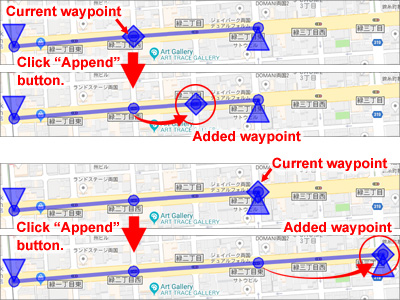
Чтобы добавить новую путевую точку после выбранной путевой точки, нажмите кнопку "Append" .
Если вы выбрали путевую точку в середине маршрута, в середине следующей путевой точки будет добавлена новая путевая точка.
Если вы выбрали последнюю путевую точку, за ней будет добавлена новая путевая точка.
8-3. Режим редактирования маршрута
Вы можете переключиться на "Route Edit Mode" , нажав кнопку "Route Edit" .
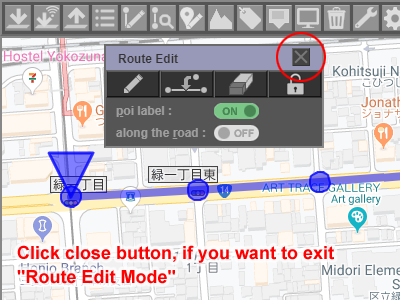
В "Route Edit Mode" другие операции, кроме редактирования маршрута, не могут быть выполнены.
Нажмите кнопку закрытия, если вы хотите выйти из "Route Edit Mode"
Есть 4 кнопки.
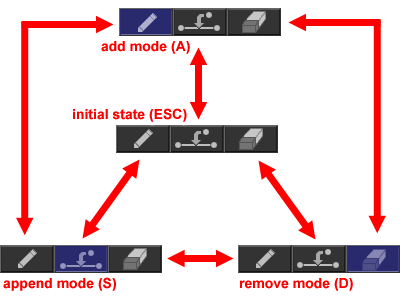
Есть 3 кнопки переключения. Вы можете изменить режим, нажимая эти кнопки. Вы также можете переключиться на каждый режим, нажав клавиши A, S, D, ESC на клавиатуре.
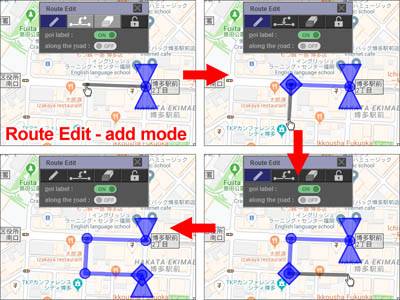
В режиме добавления нажмите на карту Google, чтобы добавить путевую точку в конец маршрута. Вы можете создать маршрут, нажимая непрерывно.
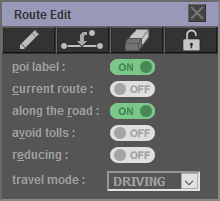
- poi label : Временно скрыть пои ( poi (point of interest) ) на карте. Вы можете удалить метки торговых объектов, которые мешают при создании маршрута.
- current route : Если вы нажмете на другой маршрут, он не будет выбран. Это функция для предотвращения случайных нажатий.
- along the road : Создайте маршрут вдоль дороги. Подробнее см. along the road mode .
- avoid tolls : Исключить платные дороги при поиске маршрутов в режиме "along the road" .
- reducing : Уменьшите количество путевых точек маршрута, который ищется в режиме "along the road" . Подробнее см. Batch processing (data reduction) .
- travel mode : Выберите вид транспорта. Некоторые настройки, кроме «DRIVING», не поддерживаются Картами Google в некоторых странах.
Быстрая клавиша
В режиме редактирования маршрута следующие сочетания клавиш назначаются в дополнение к сочетаниям клавиш в "Route Edit Dialog" .
- Q, space : Выберите следующую путевую точку.
- W : Выберите предыдущую путевую точку.

Сочетание клавиш, используемое в режиме редактирования маршрута, назначается верхней левой клавише клавиатуры.
8-4. вдоль дорожного режима
8-4-1. Технические характеристики
Характеристики режима вдоль дороги следующие.
- Каждый раз, когда вы добавляете путевую точку, она связывается с серверами Google, чтобы найти маршрут. Поэтому для прорисовки маршрута на карте требуется некоторое время.
- Режим добавления создает маршрут от "the locked waypoint one before" до "the coordinates on the clicked map" .
Если вы перемещаете путевую точку путем перетаскивания, создайте маршрут между "the locked waypoint one before" и "the next locked waypoint" .
[ВНИМАНИЯ]
Путевые точки, которые не заблокированы между двумя путевыми точками, удаляются.
- Путевые точки, перемещаемые с помощью перетаскивания, автоматически блокируются.
- Заблокированные путевые точки отображаются другим цветом от цвета маршрута.
8-4-2. Заблокированная путевая точка
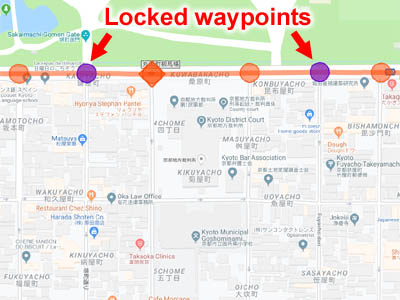
Заблокируйте путевые точки, которые вы не хотите перемещать. Заблокированные путевые точки меняют цвет.
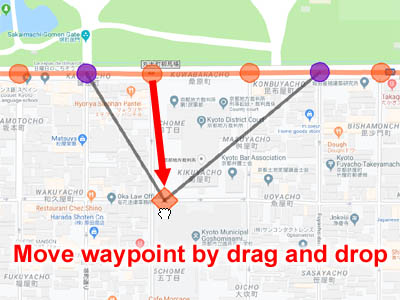
Перетащите путевую точку на маршрут, который вы хотите изменить.
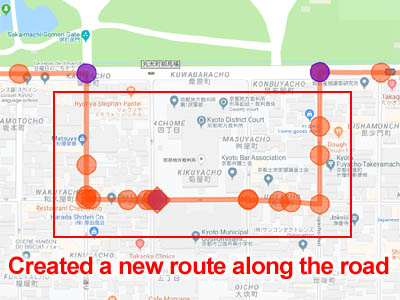
Новый маршрут, найденный Google Cloud Platform, отображается на карте Google. В это время перемещенная путевая точка автоматически блокируется.
Если новый маршрут отличается от предполагаемого маршрута, вы можете искать другой маршрут, снова перемещая путевую точку. Рекомендуется максимально сократить расстояние между двумя заблокированными путевыми точками.
8-4-3. Предел использования
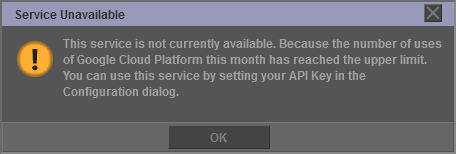
В режиме «along the road» используется платный сервис Google Cloud Platform. Если общая плата за использование для всех пользователей превышает уровень бесплатного пользования Google Cloud Platform (200 долларов в месяц), вы не сможете использовать режим «along the road» до следующего месяца. Приведенный выше диалог отображается во время ограничений использования. См. Ограничения использования для получения дополнительной информации.
8-5. Контекстное меню
8-5-1. Щелкните правой кнопкой мыши на путевой точке
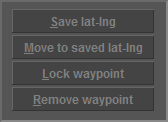
Если вы щелкните правой кнопкой мыши на путевой точке, появится контекстное меню.
- Save lat-lng : Сохранить координаты путевой точки.
- Move to saved lat-lng : Переместить путевую точку в сохраненные координаты. Это может быть использовано для перемещения путевой точки к тем же координатам, что и другая путевая точка. Вы также можете перейти к координатам результата поиска Поиск места.
- Lock waypoint : Блокировка путевой точки. Если вы нажмете на заблокированную путевую точку, вы можете разблокировать ее.
- Remove waypoint : Удалить путевую точку Однако, Начальная точка и Точка назначения не могут быть удалены.
Все контекстные меню доступны только в том случае, если щелкнуть правой кнопкой мыши Маркер текущей путевой точки.
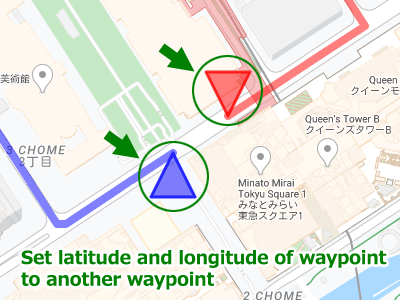
Используя это контекстное меню, вы можете перемещать две путевые точки, расположенные в разных местах, к одинаковым координатам. Например, вы можете перекрывать начало маршрута и конец другого маршрута.

Сначала щелкните правой кнопкой мыши первую путевую точку и выберите «Save lat-lng». Это сохраняет координаты первой путевой точки.
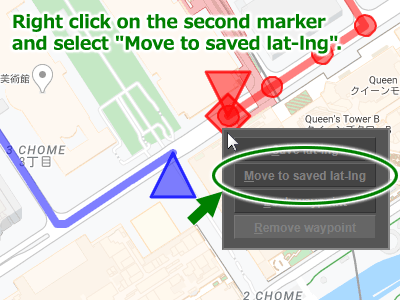
Затем щелкните правой кнопкой мыши по второй путевой точке и выберите «Move to saved lat-lng».
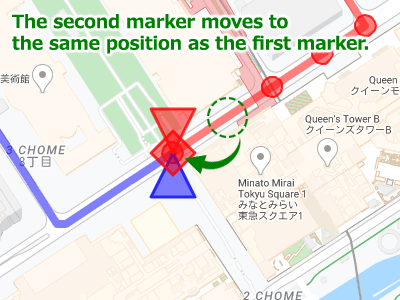
Вторая путевая точка перемещается в ту же позицию, что и первая путевая точка.
8-5-2. Щелкните правой кнопкой мыши на линии маршрута
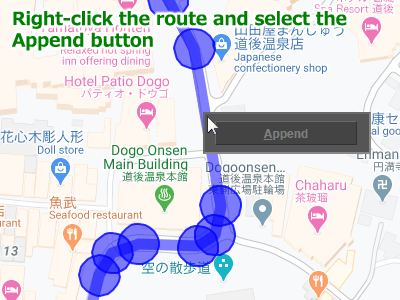
Если щелкнуть правой кнопкой мыши маршрут, отображаемый в Картах Google, появится контекстное меню. Если вы нажмете кнопку «Append» в контекстном меню, вы можете добавить путевую точку. Это меню также доступно в режиме редактирования маршрута.
9. Работа с клавиатурой
9-1. Меню
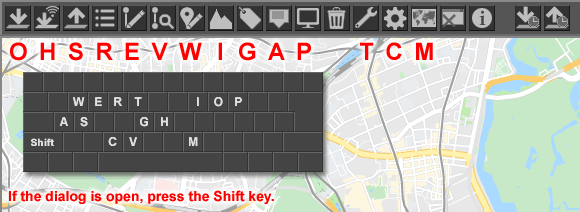
Меню также поддерживает сочетания клавиш. В отличие от обычных сочетаний клавиш, клавиша Ctrl не используется. Если диалоговое окно открыто, введите клавишу быстрого доступа, удерживая нажатой клавишу Shift.
9-2. диалог
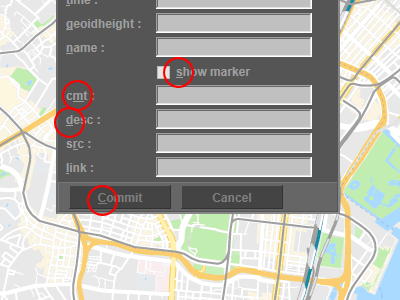
Каждый диалог поддерживает сочетания клавиш. Как и в случае с меню, клавиша ctrl не используется. Однако сочетания клавиш не назначаются преднамеренно для элементов управления, которые выполняют важные операции, такие как кнопка "Commit" в "Confirm Dialog" .
9-3. Карты Гугл
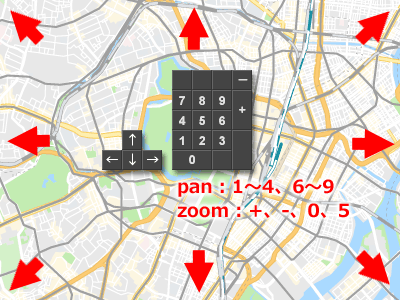
Карты Google могут работать с цифровой клавиатурой или клавишами курсора. Нажмите цифровую клавиатуру "1-4" , "6-9" или клавишу курсора для перемещения карты. Если вы нажмете "+" , "−" , "0" или "5" на цифровой клавиатуре, коэффициент масштабирования карты изменится.
10. Route View Dialog(Диалог просмотра маршрута)
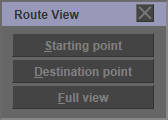
Вы можете легко перемещать карту в "Route View Dialog" и Map Control Dialog .
Есть 3 кнопки.
- Starting point : Переместить карту в начальную точку.
- Destination point : Переместить карту в пункт назначения.
- Full view : Измените центр и уровень масштабирования карты, чтобы вы могли видеть все путевые точки.
11. GPX Metadata Dialog(Диалог метаданных GPX)
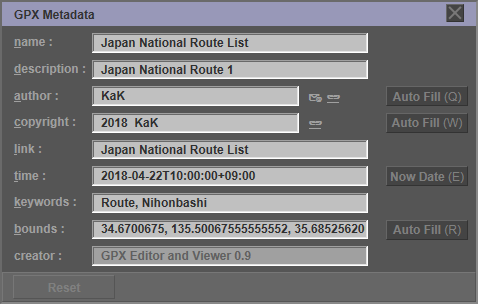
Вы можете редактировать метаданные GPX в "GPX Metadata Dialog" . Эти метаданные являются метаданными верхнего уровня, общими метаданными для всех маршрутов. Если вы хотите записать метаданные для каждого маршрута, используйте Track Metadata Dialog .
- name : Имя файла GPX.
- description : Описание содержимого файла GPX.
- author : Человек или организация, создавшие файл GPX.
- copyright : Информация об авторских правах и лицензиях, регулирующая использование файла.
- link : URL-адреса, связанные с местоположением, описанным в файле.
- time : Дата создания файла.
- keywords : Ключевые слова, связанные с файлом.
- bounds : Минимальные и максимальные координаты, которые описывают размер координат в файле.
- creator : Название программного обеспечения, создавшего файл GPX.
"GPX Metadata dialog" имеет 4 типа кнопок.
- Если вы нажмете кнопку "Auto Fill" на "author" , значение по умолчанию, установленное в Configuration Dialog , будет введено автоматически.
- Если вы нажмете кнопку "Auto Fill" на "copyright" , значение по умолчанию, установленное в Configuration Dialog , будет введено автоматически.
- Если вы нажмете кнопку "Now Date" на "time" , текущая дата и время будут введены автоматически.
- Если вы нажмете кнопку "Auto Fill" на "bounds" , обнаружит минимальные и максимальные координаты по всем маршрутам и автоматически введет значения.
12. Track Metadata Dialog(Отслеживание метаданных)
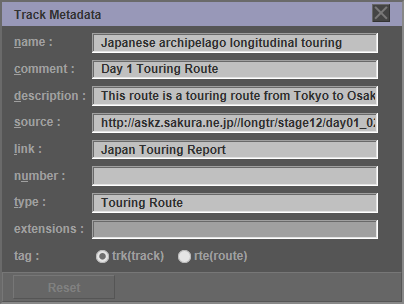
Вы можете редактировать трек GPX в "Track Metadata Dialog" . Эти метаданные являются метаданными отдельных маршрутов. Вы можете установить метаданные в trkType (trk) или rteType (rte).
- name : GPS название маршрута.
- comment : Комментарий GPS для маршрута.
- description : Текстовое описание маршрута для пользователя.
- source : Источник данных.
- link : Ссылки на внешнюю информацию о маршруте.
- number : Номер маршрута GPS.
- type : Тип (классификация) маршрута.
- extensions : Тег "extensions" не может быть отредактирован.
- tag : Тип маршрута. Текущая версия не может быть изменена из этого диалога.
13. Elevation Dialog(Диалог возвышения)
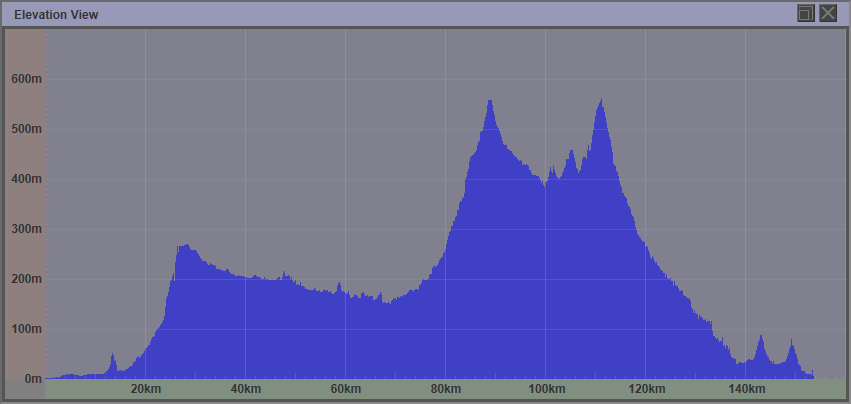
"Elevation Dialog" отображает данные высоты.
Если ваш файл GPX не содержит данных о высоте, вы можете получить данные о высоте с серверов Google. Смотрите Tool Dialog для деталей.
14. Tool Dialog(Диалог инструментов)
14-1. Сервисы Google (Повышение карт)

Если ваш файл GPX не содержит данных о высоте, вы можете получить данные о высоте с серверов Google.
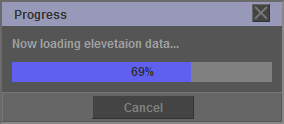
Эта команда доступа к серверам Google для запроса данных о высоте. Это занимает 5 секунд на 512 путевых точек. Вы также можете указать количество значащих цифр данных высоты. Вы также можете указать количество значащих цифр данных высоты. Начальное значение - один десятичный знак (0,1 метра).
Если вы нажмете кнопку "Reset data" , вы можете удалить все данные о высоте для выбранного в данный момент маршрута.
14-2. Уменьшение объема данных
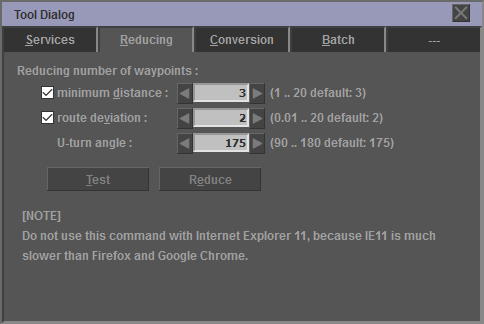
Вы можете уменьшить количество путевых точек, нажав кнопку "Reduce". Заблокированные путевые точки не подлежат сокращению. Если вы нажмете кнопку "Test", вы сможете проверить, насколько количество путевых точек будет уменьшено.
Для получения дополнительной информации об этой функции см. Страницу Спецификация для сокращения путевых точек.
- minimum distance : Минимальное расстояние между путевыми точками (метр)
- route deviation : Допустимое отклонение маршрута (метр) до и после удаления путевых точе
- U-turn angle : Пороговое значение угла изменения курса, чтобы судить, что вы делаете разворот
к
[ВНИМАНИЯ]
- Не используйте эту команду с Internet Explorer 11, потому что IE11 намного медленнее, чем Firefox и Google Chrome.
14-3. Конверсия данных
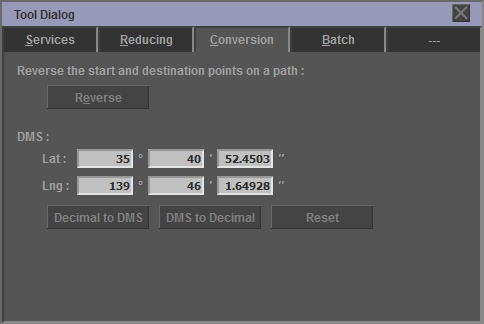
Если вы нажмете кнопку «Reverse», вы сможете изменить начальную и конечную точки выбранного маршрута.
Если вы нажмете кнопку «Decimal to DMS», вы сможете преобразовать широту и долготу текущей выбранной путевой точки из десятичного в формат DMS (градусы, минуты и секунды).
Если вы нажмете кнопку «DMS to Decimal», введенное значение формата DMS (градусы, минуты, секунды) будет преобразовано в десятичную и настроено на широту и долготу текущей выбранной путевой точки. Однако вы должны нажать кнопку «Commit» в диалоговом окне «Waypoint», чтобы подтвердить введенное значение.
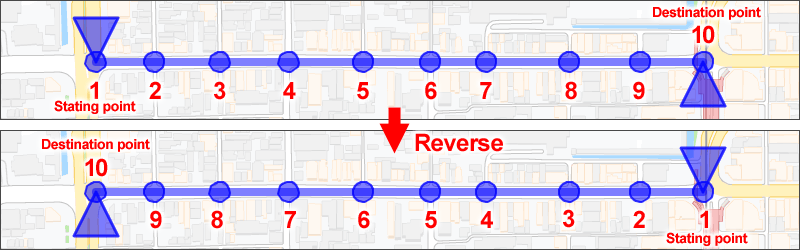
Если вы нажмете кнопку «Reverse», вы сможете изменить начальную и конечную точки выбранного маршрута. На экране Google Maps положение отображения маркера начальной точки и маркера пункта назначения меняется на противоположное.
14-4. Пакетная обработка
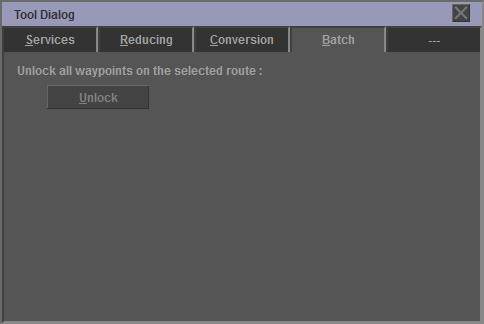
Если вы нажмете кнопку «Unlock», все путевые точки выбранного маршрута будут разблокированы.
15. Marker Control Dialog(Диалог управления маркером)
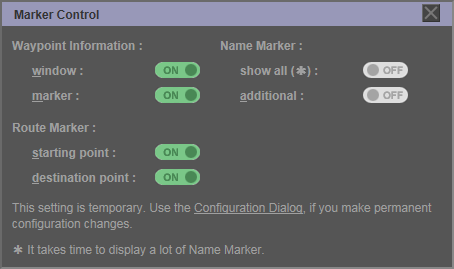
Вы можете изменить видимость маркера в "Marker Control Dialog" . Этот параметр применяется ко всем маршрутам.
Эта настройка временная. Используйте Configuration Dialog , если вы делаете постоянные изменения конфигурации.
Waypoint Information :
- window : Это настройка отображения окна Waypoint Information (всплывающее окно). Этот параметр переопределяет параметр в Configuration Dialog.
- marker : Это настройка отображения маркера Waypoint Information. Если этот параметр отключен, параметр окна также будет отключен.
Route Marker :
- starting point : Это настройка отображения маркера, которая показывает начальную точку маршрута.
- destination point : Это настройка отображения маркера, которая показывает пункт назначения маршрута.
Name Marker :
- show all : Если этот параметр включен, Name Marker будет отображаться для всех путевых точек, для которых установлен тег «name». Этот параметр отменяет настройку Waypoint Dialog.
- additional : Это настройка отображения маркера имени, заданная аргументом CGI.
[ВНИМАНИЯ]
- Требуется время, чтобы отобразить много маркеров имен.
- Internet Explorer 11 имеет проблемы с производительностью. Обратитесь к разделу Ограничения для получения подробной информации.
16. Map Control Dialog(Диалог управления картой)
16-1. Место нахождения
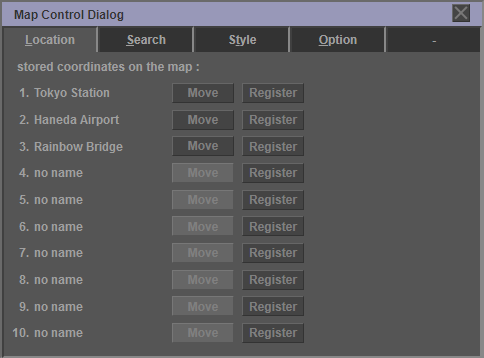
Вы можете легко перемещать карту в "Map Control Dialog" и Route View dialog .
Вы можете сохранить ваши любимые места на карте. Есть 10 мест для хранения. Вы можете назвать зарегистрированное местоположение.
- no name : Если щелкнуть строку "no name" , вы можете присвоить регистрационным координатам любое имя.
- Register : Если вы нажмете кнопку "Register" , чтобы зарегистрировать координаты центра карты и коэффициент масштабирования.
- Move : Если вы нажмете кнопку "Move" , вы сможете переместить карту к зарегистрированным координатам и изменить коэффициент масштабирования.
Быстрая клавиша
В этом диалоговом окне цифровые клавиши от "0" до "9" на клавиатуре назначаются как сочетания клавиш. Если вы нажмете цифровую клавишу, вы сможете переместить координаты центра карты Google, как при нажатии кнопки "Move" . Однако цифровая клавиатура не поддерживается.
16-2. Поиск места

Нажмите на вкладку «Search», чтобы найти места на Картах Google. Если вы введете название места для поиска, центр карты Google переместится к координатам результатов поиска. Если вы нажмете кнопку «Copy», координаты результата поиска будут скопированы в буфер обмена.
- query string : Название места для поиска
16-3. Стиль

Если вы щелкнете по вкладке "Style" , вы сможете выбрать элементы для отображения на карте Google. Карты Google обычно отображают такие элементы, как административные, ландшафтные, здания, дороги, транзит и водные пространства. "Map Control Dialog" может скрыть любой элемент из Google Maps. Если вы нажмете кнопку "Save" , вы можете сохранить стиль в файле cookie.
- administrative : страна, земельный участок, населенный пункт, провинция и т. д.
- landscape : искусственные сооружения, природные, растительный покров, местность и тд
- poi : аттракцион, медпункт, парк, культовое место, школа, спортивный комплекс и тд.
- road : артериальная дорога, шоссе, контролируемый доступ, местная дорога и тд.
- transit : железная дорога, вокзал, аэропорт, автобусная остановка и тд.
- water : акватория
Каждый элемент может быть установлен на более низкий уровень, установив флажок "customize" .
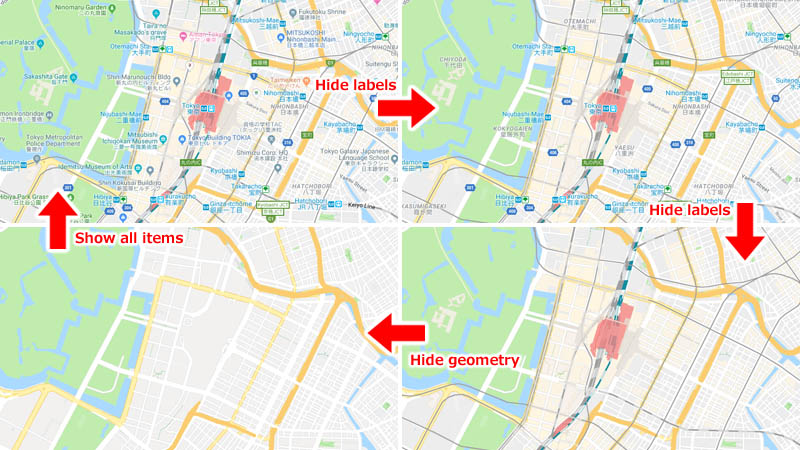
Если вы снимите флажок "labels" , вы можете скрыть метки, отображаемые на Картах Google. Дисплей ВКЛ / ВЫКЛ может быть установлен для каждого типа этикетки. Если вы снимите флажок "geometry" , вы сможете скрыть дороги, маршруты, станции и различные области, нарисованные на Картах Google. Если вы установите флажок "show all items" в верхней части "Map Control Dialog" , вы можете вернуть все элементы в отображаемое состояние.
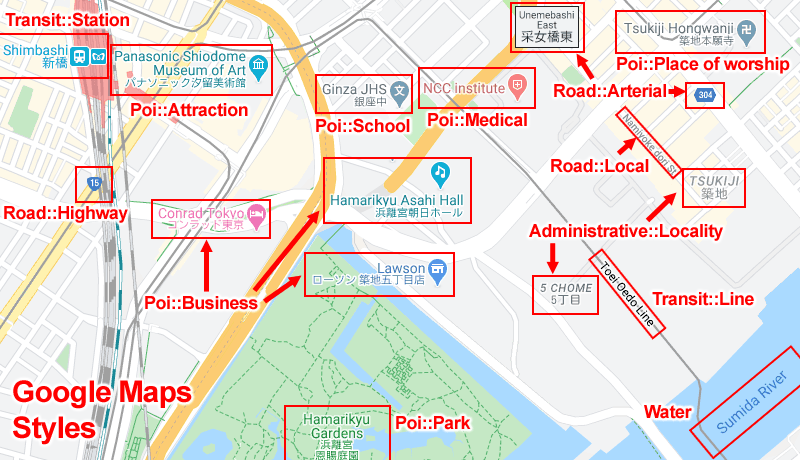
16-4. вариант
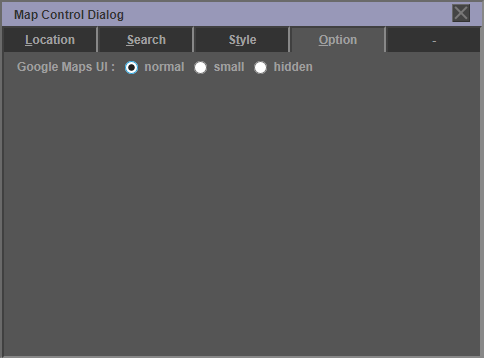
Если вы перейдете на вкладку "Option" , вы можете изменить настройки, связанные с Google Maps.
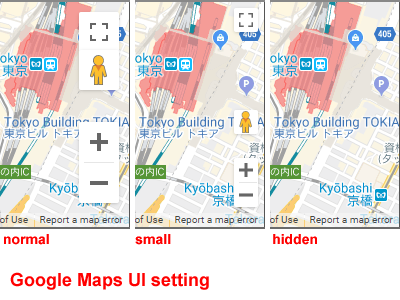
Вы можете изменить размер стандартного значка управления Google Maps. Если вы выберете "hidden" , стандартный значок управления не отображается. Этот параметр вступает в силу при перезагрузке страницы.
17. CGI Parameter Dialog(Диалог параметров CGI)
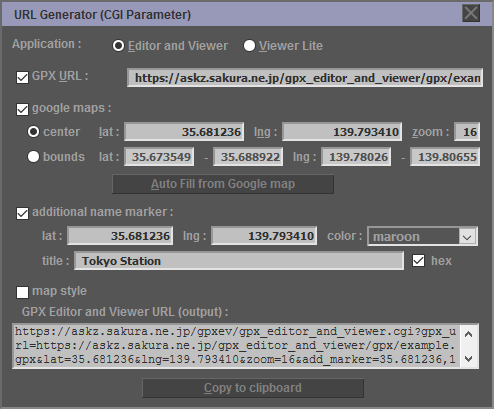
Вы можете опубликовать гастрольный маршрут по GPXEV. Вы можете установить значение параметра CGI в "CGI Parameter Dialog" . Параметры CGI, которые можно установить, следующие.
- application : Выберите «Редактор и просмотрщик» (GPXEV) или «Просмотрщик Lite» (GPXVL). Если вы хотите опубликовать созданный вами маршрут, выберите Viewer Lite (GPXVL). См. GPX Viewer Lite для деталей.
- gpx_url : URL файла GPX. Если вы используете http вместо https, сервер должен разрешить CORS (Cross-Origin Resource Sharing). См. Restrictions для деталей.
- lat : Широта центра Google Карт
- lng : Долгота центра Google Maps
- zoom : Уровень масштабирования карт Google
- bounds : Укажите начальную границу отображения Google Maps. Это значение указывается в формате {"минимальная широта", "максимальная широта", "минимальная долгота", "максимальная долгота"}. Однако, когда указаны аргументы «lat», «lng» и «zoom», значение «bounds» игнорируется.
- add_marker : Укажите координаты и название маркера, который будет добавлен на карту Google.
- map_style : Укажите стиль карты, установленный в Map Control Dialog. Значение этого аргумента автоматически генерируется, когда флажок установлен.
В дополнение к вышесказанному, следующие параметры могут быть указаны вручную.
- starting_point : Установите состояние отображения начальной точки. ( "on" или "off" )
- destination_point : Установите состояние отображения пункта назначения. ( "on" или "off" )
- name_marker : Установите состояние отображения маркера имени. ( "on" или "off" или "ignore" )
Если вы укажете «on», маркер будет отображаться на Google Maps, даже если файл GPX не имеет тега extension. Это состояние, при котором кнопка «show all» в Диалог «Marker Control» включена.
Если вы укажете «ignore», маркер не будет отображаться на Google Maps, даже если файл GPX содержит тег extension. - api_version : Укажите версию API Карт Google.
- api_key : Укажите API-ключ Google Cloud Platform. Обычно, установите ключ API в Configuration Dialog .
- mode : Если вы укажете "init" в качестве аргумента режима, отобразится Initialization Screen .
18. Save Dialog(Сохранить диалог)
18-1. Сохранить файл GPX
Вы можете сохранить файл GPX в локальной файловой системе.
- Нажмите кнопку на панели инструментов.
- Щелкните правой кнопкой мыши на кнопке "GPX File" и выберите "Save link as". Если вы используете Firefox или Google Chrome, вы можете нажать кнопку, чтобы сохранить файл GPX.
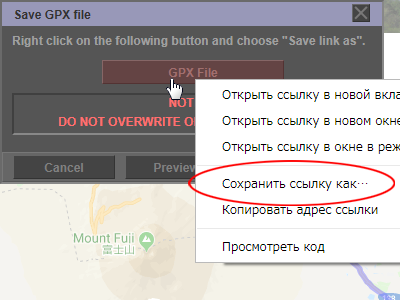
- Выберите файл GPX.
ВНИМАНИЯ
НЕ ЗАПИСЫВАЙТЕ ОРИГИНАЛЬНЫЕ ФАЙЛЫ GPX.
18-2. Диалог сохранения параметров
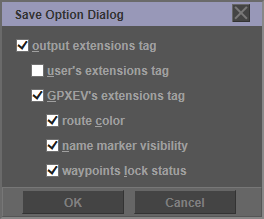
Если нажать кнопку "Option" на "Save Dialog" , откроется "Save Option Dialog" .
- output extensions tag : Выведите тег "extensions" .
- user's extensions tag : Выведите тег "extensions" , используемый пользователем.
- GPXEV's extensions tag : Выведите тег "extensions" , используемый GPXEV.
Тег "extensions" , используемый GPXEV, может установить выход для каждого элемента.
- route color : Выведите цвет рисунка маршрута на карту.
- name marker visibility : Выведите настройки дисплея Name Marker .
- waypoints lock status : Выход waypoint lock status .
Для получения подробной информации, пожалуйста, обратитесь к extensions tag .
19. Временное хранение данных редактирования
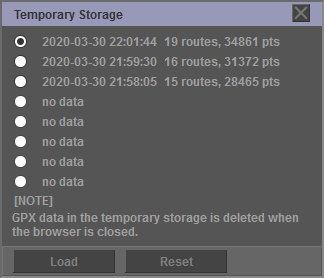
Если вы измените настройки в диалоговом окне Configuration, вы можете использовать эту функцию для временного сохранения данных, редактируемых в памяти. Можно сохранить до 8 данных GPX. Самые старые данные автоматически удаляются, когда вы сохраняете их в девятый раз. Данные временного хранения записывают не только данные GPX, но также координаты центра и скорость масштабирования отображаемой в данный момент карты Google.
Если щелкнуть этот значок, редактируемые данные GPX временно сохраняются в памяти.
Если щелкнуть этот значок, откроется диалоговое окно «Temporary Storage». В этом диалоговом окне вы можете загрузить данные GPX, которые были временно сохранены.
- Load : Загрузите временно сохраненные данные GPX.
- Reset : Удалите все временно сохраненные данные GPX.
[ВНИМАНИЯ]
- Если вы загрузите временно сохраненные данные GPX, редактируемые данные будут удалены.
- Если вы закроете браузер, все данные, сохраненные временно, будут потеряны.
- Если вы загрузите данные GPX, которые временно сохранены, порядок отображения маршрутов, отображаемых в диалоговом окне «Route List», может измениться. Это потому, что это зависит от схемы GPX.
В будущем мы планируем реализовать функцию временного сохранения данных на стороне сервера.
20. Configuration Dialog(Диалог конфигурации)
20-1. Дорожка
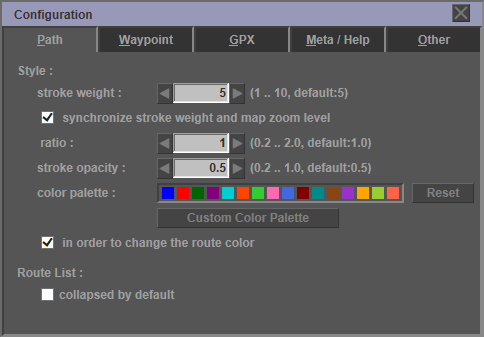
Вы можете изменить настройки для GPXEV. Информация о настройках сохраняется в файле cookie.
Если вы щелкнете по вкладке "Path" , вы сможете изменить настройки, связанные с маршрутом, нарисованным на Google Maps.
Style :
- stroke weight : Установите толщину маршрута, нарисованного на картах Google.
- ratio : Установите соотношение между коэффициентом масштабирования Google Maps и толщиной маршрута, который нужно нарисовать.
- stroke opacity : Установите непрозрачность маршрута, нарисованного на картах Google.
- color palette : Установите цвет маршрута, нарисованного на карте Google. Вы можете выбрать 16 цветов из 64-цветовой палитры. Если вы нажмете кнопку "Reset" , вы можете инициализировать настройки цвета.
- Custom Color Palette : Создайте собственный цвет, отличный от 64 цветов по умолчанию. Смотрите Custom Color Palette Dialog для деталей.
- in order to change the route color : Если этот флажок установлен, цвет корневого чертежа будет изменен на порядок цветовой палитры. По умолчанию первый маршрут синий, второй маршрут красный, а третий - зеленый. Если флажок снят, все маршруты отрисовываются с использованием цвета, установленного первым.
Список маршрутов:
- collapsed by default : Если этот флажок установлен, список маршрутов свернут, и в Route List Dialog нет дочерних дорожек.
20-2. Точка
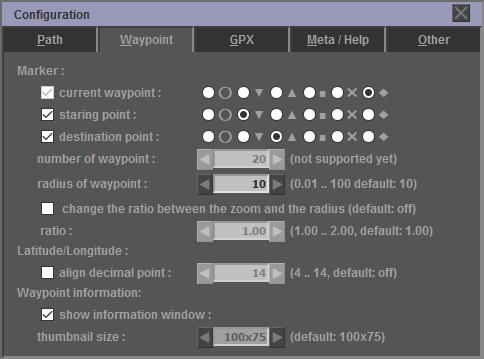
Если вы щелкнете по вкладке "Waypoint" , вы сможете изменить параметры, относящиеся к путевой точке, которая будет отображаться на Картах Google, например форму маркера.
Marker :
- current waypoint : Изменяет форму маркера текущей путевой точки. Начальная стоимость - бриллиант.
- starting point : Изменяет форму маркера начальной точки. Начальное значение - треугольник, направленный вниз.
- destination point : Изменяет форму маркера точки назначения. Начальное значение - треугольник, направленный вверх.
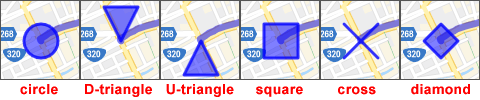
- number of waypoint : Укажите количество маркеров путевых точек, отображаемых на карте. Текущая версия не может быть изменена с фиксированного значения 20.
- radius of waypoint : Определяет размер (радиус) маркера маршрутной точки.
- change the ratio between the zoom and the radius : Измените отношение значения масштаба карты к радиусу маркера путевой точки. Этот пункт отключен в исходном состоянии. См. Описание ниже для получения дополнительной информации.
- ratio : Определяет отношение радиуса маркера путевой точки к значению масштабирования карты. См. Описание ниже для получения дополнительной информации.
Latitude/Longitude :
- align decimal point : Укажите количество значащих цифр широты и долготы путевой точки. Этот пункт отключен в исходном состоянии.
Информация о путевой точке:
- show information window : Если изображение связано с путевой точкой, информация о путевой точке отображается на карте.
- thumbnail size : Укажите размер изображения для отображения в информации о путевой точке.
размер маркера путевой точки (радиус)
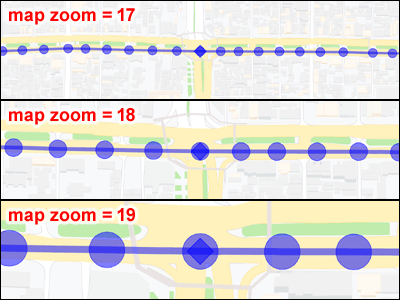
Размер (радиус) маркера путевой точки изменяется динамически пропорционально значению масштабирования Google Maps. Соотношение 1:1.
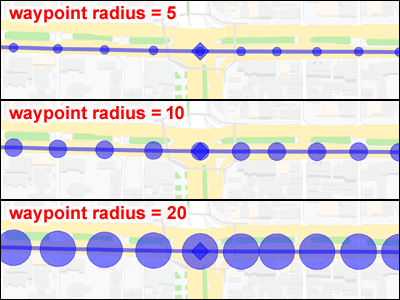
Если вы измените значение радиуса путевой точки, размер (радиус) маркера путевой точки изменится. Начальное значение 10.
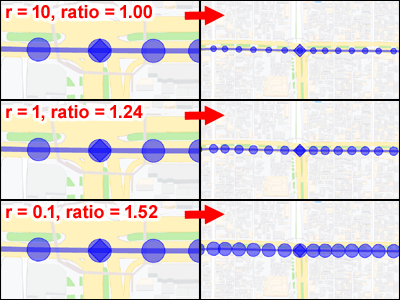
Вы можете изменить указанное выше соотношение, установив флажок «change the ratio between the zoom and the radius». Если вы увеличите значение «ratio», размер (радиус) маркера путевой точки увеличится при уменьшении масштаба в Картах Google.
- Если вы редактируете маршрут с множеством путевых точек, уменьшите значение «radius». Кроме того, при необходимости увеличьте значение «ratio».
- Если вы хотите отредактировать маршрут, глядя на карту с высоты птичьего полета, увеличьте значение «radius» или «ratio».
20-3. GPX
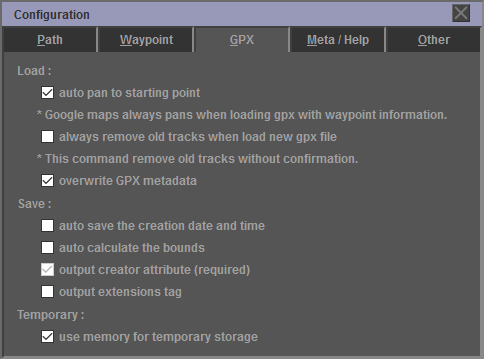
Если щелкнуть вкладку "GPX" , вы можете изменить настройки чтения и записи файла GPX.
Load :
- auto pan to starting point : Перемещает карту Google в начальную точку маршрута при загрузке файла GPX.
- always remove old tracks when load new gpx file : Удалите все существующие маршруты при загрузке файла GPX. Будьте внимательны при выборе этого флажка, так как диалоговое окно подтверждения не будет отображаться при удалении маршрута.
- overwrite GPX metadata : Перезаписать существующие метаданные GPX при загрузке файла GPX.
Save :
- auto save the creation date and time : Тег «time» (дата и время создания) автоматически создается при сохранении файла GPX.
- auto calculate the bounds : Тег "bounds" (четыре значения максимальной широты, максимальной долготы, минимальной широты и минимальной долготы) автоматически создается при сохранении файла GPX.
- output creator attribute : Тег "creator" устанавливается автоматически при сохранении файла GPX. Вы не можете изменить этот параметр в текущей версии.
- output extensions tag : Вывод тегов "extensions" при сохранении файла GPX. Подробнее см. extensions tag .
Temporary :
- use memory for temporary storage : Если вы установите этот флажок, вы можете использовать эту функцию для временного сохранения данных, редактируемых в памяти. Подробнее см. Временное хранилище данных для редактирования.
20-4. Метаданные / Помощь
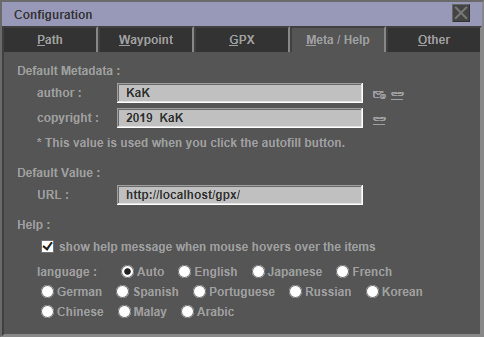
Если щелкнуть вкладку "Metadata/Help" , вы можете изменить метаданные по умолчанию и параметры справки.
Метаданные по умолчанию:
- author : Установите значение по умолчанию для информации об авторе.
- copyright : Установите значение по умолчанию для информации об авторских правах.
Это значение используется при нажатии кнопки "AutoFill" на GPX Metadata Dialog или Track Metadata Dialog .
Значение по умолчанию :
- URL : Установите значение по умолчанию для URL файла GPX. Это значение используется в качестве начального значения для "Load GPX Dialog" и CGI Parameter Dialog .
Help :
Если этот флажок установлен, всплывающая подсказка будет отображаться при наведении курсора мыши на меню и элементы управления диалоговым окном. Если для "language" указано "auto" , язык браузера определяется автоматически.
20-5. Другой
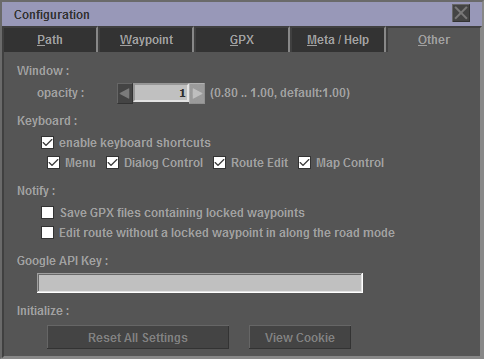
Если вы перейдете на вкладку "Other" , вы можете изменить другие настройки.
Window :
- opacity : Определяет непрозрачность окна.
Keyboard :
- enable keyboard shortcuts : Включить сочетания клавиш. Однако, в отличие от обычных сочетаний клавиш, клавиша ctrl не используется.
- Menu : Включить сочетания клавиш меню.
- Dialog Control : Включает сочетание клавиш для диалога.
- Route Edit : Включить горячую клавишу в режиме редактирования маршрута.
- Map Control : Включить горячие клавиши для операций с картой.
Notify :
Укажите условия для отображения диалогового окна Уведомление.
Google API Key :
Укажите API-ключ Google Cloud Platform. Если ключ API не указан, используйте ключ API GPXEV. Однако некоторые функции могут быть недоступны, если превышена бесплатная квота на текущий месяц. Пожалуйста, обратитесь к следующей странице, чтобы узнать, как получить ключ API.
Получить ключ API : https://developers.google.com/maps/documentation/javascript/get-api-key
Initialize :
- Reset All Settings : Инициализируйте все настройки.
- View Cookie : Отображает настройки, хранящиеся в куки.
21. Custom Color Palette Dialog(Диалог Пользовательской Цветовой Палитры)
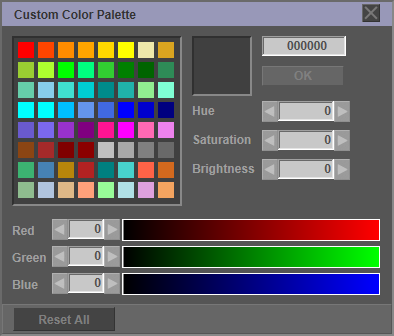
Вы можете создать цвет, отличный от 64 цветов по умолчанию в "Custom Color Palette Dialog" . После выбора цвета для изменения из 64 цветовых палитр измените код цвета, значение RGB или HSV. Если вы нажмете кнопку "OK" , измененный цвет будет зарегистрирован в палитре. Пользовательский цвет сохраняется в файле cookie. Вы также можете сохранить цвет маршрута в файле GPX, используя тег "extensions" .
Если вы нажмете кнопку "Reset All" , вы сможете восстановить цветовую палитру в исходное состояние.
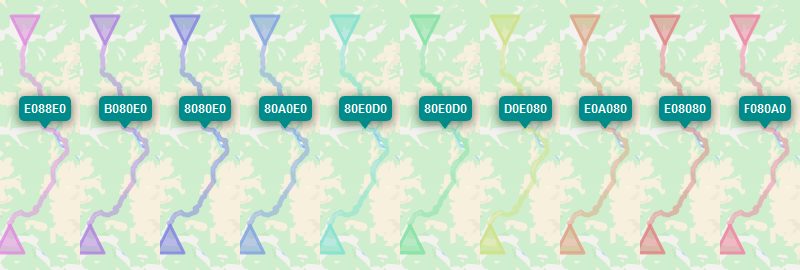
22. Тег расширений
Характеристики GPXEV следующие.
- GPXEV может загрузить файл GPX, в котором описан тег "extensions" .
- GPXEV выводит тег "extensions" при сохранении файла GPX. Однако GPXEV удалит пробелы.
- Пользователь не может редактировать содержимое тега "extensions" .
- Пользователь не может изменить "namespace prefix" .
Спецификация тега "extensions" , используемого GPXEV, следующая.
- стиль / маршрут / цвет: цвет для рисования маршрута. GPXEV использует значение extension вместо значения Configuration.
- style / wpt / marker / name: определяет видимость "Name Marker" . Когда этот тег описан, "Name Marker" отображается только для путевой точки со значением "true" .
Пример вывода тега "extensions" описан ниже.
<gpxev:style>
<!-- Setting example of route display color -->
<gpxev:route>
<gpxev:color>Blue</gpxev:color>
</gpxev:route>
<!-- Setting example of Name Marker display -->
<gpxev:wpt>
<gpxev:marker>
<gpxev:name>
<gpxev:visibility>true</gpxev:visibility>
<gpxev:color>000080</gpxev:color>
<gpxev:name>
</gpxev:marker>
</gpxev:wpt>
</gpxev:style>
</extensions>
Для XML-схемы тега "extensions" , используемого GPXEV, обратитесь к следующему URL. Этот URL является значением атрибута пространства имен, описанного в файле GPX.
https://askz.sakura.ne.jp/gpx_editor_and_viewer/xml_schema/0_4/ru.htmlxml_schema/0_4/
23. Поиск проблемы
23-1. Диалог ошибок
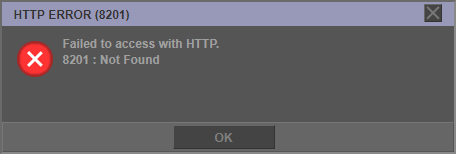
Если возникает ошибка, отображается "Error Dialog" . Пожалуйста, восстановите или повторите попытку в соответствии с содержанием сообщения об ошибке.
Коды ошибок, которые могут быть восстановлены пользователем, следующие.
- 1101 : Сбой разбора файла GPX. В структуре XML есть ошибка. Проверьте содержимое файла GPX.
- 1102 : Произошла ошибка при разборе файла GPX. XML не соответствует схеме GPX. Проверьте содержимое файла GPX.
- 7101 : Ошибка в параметрах CGI при запуске. Исправьте параметр.
- 8101 : Локальный файл не доступен. Проверьте, можно ли прочитать и записать указанный файл.
- 8201 : HTTP-доступ не удался. Проверьте значение URL или состояние сети. Пожалуйста, смотрите Ограничения.
Типы ошибок, которые могут возникнуть из-за проблем на стороне Google Cloud Platform, следующие.
- 8301 : Произошла ошибка в API Google Maps Elevation.
- 8302 : Произошла ошибка в API Карт Google. При поиске большого количества маршрутов за короткое время может возникнуть ошибка «OVER QUERY LIMIT». Это ограничение на стороне службы Google.
- 8303 : Произошла ошибка в поиске места Google Maps.
23-2. Диалог исключений
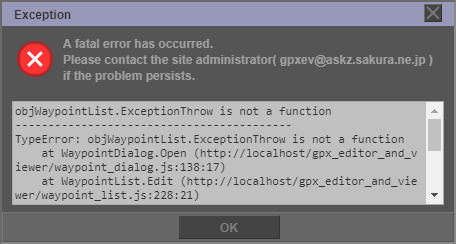
Если происходит фатальная ошибка, отображается "Exception Dialog" . Пожалуйста, свяжитесь с адресом электронной почты, отображаемым в диалоговом окне. Детали ошибки выводятся в текстовой области.
23-3. Ошибка API Карт Google
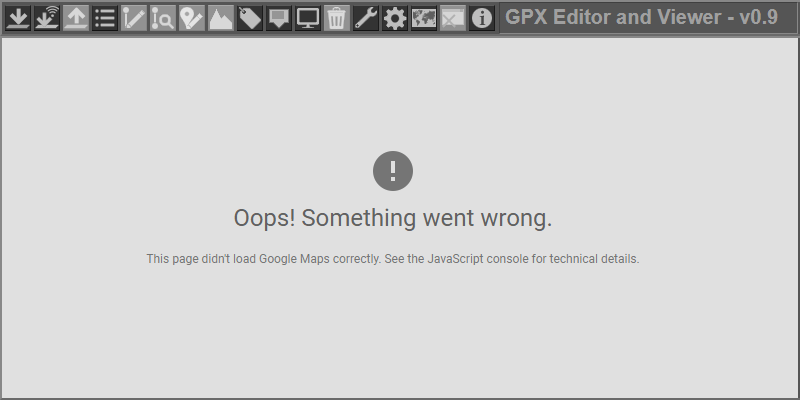
Если вышеуказанное сообщение отображается на экране, произошла ошибка API Карт Google. Возможны следующие причины.
- Возможно, вы превысили лимит бесплатной квоты Google Cloud Platform на текущий месяц. В этом случае, пожалуйста, зарегистрируйте свой ключ API в Configuration Dialog .
- Ключ API, заданный в Configuration Dialog , или ключ API (значение api_key), указанное в параметре CGI, могут быть неверными. Пожалуйста, проверьте значение еще раз.
- Используемая версия API Карт Google может больше не поддерживаться. Если для параметра CGI указана версия API (api_version), измените значение параметра.
- Служба может быть остановлена из-за некоторых проблем на стороне сервера Google.
23-4. инициализировать
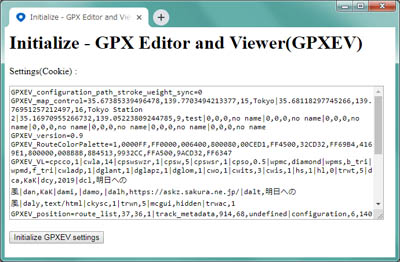
Если GPXEV не запускается нормально даже после перезапуска браузера, сохраненный файл cookie (настройка) может быть поврежден. Пожалуйста, удалите куки вашего браузера. Вы также можете инициализировать cookie, перейдя по следующему URL.
https://askz.sakura.ne.jp/gpxev/gpx_editor_and_viewer.cgi?mode=init