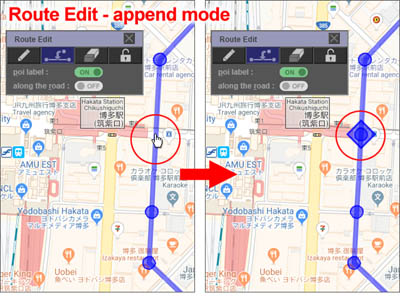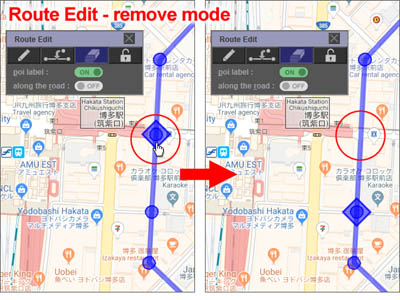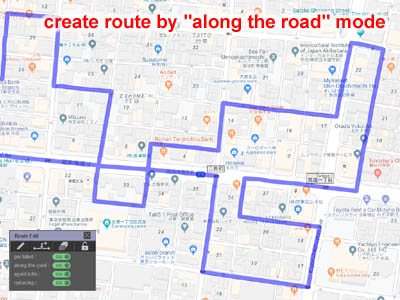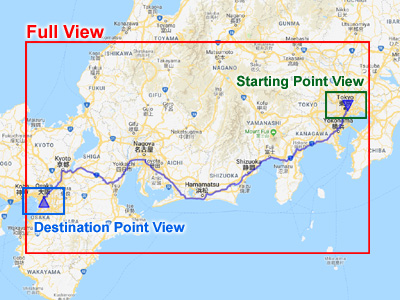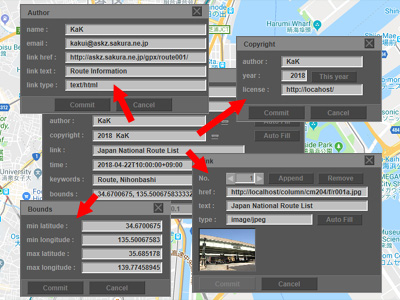Guia do usuário
Aviso de interrupção do serviço
O GPXEV (GPX Editor and Viewer) estará fora de serviço no final de maio de 2022.
Consulte o link abaixo para obter detalhes.
- 1. Iniciar aplicativo
- 2. Cardápio
- 3. Marcador
- 3-1. Waypoint
- 3-2. Marcador de ponto de referência
- 3-3. Informação do Waypoint
- 3-4. Nome Marcador
- 3-5. Marcador WptType
- 4. Carregar arquivo GPX
- 5. Route List Dialog (Diálogo de lista de rotas)
- 5-1. Especificações básicas
- 5-2. Adicionar rota
- 5-3. Recolher rota trkType (trk)
- 5-4. Alterar ordem da rota
- 5-5. Concatenar rota
- 6. Waypoint List Dialog (Caixa de diálogo da lista de pontos de referência)
- 6-1. Especificações básicas
- 6-2. Rota dividida
- 7. Waypoint Dialog (Diálogo de Waypoint)
- 7-1. Propriedade
- 7-2. Verificação de erros
- 7-3. Ligação
- 7-4. Nome Marcador
- 7-5. Waypoint bloqueado
- 7-6. Mudança de escala
- 7-7. Dividir automaticamente latitude e longitude
- 8. Rota Editar
- 9. Operação do teclado
- 9-1. Cardápio
- 9-2. Diálogo
- 9-3. Google Maps
- 10. Route View Dialog (Caixa de Diálogo Route View)
- 11. GPX Metadata Dialog (Diálogo de Metadados GPX)
- 12. Track Metadata Dialog (Diálogo de metadados da trilha)
- 13. Elevation Dialog (Diálogo de Elevação)
- 14. Tool Dialog (Diálogo de Ferramentas)
- 15. Marker Control Dialog (Diálogo de Controle de Marcador)
- 16. Map Control Dialog (Diálogo de controle de mapa)
- 16-1. Localização
- 16-2. Pesquisa de local
- 16-3. Estilo
- 16-4. Opção
- 17. CGI Parameter Dialog (Diálogo de Parâmetro CGI)
- 18. Save Dialog (Salvar Diálogo)
- 18-1. Salvar arquivo GPX
- 18-2. Salvar Diálogo de Opção
- 19. Armazenamento temporário de dados de edição
- 20. Configuration Dialog (Diálogo de Configuração)
- 20-1. Caminho
- 20-2. Waypoint
- 20-3. GPX
- 20-4. Metadados / Ajuda
- 20-5. De outros
- 21. Custom Color Palette Dialog (Diálogo Paleta de Cores Personalizadas)
- 22. Tag de extensões
- 23. Solução de problemas
- 23-1. Diálogo de erro
- 23-2. Diálogo de exceção
- 23-3. Erro da API do Google Maps
- 23-4. Inicializar
1. Iniciar aplicativo
GPXEV (GPX Editor e Viewer) é um software gratuito baseado na web.
Por favor clique no seguinte link.
https://askz.sakura.ne.jp/gpxev/gpx_editor_and_viewer.cgigpx_editor_and_viewer.cgi
2. Cardápio
A barra de ferramentas dá aos usuários acesso instantâneo às funções mais usadas.
✱ Este ícone aparece no menu quando você altera as configurações na caixa de diálogo Configuration.
O alfabeto entre parênteses é uma tecla de atalho. No entanto, ao contrário das teclas de atalho normais, a tecla ctrl não é usada. Para mais informações, consulte Keyboard operation .
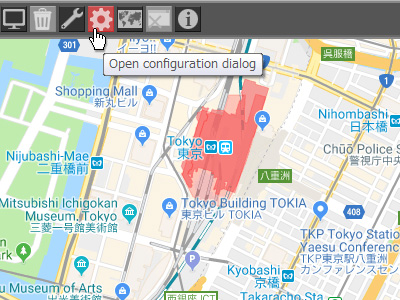
As dicas de ferramentas aparecem automaticamente quando você coloca o ponteiro do mouse sobre um botão de menu.
3. Marcador
3-1. Waypoint
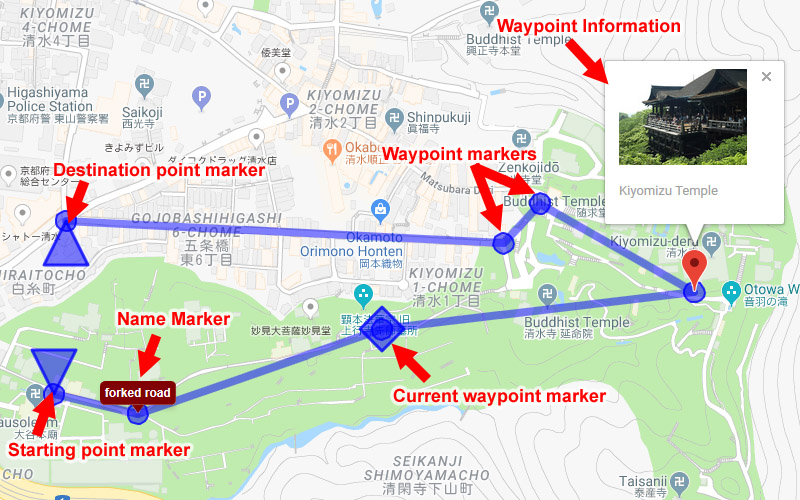
O GPXEV exibe quatro tipos de marcadores e dois tipos de balões no Google Maps.
- Stating point marker : Este marcador indica o ponto de partida da rota. A forma do marcador é um triângulo apontando para baixo.
- Destination point marker : Este marcador indica o ponto final da rota. A forma do marcador é um triângulo apontando para cima.
- Current waypoint marker : Este marcador indica o waypoint atualmente selecionado. A forma do marcador é um diamante. Você pode mover waypoints arrastando e soltando este marcador no mapa.
- Waypoint marker : Este marcador indica o waypoint perto do marcador do waypoint atual. A forma do marcador é um pequeno círculo.
Você pode alterar a forma do marcador no Configuration Dialog .
3-2. Marcador de ponto de referência

20 Marcadores de Waypoint são exibidos antes e depois do Waypoint Atual.

Se houver pontos de passagem bloqueados na rota atualmente selecionada, 20 marcadores de cores diferentes serão exibidos antes e depois do ponto de referência atual. Waypoints bloqueados são usados no along the road mode .
3-3. Informação do Waypoint
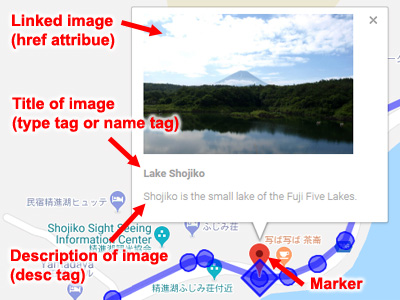
Se a imagem estiver vinculada, as informações do waypoint serão exibidas. O GPXEV usa o atributo "href" , a tag "type" e a tag "desc" para exibir imagens no Google Maps.
Você pode alterar o tamanho da miniatura no Configuration Dialog .
Você pode ocultar a janela de informações no Marker Control Dialog .
3-4. Nome Marcador

Se você alterar a configuração no Waypoint Dialog ou Marker Control Dialog , poderá exibir "Name Marker" no mapa. "Name Marker" mostra o nome do Waypoint (tag "name" ).
3-5. Marcador WptType

O marcador de wptType é diferente do marcador de trkType e rteType e é exibido com as seguintes especificações.
- Um waypoint que não possui um link nem um "Name Marker" exibe apenas marcadores padrão do Google.
- Os waypoints vinculados exibem os marcadores padrão do Google e "Waypoint Information".
- Um waypoint com um conjunto de "Name Marker" exibe apenas o "Name Marker".
- Um waypoint para o qual um link e um "Name Marker" estão definidos exibe apenas o "Name Marker".
Essa especificação ocorre porque o waypoint wptType não possui informações de caminho.
4. Carregar arquivo GPX
Existem quatro maneiras de carregar um arquivo GPX.
- Você pode carregar um arquivo GPX do sistema de arquivos local clicando no ícone na barra de ferramentas.
- Você pode carregar um arquivo GPX sobre HTTP clicando no ícone na barra de ferramentas.
- Você pode carregar arquivos GPX arrastando e soltando.
- Você pode especificar um arquivo GPX como o parâmetro CGI na inicialização. Veja CGI Parameter Dialog para detalhes.
[ATENÇÃO]
Ao ler arquivos GPX na Internet usando HTTP, o servidor deve permitir CORS (Cross-Origin Resource Sharing). Para mais detalhes, consulte o restrictions .
Você também pode carregar um arquivo GPX arrastando e soltando-o no navegador.
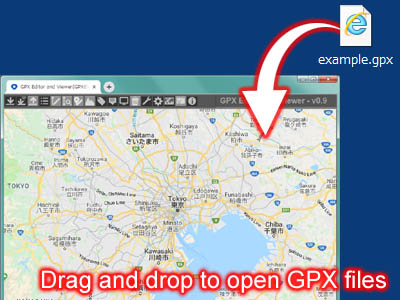
5. Route List Dialog (Diálogo de lista de rotas)
5-1. Especificações básicas
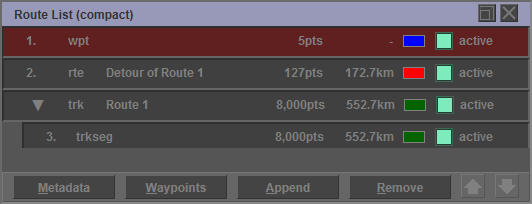
O "Root List Dialog" mostra a rota carregada. Você pode selecionar rota, alterar a cor, alterar a visibilidade ou abrir outra caixa de diálogo.
Existem 3 tipos de dados no GPX.
- trkType(trk) : Geralmente é uma rota medida pelo GPS e tem uma estrutura hierárquica. "trkseg" é filho de trk.
- rteType(rte) : Geralmente, é uma rota de viagem criada em uma mesa e não possui estrutura hierárquica.
- wptType(wpt) : É um waypoint não consecutivo. Você não pode criar mais de um ppt.
[ATENÇÃO]
- Ao salvar um arquivo GPX, os dados da rota são gerados na ordem de wpt, rte e trk, de acordo com o esquema GPX. Portanto, as rotas podem não ser exibidas na ordem exibida na caixa de diálogo "Route List".
- A distância da rota é um valor teórico e pode diferir do valor real.
Existem 4 botões.
- Metadata : Abra o Track Metadata Dialog para editar.
- Waypoints : Abra o Waypoint List Dialog .
- Append : Anexar nova trilha (trk, trkseg), rota (rte) ou waypoints (wpt).
- Remove : Remover rota selecionada.
5-2. Adicionar rota
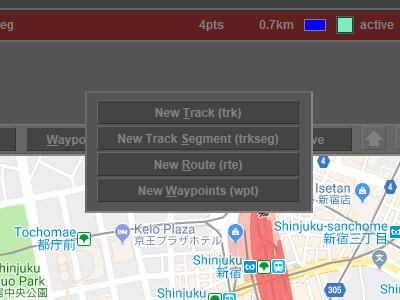
Clique no botão "Append" para exibir o menu pop-up. Existem 4 botões.
5-3. Recolher rota trkType (trk)
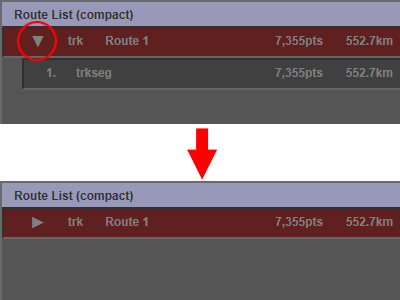
Para recolher todos os trkseg, clique no ícone do triângulo.
5-4. Alterar ordem da rota
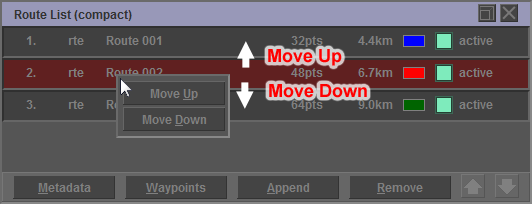
Se você clicar com o botão direito do mouse na rota selecionada, um menu será exibido para alterar a ordem das rotas.
- Move Up : Mova a rota para cima uma posição.
- Move Down : Mova a rota uma posição abaixo.
O trkseg não pode ser movido para fora do trk. Se trk for movido, o trkseg incluído em trk também será movido. Os dados da rota são enviados para um arquivo GPX na ordem de wpt, rte e trk, de acordo com o esquema GPX. Portanto, as rotas podem não ser exibidas na ordem exibida na caixa de diálogo "Route List".
5-5. Concatenar rota
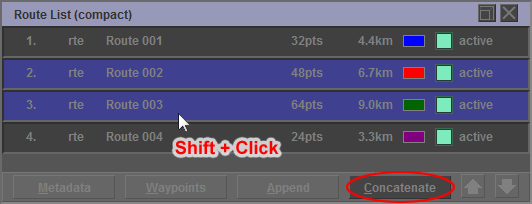
Você pode selecionar várias rotas mantendo pressionada a tecla "Shift" e clicando nas rotas. Se você selecionou várias rotas, um botão "Concatenate" será exibido em vez do botão "Remove". Se você clicar no botão "Concatenate", poderá concatenar as rotas selecionadas.
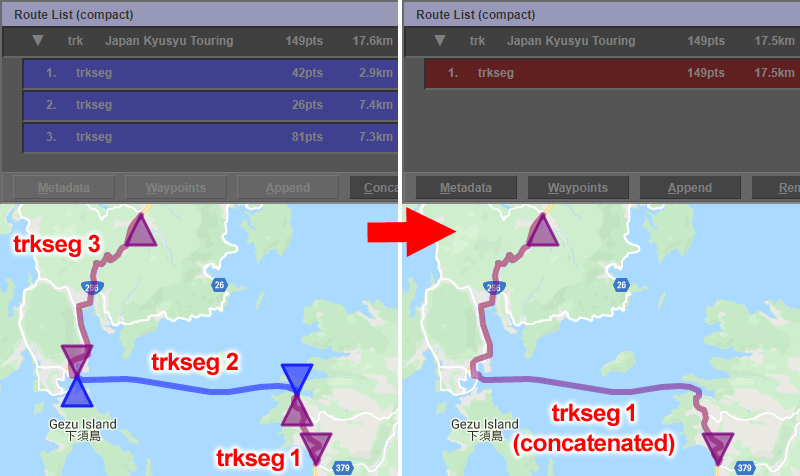
Esse processo concatena outras rotas após a rota superior. Em outras palavras, a ordem na qual você clica nas rotas não está relacionada à ordem na qual você concatena as rotas. Além disso, diferentes tipos de rotas não podem ser concatenados. Por exemplo, a rota do trkType e a rota do rteType não podem ser concatenadas.
6. Waypoint List Dialog (Caixa de diálogo da lista de pontos de referência)
6-1. Especificações básicas
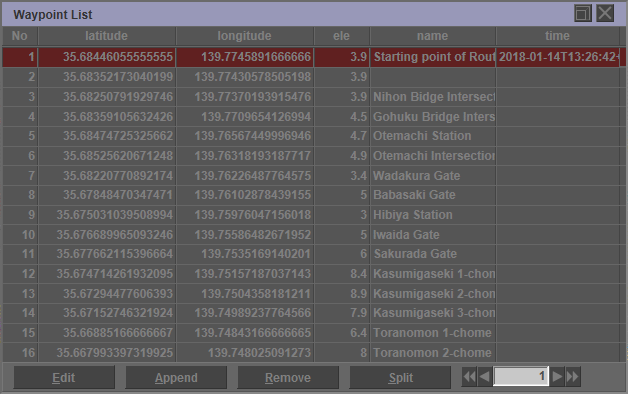
Você pode ver uma lista de waypoints.
Existem 3 botões.
- Edit : Abre o Waypoint Dialog para editar as propriedades do waypoint.
- Append : Adicione um novo waypoint.
- Remove : Remova o waypoint selecionado.
- Split : Divida a rota em duas antes e depois do waypoint selecionado.
Por favor, consulte os detalhes para o "Add or Remove waypoint" .
6-2. Rota dividida
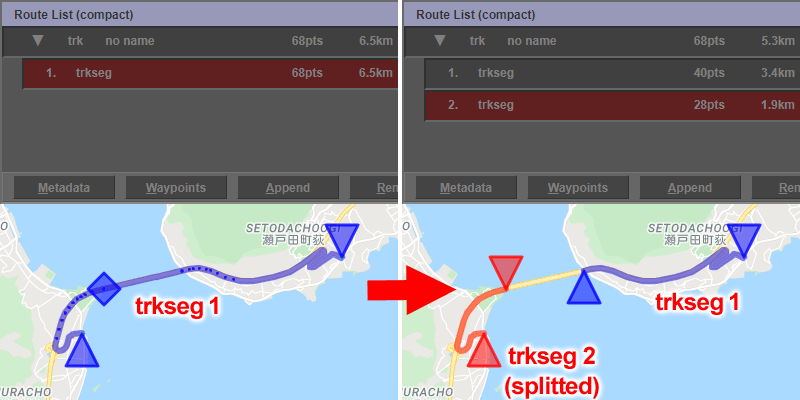
Se você clicar no botão "Split", poderá dividir a rota em duas. O waypoint selecionado será o ponto de partida da rota após a divisão. O waypoint na fronteira entre as duas rotas não é duplicado. Portanto, o ponto de destino da primeira rota após a divisão e o ponto inicial da segunda rota são diferentes.
7. Waypoint Dialog (Diálogo de Waypoint)
7-1. Propriedade
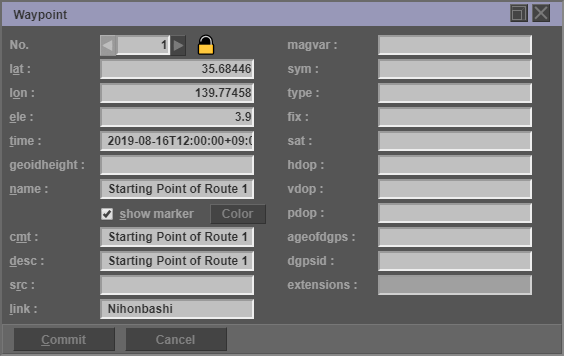
Você pode editar as propriedades do waypoint. Existem 20 tipos de propriedades de waypoint.
- lat : A latitude do ponto.
- lon : A longitude do ponto.
- ele : Elevação (em metros) do ponto.
- time : Timestamp de criação / modificação para elemento.
- geoidheight : Altura (em metros) do geóide (nível médio do mar) acima do elipsóide terrestre WGS84.
- name : O nome do GPS do waypoint.
- cmt : Comentário de waypoint GPS.
- desc : Uma descrição de texto do elemento.
- src : Fonte de dados.
- link : Link para informações adicionais sobre o waypoint.
- magvar : Variação magnética (em graus) no ponto.
- sym : Texto do nome do símbolo GPS.
- type : Tipo (classificação) do waypoint.
- fix : Tipo de correção de GPX (nenhum, 2d, 3d, dgps ou pps)
- sat : Número de satélites usados para calcular a correção do GPX.
- hdop : Diluição horizontal de precisão.
- vdop : Diluição vertical de precisão.
- pdop : Posição de diluição de precisão.
- ageofdgps : Número de segundos desde a última atualização do DGPS.
- dgpsid : ID da estação DGPS usada na correção diferencial.
- extensions : A tag "extensions" não pode ser editada.
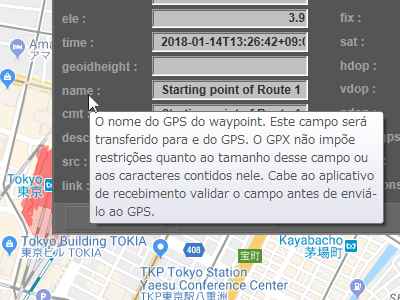
As dicas de ferramentas aparecem automaticamente quando você coloca o ponteiro do mouse sobre um item de um waypoint.
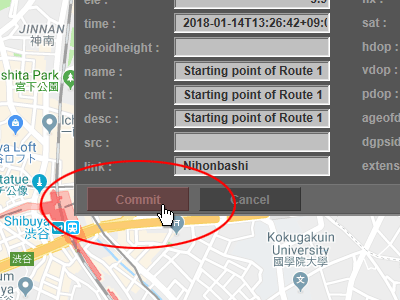
Clique no botão "Commit" para confirmar o conteúdo editado.
7-2. Verificação de erros
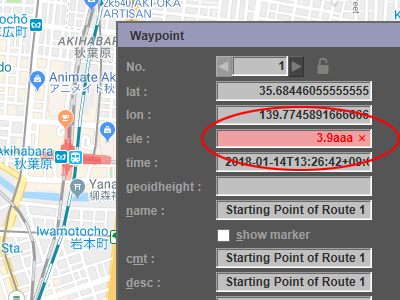
Você pode verificar erros a qualquer momento na entrada. Se houver um erro no valor de entrada, a caixa de texto será exibida em vermelho.
7-3. Ligação
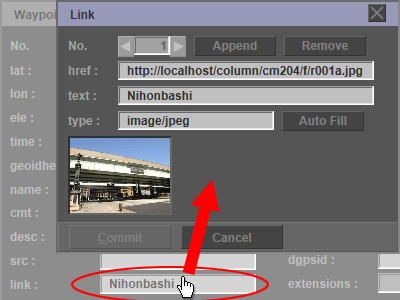
Clique no campo de link para abrir o "Link Dialog" . Você pode editar informações adicionais sobre o waypoint no "Link Dialog" . Em geral, descreva o URL da imagem do site externo. Esta imagem será exibida no Google Maps.
7-4. Nome Marcador
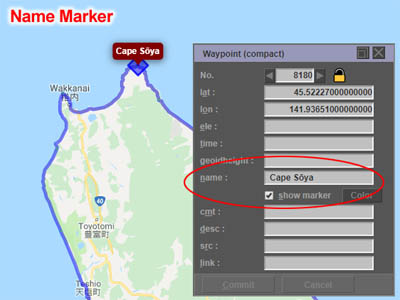
Se você marcar a caixa "show marker" , o marcador de nome será exibido no mapa do Google. É usado para exibir um balão na rota. Nome Marcador exibe o conteúdo da tag "name" .
[ATENÇÃO]
Se você quiser salvar o estado de exibição do Marcador de Nome em um arquivo GPX, ative a configuração de saída do tag "extensions" no Save Options Dialog .
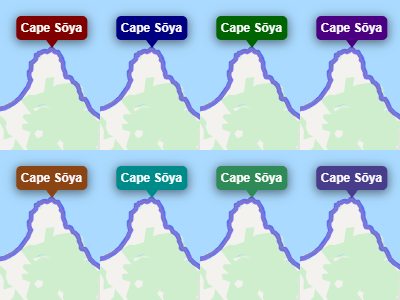
Se você clicar no botão "Color", poderá alterar a cor do "Name Marker". Você pode escolher entre oito cores para o "Name Marker".
7-5. Waypoint bloqueado
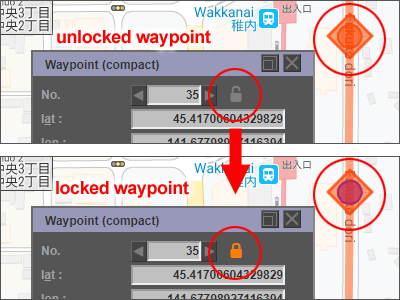
Você pode bloquear o waypoint clicando no ícone de cadeado exibido à direita do número do waypoint. Os waypoints bloqueados são exibidos em uma cor diferente e não serão sobrescritos no along the road mode. Além disso, os waypoints bloqueados não são elegíveis para redução.
[ATENÇÃO]
Se você quiser salvar o estado de bloqueio em um arquivo GPX, ative a configuração de saída do tag "extensions" no Save Options Dialog .
7-6. Mudança de escala
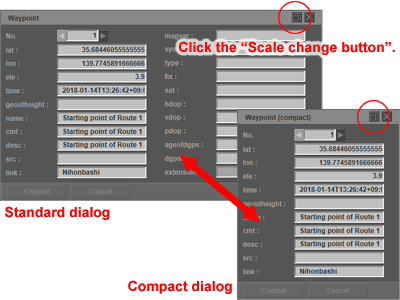
Clique no botão de alteração de escala para alterar o tamanho da caixa de diálogo.
Todos os itens são exibidos no diálogo padrão. Na caixa de diálogo compacta, apenas itens usados com frequência são exibidos.
7-7. Dividir automaticamente latitude e longitude
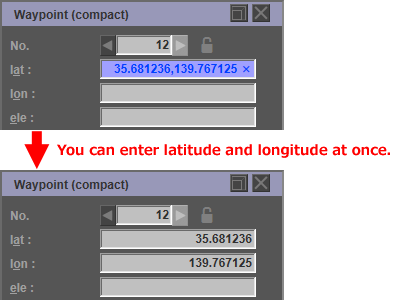
Você pode inserir a latitude e longitude do waypoint juntos. Se você inserir coordenadas separadas por vírgula no campo de texto de latitude, o texto será exibido em azul. Se você pressionar a tecla Enter, a latitude e a longitude serão automaticamente divididas e inseridas.
8. Rota Editar
Existem dois tipos de edição de rotas. O primeiro é editar no modo normal e o segundo é editar no Route Edit Mode .
8-1. Mover o waypoint
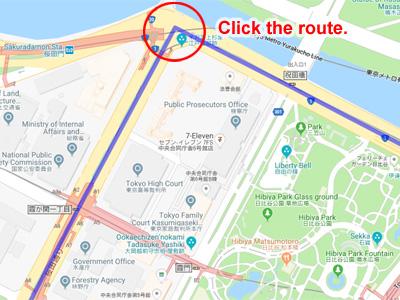
Você pode mover o waypoint mesmo no modo normal. Clique na rota perto do waypoint que você deseja mover.
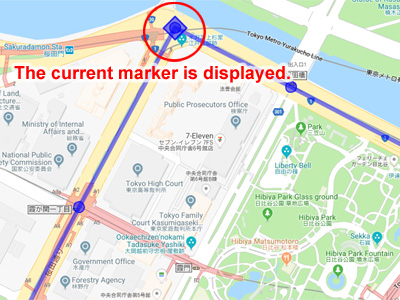
O marcador atual é exibido no Google Maps.
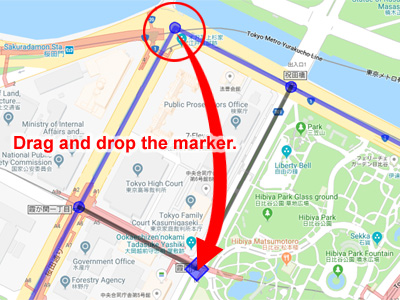
Clique e arraste o marcador. Solte o marcador em um local diferente.
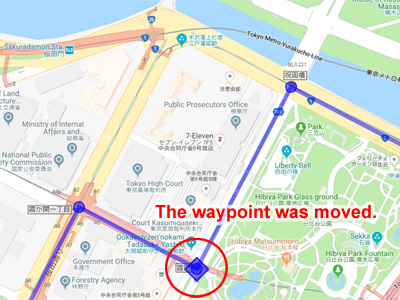
O waypoint foi movido. Se você definir "along the road" em Route Edit Mode , poderá desenhar uma rota ao longo da estrada.
8-2. Adicionar ou remover o waypoint
Existem três maneiras de editar a rota.
- Use o Waypoint List Dialog
- Use o Route Edit Mode
- Use o Shortcut Menu
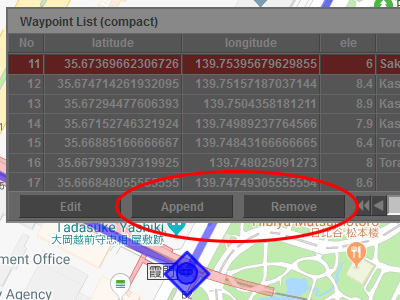
Você pode adicionar ou remover o waypoint por Waypoint List Dialog .
Para remover o waypoint selecionado, clique no botão "Remove" .
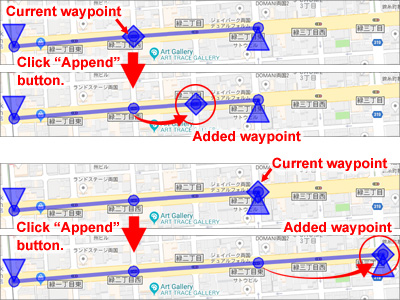
Para adicionar um novo waypoint após o waypoint selecionado, clique no botão "Append" .
Se você selecionou um waypoint no meio da rota, um novo waypoint será adicionado no meio do próximo waypoint.
Se você selecionou um último waypoint, um novo waypoint será adicionado atrás desse waypoint.
8-3. Modo de Edição de Rota
Você pode alternar para o "Route Edit Mode" clicando no botão "Route Edit" .
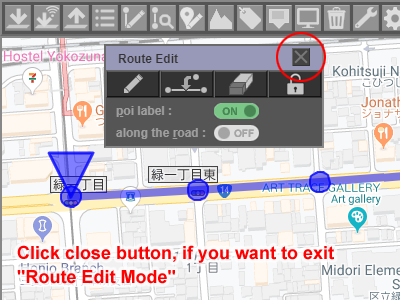
No "Route Edit Mode" , outras operações que não a edição de rota não podem ser realizadas.
Clique no botão fechar, se você quiser sair do "Route Edit Mode"
Existem 4 botões.
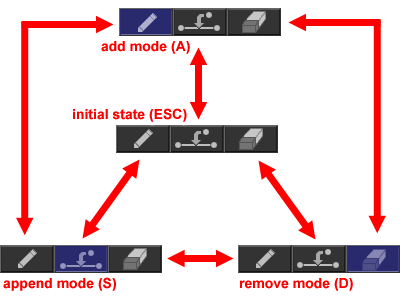
Existem 3 botões de alternância. Você pode alterar o modo clicando nesses botões. Você também pode mudar para cada modo pressionando a tecla A, S, D, ESC no teclado.
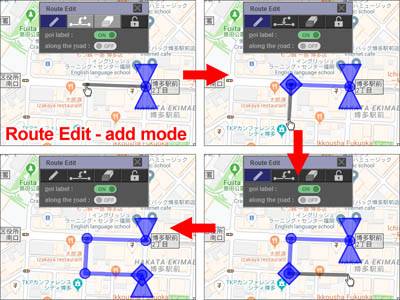
No modo de adição, clique no mapa do Google para adicionar um waypoint ao final da rota. Você pode criar uma rota clicando continuamente.
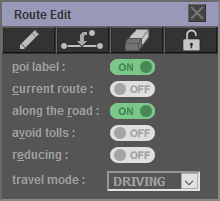
- poi label : Esconda temporariamente poi ( poi (point of interest) ) no mapa. Você pode remover os rótulos de instalações comerciais que estão no caminho ao criar uma rota.
- current route : Se você clicar em outra rota, ela não será selecionada. Esta é uma função para evitar cliques acidentais.
- along the road : Crie uma rota ao longo da estrada. Para detalhes, consulte along the road mode .
- avoid tolls : Exclua estradas com pedágio ao procurar rotas no modo "along the road" .
- reducing : Reduza o número de waypoints da rota pesquisada no modo "along the road" . Para detalhes, consulte Batch processing (data reduction) .
- travel mode : Selecione o modo de transporte. Algumas configurações diferentes de "DRIVING" não são suportadas pelo Google Maps em alguns países.
Tecla de atalho
No modo de edição de rota, as seguintes teclas de atalho são atribuídas, além das teclas de atalho no "Route Edit Dialog" .
- Q, space : Selecione o próximo waypoint.
- W : Selecione o waypoint anterior.

A tecla de atalho usada no modo de edição de rota é atribuída à tecla superior esquerda do teclado.
8-4. ao longo do modo de estrada
8-4-1. Especificação
As especificações do modo rodoviário são as seguintes.
- Cada vez que você adiciona um waypoint, ele se comunica com os servidores do Google para encontrar uma rota. Portanto, leva algum tempo para a rota ser desenhada no mapa.
- O modo add cria uma rota de "the locked waypoint one before" a "the coordinates on the clicked map" .
Se você mover o waypoint arrastando e soltando, crie uma rota entre "the locked waypoint one before" e "the next locked waypoint" .
[ATENÇÃO]
Waypoints que não estão bloqueados entre dois waypoints são deletados.
- Os pontos de referência movidos por arrastar e soltar são automaticamente bloqueados.
- Os waypoints bloqueados são exibidos em uma cor diferente da cor da rota.
8-4-2. Ponto de passagem bloqueado
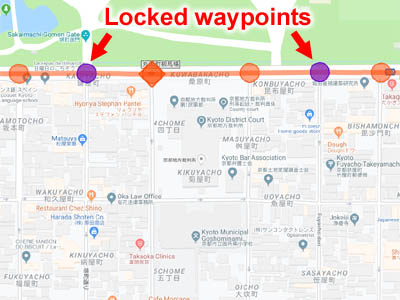
Bloqueie waypoints que você não deseja mover. Waypoints bloqueados mudam de cor.
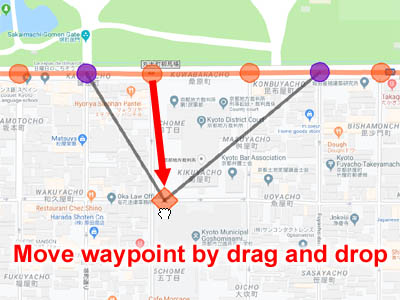
Arraste e solte o waypoint na rota que você deseja alterar.
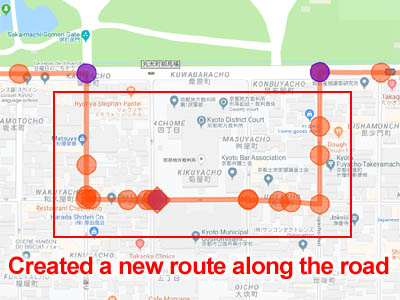
O novo trajeto pesquisado pelo Google Cloud Platform é desenhado no mapa do Google. Neste momento, o waypoint movido é bloqueado automaticamente.
Se a nova rota for diferente da rota assumida, você pode procurar outra rota movendo o waypoint novamente. Recomenda-se manter a distância entre dois waypoints bloqueados tão curta quanto possível.
8-4-3. Limite de uso
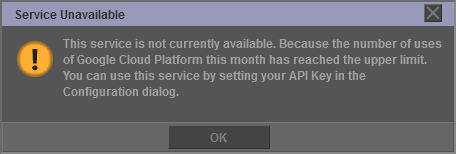
O modo "along the road" usa o serviço pago do Google Cloud Platform. Se a taxa de uso total para todos os usuários exceder o nível gratuito do Google Cloud Platform ($200/mês), você não poderá usar o modo "along the road" até o mês seguinte. A caixa de diálogo acima é exibida durante as restrições de uso. Consulte Limites de uso para obter mais informações.
8-5. Menu de atalho
8-5-1. Clique com o botão direito no waypoint
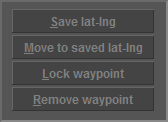
Se você clicar com o botão direito do mouse no waypoint, um menu de atalho será exibido.
- Save lat-lng : Salve as coordenadas do Waypoint.
- Move to saved lat-lng : Mova o waypoint para as coordenadas armazenadas. Isso pode ser usado para mover um Waypoint para as mesmas coordenadas que outro Waypoint. Você também pode mover para as coordenadas do resultado da pesquisa de Pesquisa de local.
- Lock waypoint : Bloquear Waypoint. Se você clicar em um Waypoint bloqueado, poderá desbloqueá-lo.
- Remove waypoint : Remover waypoint No entanto, o ponto inicial e o destino não podem ser excluídos.
Todos os menus de atalho estão disponíveis apenas quando você clica com o botão direito do mouse no Marcador de Waypoint Atual.
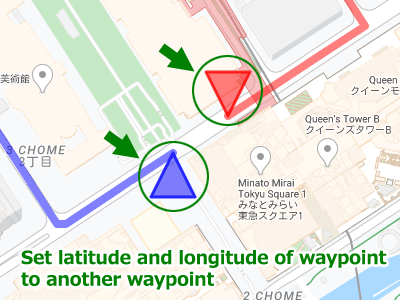
Usando este menu de atalho, você pode mover dois waypoints localizados em locais diferentes para as mesmas coordenadas. Por exemplo, você pode sobrepor o início de uma rota ao final de outra rota.

Primeiro, clique com o botão direito do mouse no primeiro waypoint e selecione "Save lat-lng". Isso salva as coordenadas do primeiro waypoint.
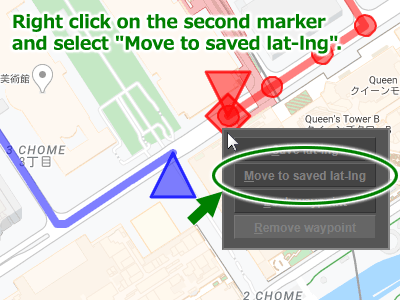
Em seguida, clique com o botão direito do mouse no segundo waypoint e selecione "Move to saved lat-lng".
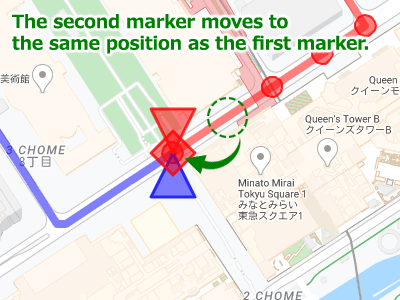
O segundo waypoint se move para a mesma posição que o primeiro waypoint.
8-5-2. Clique com o botão direito na linha de rota
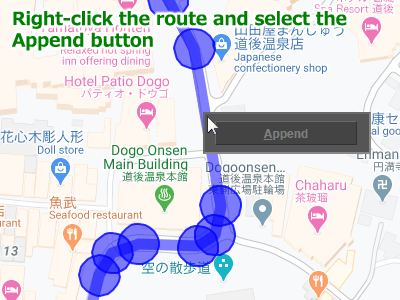
Se você clicar com o botão direito do mouse na rota exibida no Google Maps, um menu de atalho será exibido. Se você clicar no botão "Append" no menu de atalho, poderá adicionar um waypoint. Este menu também está disponível no modo de edição de rota.
9. Operação do teclado
9-1. Cardápio
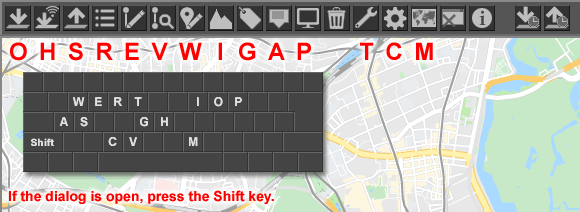
O menu também suporta teclas de atalho. Ao contrário das teclas de atalho normais, a tecla ctrl não é usada. Se a caixa de diálogo estiver aberta, insira a tecla de atalho enquanto mantém pressionada a tecla Shift.
9-2. Diálogo
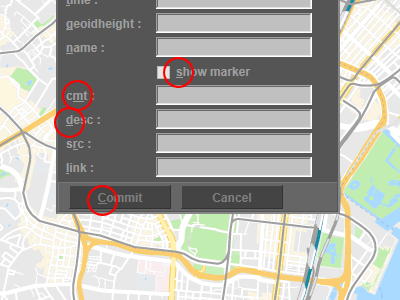
Cada caixa de diálogo suporta teclas de atalho. Tal como acontece com os menus, a tecla ctrl não é usada. No entanto, as teclas de atalho não são atribuídas intencionalmente aos controles que executam operações importantes, como o botão "Commit" no "Confirm Dialog" .
9-3. Google Maps
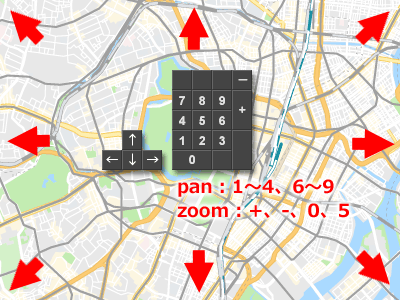
O Google Maps pode ser operado com o teclado numérico ou as teclas do cursor. Pressione o teclado numérico "1-4" , "6-9" ou a tecla do cursor para mover o mapa. Se você pressionar "+" , "−" , "0" ou "5" no teclado numérico, a taxa de zoom do mapa será alterada.
10. Route View Dialog (Caixa de Diálogo Route View)
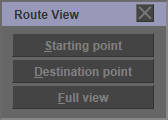
Você pode facilmente mover o mapa no "Route View Dialog" e no Map Control Dialog .
Existem 3 botões.
- Starting point : Mova o mapa para o ponto inicial.
- Destination point : Mova o mapa para o ponto de destino.
- Full view : Altere o centro e o nível de zoom do mapa para que você possa ver todos os waypoints.
11. GPX Metadata Dialog (Diálogo de Metadados GPX)
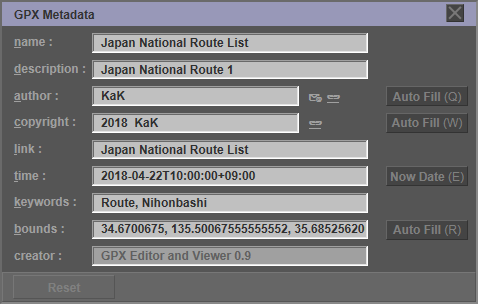
Você pode editar os metadados do GPX no "GPX Metadata Dialog" . Esses metadados são metadados de nível superior, metadados comuns para todas as rotas. Se você quiser gravar metadados para cada rota, use o Track Metadata Dialog .
- name : O nome do arquivo GPX.
- description : Uma descrição do conteúdo do arquivo GPX.
- author : A pessoa ou organização que criou o arquivo GPX.
- copyright : Informações de copyright e licença que regem o uso do arquivo.
- link : URLs associadas ao local descrito no arquivo.
- time : A data de criação do arquivo.
- keywords : Palavras-chave associadas ao arquivo.
- bounds : Coordenadas mínima e máxima que descrevem a extensão das coordenadas no arquivo.
- creator : O nome do software que criou o arquivo GPX.
O "GPX Metadata dialog" possui 4 tipos de botões.
- Se você clicar no botão "Auto Fill" do "author" , o valor padrão definido no Configuration Dialog será inserido automaticamente.
- Se você clicar no botão "Auto Fill" de "copyright" , o valor padrão definido no Configuration Dialog será inserido automaticamente.
- Se você clicar no botão "Now Date" de "time" , a data e a hora atuais serão inseridas automaticamente.
- Se você clicar no botão "Auto Fill" do "bounds" , detectará as coordenadas mínima e máxima de todas as rotas e inserirá automaticamente os valores.
12. Track Metadata Dialog (Diálogo de metadados da trilha)
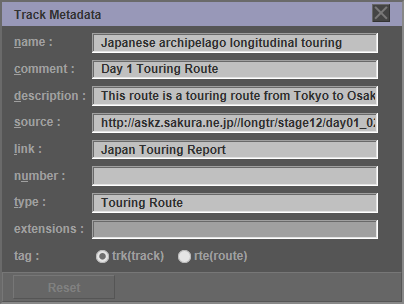
Você pode editar a faixa do GPX no "Track Metadata Dialog" . Esses metadados são os metadados de rotas individuais. Você pode definir os metadados para trkType (trk) ou rteType (rte).
- name : Nome GPS da rota.
- comment : Comentário de GPS para rota.
- description : Descrição de texto da rota para o usuário.
- source : Fonte de dados.
- link : Links para informações externas sobre a rota.
- number : Número da rota do GPS.
- type : Tipo (classificação) da rota.
- extensions : A tag "extensions" não pode ser editada.
- tag : Tipo de rota. A versão atual não pode ser alterada nesta caixa de diálogo.
13. Elevation Dialog (Diálogo de Elevação)
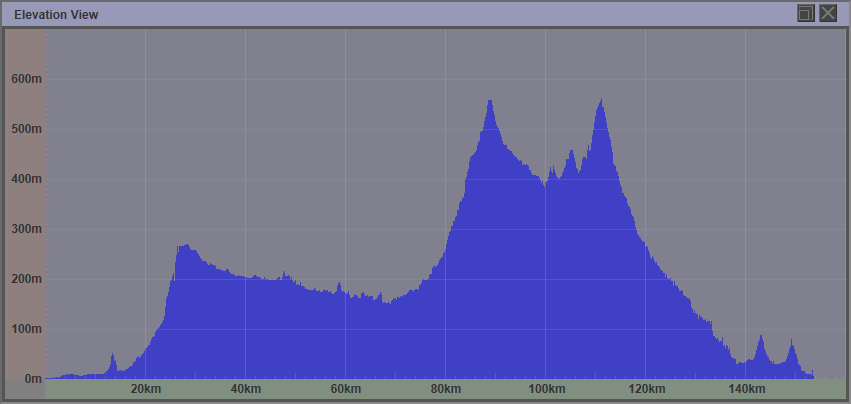
"Elevation Dialog" exibe os dados de elevação.
Se o seu arquivo GPX não contiver dados de elevação, você poderá recuperar dados de elevação dos servidores do Google. Veja Tool Dialog para detalhes.
14. Tool Dialog (Diálogo de Ferramentas)
14-1. Serviços do Google (Maps Elevation)

Se o seu arquivo GPX não contiver dados de elevação, você poderá recuperar dados de elevação dos servidores do Google.
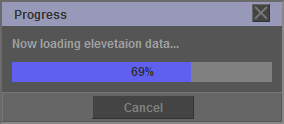
Esse comando acessa os servidores do Google para solicitar dados de elevação. Leva 5 segundos por 512 waypoints. Você também pode especificar o número de dígitos significativos dos dados de elevação. Você também pode especificar o número de dígitos significativos dos dados de elevação. O valor inicial é uma casa decimal (0,1 metro).
Se você clicar no botão "Reset data" , poderá excluir todos os dados de elevação da rota selecionada no momento.
14-2. Redução de volume de dados
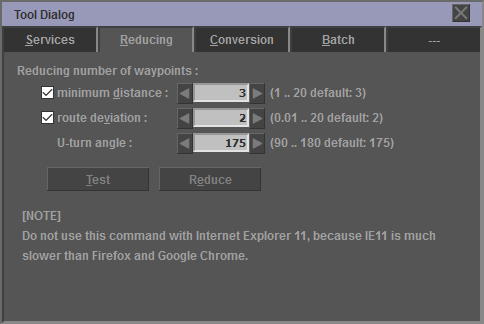
Você pode reduzir o número de waypoints clicando no botão "Reduce". Waypoints bloqueados não são elegíveis para redução. Se você clicar no botão "Test", poderá verificar quanto o número de waypoints será reduzido.
Para obter mais informações sobre esse recurso, consulte a página Especificação para redução de dados de waypoint.
- minimum distance : Distância mínima entre waypoints (metro)
- route deviation : Desvio de rota permitido (metro) antes e depois da remoção dos waypoints
- U-turn angle : O valor limite do ângulo de mudança de curso para julgar que você está fazendo uma inversão de marcha
[ATENÇÃO]
- Não use esse comando no Internet Explorer 11, porque o IE11 é muito mais lento que o Firefox e o Google Chrome.
14-3. Conversão de dados
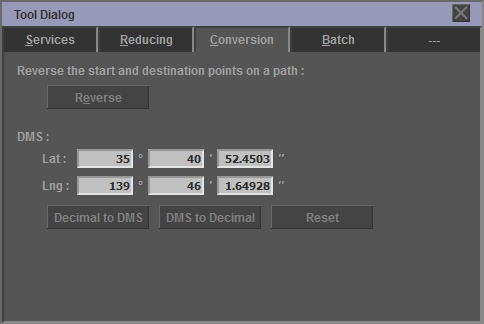
Se você clicar no botão "Reverse", poderá reverter os pontos de partida e destino da rota selecionada.
Se você clicar no botão "Decimal to DMS", poderá converter a latitude e longitude do waypoint atualmente selecionado do formato decimal para o DMS (graus, minutos e segundos).
Se você clicar no botão "DMS to Decimal", o valor do formato DMS inserido (graus, minutos, segundos) será convertido em decimal e definido para a latitude e longitude do waypoint selecionado no momento. No entanto, você deve clicar no botão "Commit" na caixa de diálogo "Waypoint" para confirmar o valor digitado.
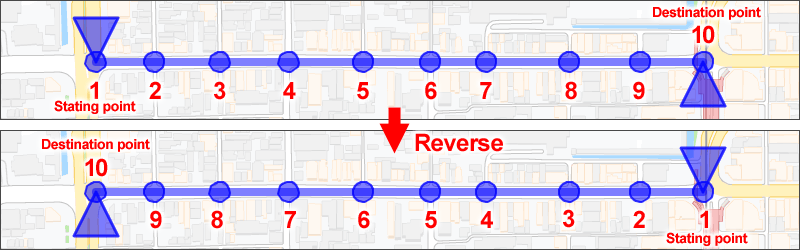
Se você clicar no botão "Reverse", poderá reverter os pontos inicial e final da rota selecionada. Na tela do Google Maps, as posições de exibição do marcador do ponto de partida e do ponto de destino são invertidas.
14-4. Processamento em lote
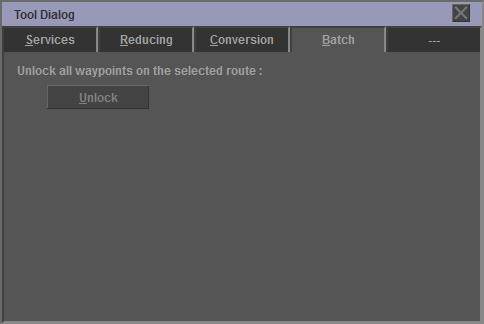
Se você clicar no botão "Unlock", todos os waypoints da rota selecionada serão desbloqueados.
15. Marker Control Dialog (Diálogo de Controle de Marcador)
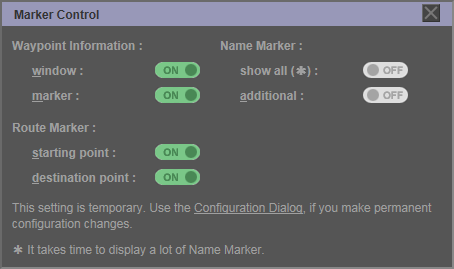
Você pode alterar a visibilidade do marcador no "Marker Control Dialog" . Esta configuração se aplica a todas as rotas.
Essa configuração é temporária. Use o Configuration Dialog , se você fizer alterações de configuração permanentes.
Waypoint Information :
- window : Esta é a configuração de exibição da janela Waypoint Information (balão). Essa configuração substitui a configuração no Configuration Dialog.
- marker : Esta é a configuração de exibição do marcador Waypoint Information. Se essa configuração estiver desativada, a configuração da janela também será desativada.
Route Marker :
- starting point : É a configuração de exibição do marcador que mostra o ponto de partida da rota.
- destination point : É a configuração de exibição do marcador que mostra o ponto de destino da rota.
Name Marker :
- show all : Se esta configuração estiver ativada, o Name Marker será exibido para todos os waypoints para os quais a tag "name" está definida. Esta configuração substitui a configuração Waypoint Dialog.
- additional : É a configuração de exibição do Marcador de nome especificada pelo argumento da CGI.
[ATENÇÃO]
- Leva tempo para exibir um monte de Name Marker.
- Internet Explorer 11 tem problemas de desempenho. Consulte Restrições para detalhes.
16. Map Control Dialog (Diálogo de controle de mapa)
16-1. Localização
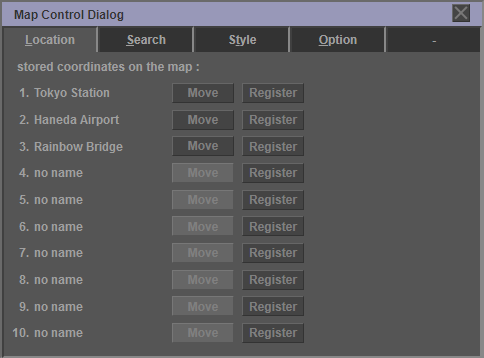
Você pode facilmente mover o mapa no "Map Control Dialog" e no Route View dialog .
Você pode salvar seus locais favoritos no mapa. Existem 10 espaços de armazenamento. Você pode nomear o local registrado.
- no name : Se você clicar na seqüência "no name" , poderá atribuir qualquer nome às coordenadas de registro.
- Register : Se você clicar no botão "Register" para registrar as coordenadas centrais do mapa e o fator de zoom.
- Move : Se você clicar no botão "Move" , poderá mover o mapa para as coordenadas registradas e alterar o fator de zoom.
Tecla de atalho
Nesta caixa de diálogo, as teclas numéricas "0" a "9" no teclado são atribuídas como teclas de atalho. Se você pressionar a tecla numérica, poderá mover as coordenadas centrais do mapa do Google, como quando você clica no botão "Move" . No entanto, o teclado numérico não é suportado.
16-2. Pesquisa de local

Clique na guia "Search" para pesquisar lugares no Google Maps. Se você digitar o nome do local a ser pesquisado, o centro do mapa do Google se moverá para as coordenadas dos resultados da pesquisa. Se você clicar no botão "Copy", as coordenadas do resultado da pesquisa serão copiadas para a área de transferência.
- query string : Nome do local a pesquisar
16-3. Estilo

Se você clicar na guia "Style" , poderá selecionar itens para exibir no mapa do Google. O Google Maps geralmente exibe itens como áreas administrativas, de paisagem, edifícios, estradas, trânsito e água. O "Map Control Dialog" pode ocultar qualquer item do Google Maps. Se você clicar no botão "Save" , poderá salvar o estilo em um cookie.
- administrative : país, parcela de terra, localidade, província e assim por diante.
- landscape : estrutura artificial, natural, cobertura do solo, terreno e assim por diante.
- poi : atração, médico, parque, local de culto, escola, complexo esportivo e assim por diante.
- road : estrada arterial, rodovia, acesso controlado, estrada local e assim por diante.
- transit : ferroviária, estação, aeroporto, ponto de ônibus e assim por diante.
- water : área de água
Cada item pode ser definido para diminuir os itens marcando a caixa "customize" .
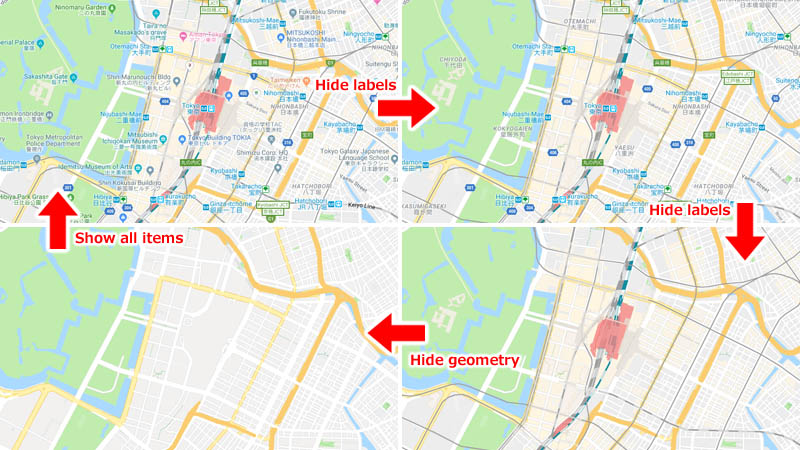
Se você desmarcar a caixa "labels" , poderá ocultar os rótulos exibidos no Google Maps. Display ON / OFF pode ser ajustado para cada tipo de etiqueta. Se você desmarcar a caixa de seleção "geometry" , poderá ocultar estradas, rotas, estações e várias áreas desenhadas no Google Maps. Se você marcar a caixa de seleção "show all items" na parte superior do "Map Control Dialog" , poderá retornar todos os itens ao estado exibido.
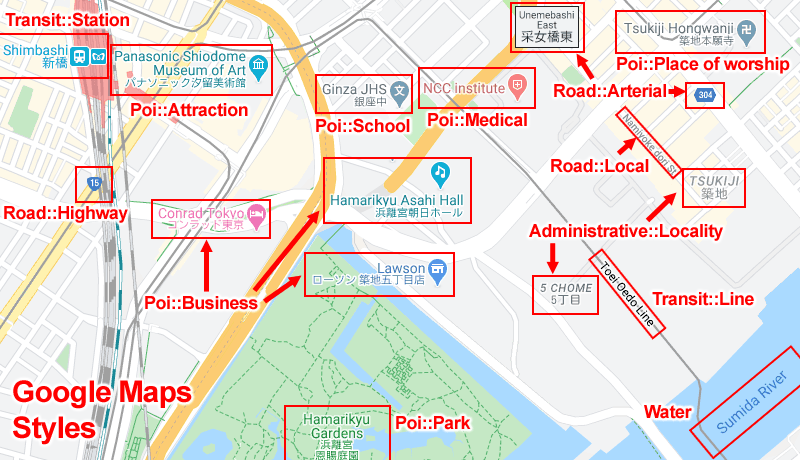
16-4. Opção
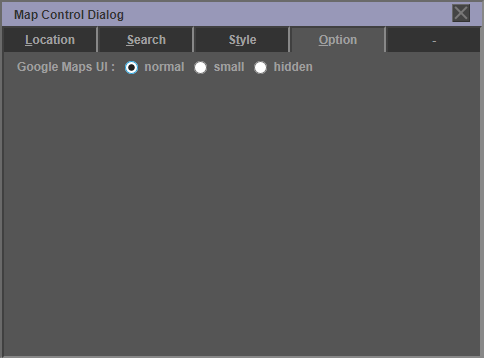
Se você clicar na guia "Option" , poderá alterar as configurações relacionadas ao Google Maps.
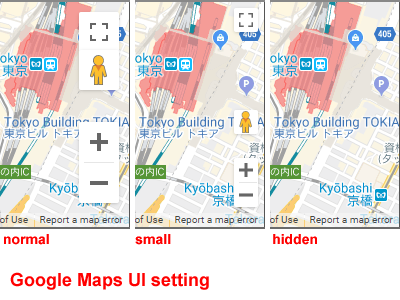
Você pode alterar o tamanho do ícone de controle padrão do Google Maps. Se você selecionar "hidden" , o ícone de controle padrão não será exibido. Esta configuração entra em vigor quando você recarrega a página.
17. CGI Parameter Dialog (Diálogo de Parâmetro CGI)
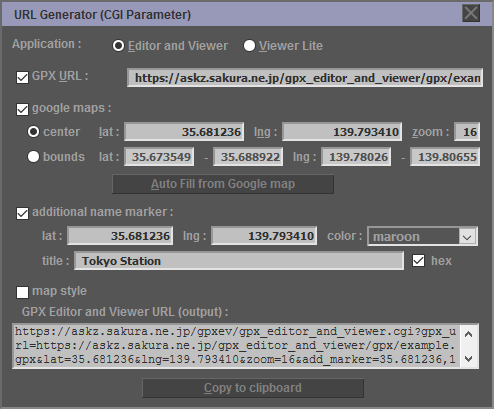
Você pode publicar rotas de turismo pelo GPXEV. Você pode definir o valor de um parâmetro CGI no "CGI Parameter Dialog" . Os parâmetros CGI que podem ser definidos são os seguintes.
- application : Selecione Editor e Visualizador (GPXEV) ou Viewer Lite (GPXVL). Se você quiser publicar a rota que você criou, selecione Viewer Lite (GPXVL). Veja GPX Viewer Lite para detalhes.
- gpx_url : URL do arquivo GPX. Se você usar http em vez de https, o servidor deverá permitir CORS (Cross-Origin Resource Sharing). Veja Restrictions para detalhes.
- lat : Latitude do centro do Google Maps
- lng : Longitude do centro do Google Maps
- zoom : Nível de zoom do Google Maps
- bounds : Especifique o limite de exibição inicial do Google Maps. Este valor é especificado no formato {"latitude mínima", "latitude máxima", "longitude mínima", "longitude máxima"}. No entanto, quando os argumentos "lat", "lng" e "zoom" são especificados, o valor de "bounds" é ignorado.
- add_marker : Especifique as coordenadas e título do marcador de nome a ser adicionado no mapa do Google
- map_style : Especifique o estilo do mapa definido no Map Control Dialog. O valor desse argumento é gerado automaticamente quando a caixa de seleção é marcada.
Além do acima, os seguintes parâmetros podem ser especificados manualmente.
- starting_point : Definir o estado de exibição do ponto de partida. ( "on" ou "off" )
- destination_point : Definir o estado de exibição do Ponto de Destino. ( "on" ou "off" )
- name_marker : Definir o estado de exibição do Marcador de Nome. ( "on" ou "off" ou "ignore" )
Se você especificar "on", o marcador será exibido no Google Maps mesmo se o arquivo GPX não tiver a tag extension. Este é o estado em que o botão "show all" da Caixa de diálogo "Marker Control" é ativado.
Se você especificar "ignore", o marcador não será exibido no Google Maps, mesmo se o arquivo GPX contiver a tag extension. - api_version : Especifique a versão da API do Google Maps.
- api_key : Especifique a chave de API do Google Cloud Platform. Normalmente, defina a chave da API no Configuration Dialog .
- mode : Se você especificar "init" para o argumento mode, o Initialization Screen será exibido.
18. Save Dialog (Salvar Diálogo)
18-1. Salvar arquivo GPX
Você pode salvar o arquivo GPX no sistema de arquivos local.
- Clique no botão na barra de ferramentas.
- Clique com o botão direito no botão "GPX File" e escolha "Save link as". Se você estiver usando o Firefox ou o Google Chrome, poderá clicar no botão para salvar o arquivo GPX.
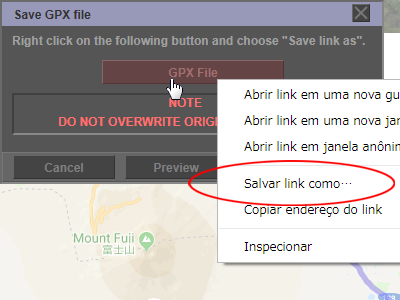
- Selecione o arquivo GPX.
ATENÇÃO
NÃO SUBSTITUIR OS ARQUIVOS ORIGINAIS DO GPX.
18-2. Salvar Diálogo de Opção
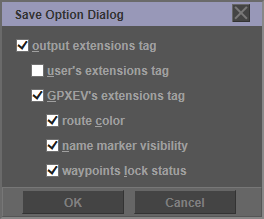
Se clicar no botão "Option" no "Save Dialog" , o "Save Option Dialog" será aberto.
- output extensions tag : Saia da tag "extensions" .
- user's extensions tag : Saia da tag "extensions" usada pelo usuário.
- GPXEV's extensions tag : Emita a tag "extensions" usada pelo GPXEV.
A tag "extensions" usada pelo GPXEV pode definir a saída para cada item.
- route color : Emita a cor de desenho da rota no mapa.
- name marker visibility : Saída as configurações de exibição do Name Marker .
- waypoints lock status : Saída waypoint lock status
Para mais detalhes, consulte o extensions tag .
19. Armazenamento temporário de dados de edição
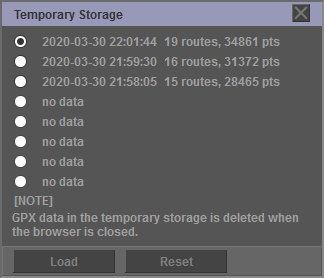
Se você alterar as configurações na caixa de diálogo Configuration, poderá usar a função para salvar temporariamente os dados que estão sendo editados na memória. Até 8 dados GPX podem ser salvos. Os dados mais antigos são excluídos automaticamente quando você os salva pela nona vez. Os dados de armazenamento temporário registram não apenas os dados da GPX, mas também as coordenadas do centro e a taxa de zoom do mapa do Google exibido no momento.
Se você clicar neste ícone, os dados GPX que estão sendo editados serão salvos temporariamente na memória.
Se você clicar nesse ícone, a caixa de diálogo "Temporary Storage" será aberta. Nesta caixa de diálogo, você pode carregar dados GPX que foram salvos temporariamente.
- Load : Carregar dados GPX salvos temporariamente.
- Reset : Exclua todos os dados GPX salvos temporariamente.
[ATENÇÃO]
- Se você carregar os dados GPX salvos temporariamente, os dados que estão sendo editados serão excluídos.
- Se você fechar o navegador, todos os dados armazenados temporariamente serão perdidos.
- Se você carregar os dados GPX salvos temporariamente, a ordem de exibição das rotas exibidas na caixa de diálogo "Route List" poderá mudar. Isso ocorre porque depende do esquema GPX.
No futuro, planejamos implementar uma função para salvar temporariamente dados no servidor.
20. Configuration Dialog (Diálogo de Configuração)
20-1. Caminho
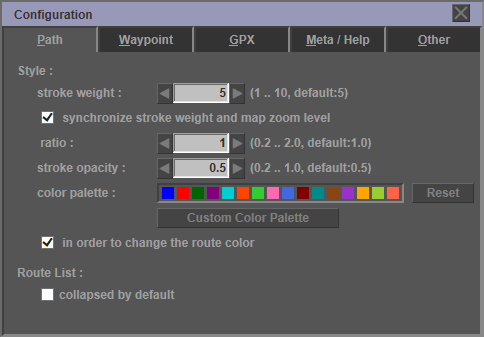
Você pode alterar suas configurações para o GPXEV. As informações de configuração são salvas no cookie.
Se você clicar na guia "Path" , poderá alterar as configurações relacionadas à rota desenhada no Google Maps.
Style :
- stroke weight : Defina a espessura da rota desenhada nos mapas do Google.
- ratio : Defina a proporção entre a taxa de zoom do Google Maps e a espessura da rota a ser desenhada.
- stroke opacity : Defina a opacidade da rota desenhada nos mapas do Google.
- color palette : Definir a cor da rota desenhada no mapa do Google. Você pode selecionar 16 cores em uma paleta de 64 cores. Se você clicar no botão "Reset" , poderá inicializar as configurações de cor.
- Custom Color Palette : Crie uma cor personalizada diferente das 64 cores padrão. Veja Custom Color Palette Dialog para detalhes.
- in order to change the route color : Se esta caixa de seleção estiver marcada, a cor do desenho raiz será alterada para a ordem da paleta de cores. Por padrão, a primeira rota é azul, a segunda rota é vermelha e a terceira rota é verde. Se a caixa de seleção estiver desmarcada, todas as rotas serão desenhadas com a cor definida primeiro.
Lista de rotas:
- collapsed by default : Se essa caixa de seleção estiver marcada, a lista de rotas será recolhida e não haverá faixas filhas no Route List Dialog .
20-2. Waypoint
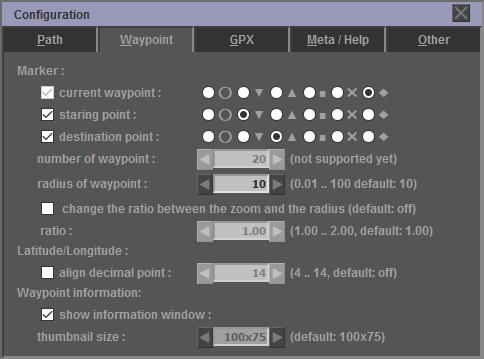
Se você clicar na guia "Waypoint" , poderá alterar as configurações relacionadas ao ponto de referência a serem traçadas no Google Maps, como a forma do marcador.
Marker :
- current waypoint : Altera a forma do marcador do waypoint atual. O valor inicial é um diamante.
- starting point : Altera a forma do marcador do ponto inicial. O valor inicial é um triângulo apontando para baixo.
- destination point : Altera a forma do marcador do ponto de destino. O valor inicial é um triângulo apontando para cima.
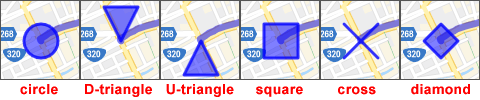
- number of waypoint : Especifique o número de marcadores de waypoint a serem exibidos no mapa. A versão atual não pode ser alterada a partir de um valor fixo de 20.
- radius of waypoint : Especifica o tamanho (raio) do marcador do waypoint.
- change the ratio between the zoom and the radius : Altere a proporção do valor de zoom do mapa para o raio do marcador do waypoint. Este item está desativado no estado inicial. Veja a descrição abaixo para mais informações.
- ratio : Especifica a proporção do raio do marcador do waypoint com o valor de zoom do mapa. Veja a descrição abaixo para mais informações.
Latitude/Longitude :
- align decimal point : Especifique o número de dígitos significativos da latitude e longitude do waypoint. Este item está desativado no estado inicial.
Informação do ponto de passagem:
- show information window : Se uma imagem estiver vinculada ao waypoint, a Informação do Waypoint será exibida no mapa.
- thumbnail size : Especifique o tamanho da imagem a ser exibida em Informações do waypoint.
tamanho do marcador de ponto de referência (raio)
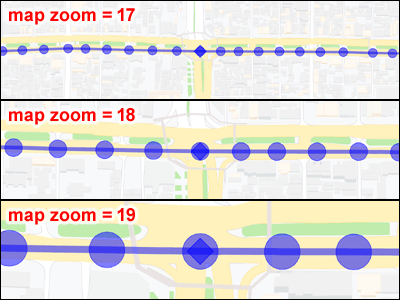
O tamanho (raio) do marcador do waypoint muda dinamicamente em proporção ao valor de zoom do Google Maps. A proporção é de 1:1.
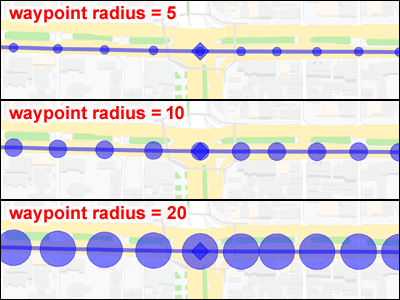
Se você alterar o valor do raio do waypoint, o tamanho (raio) do marcador do waypoint mudará. O valor inicial é 10.
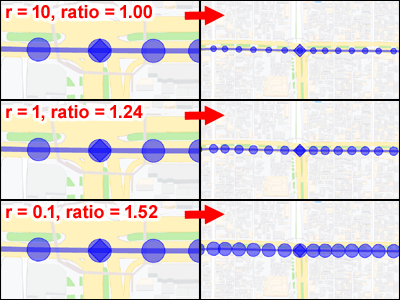
Você pode alterar a proporção acima marcando a caixa de seleção "change the ratio between the zoom and the radius". Se você aumentar o valor da "ratio", o tamanho (raio) do marcador do waypoint aumentará quando você diminuir o zoom do Google Maps.
- Se você estiver editando uma rota com waypoints densos, reduza o valor do "radius". Além disso, aumente o valor da "ratio", se necessário.
- Se você deseja editar a rota enquanto olha o mapa de uma visão aérea, aumente o valor de "radius" ou "ratio".
20-3. GPX
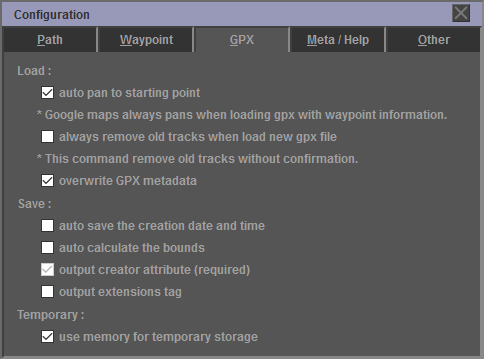
Se você clicar na guia "GPX" , poderá alterar as configurações de leitura e gravação do arquivo GPX.
Load :
- auto pan to starting point : Move o mapa do Google para o ponto inicial da rota ao carregar um arquivo GPX.
- always remove old tracks when load new gpx file : Exclua todas as rotas existentes ao carregar um arquivo GPX. Tenha cuidado ao selecionar esta caixa de seleção, pois uma caixa de diálogo de confirmação não será exibida ao excluir uma rota.
- overwrite GPX metadata : Substituir os metadados GPX existentes ao carregar um arquivo GPX.
Save :
- auto save the creation date and time : A tag "time" (data e hora de criação) é gerada automaticamente ao salvar um arquivo GPX.
- auto calculate the bounds : A tag "bounds" (quatro valores de latitude máxima, longitude máxima, latitude mínima e longitude mínima) é gerada automaticamente ao salvar um arquivo GPX.
- output creator attribute : A tag "creator" é definida automaticamente ao salvar um arquivo GPX. Você não pode alterar essa configuração na versão atual.
- output extensions tag : Saia de tags "extensions" ao salvar um arquivo GPX. Para detalhes, consulte extensions tag .
Temporary :
- use memory for temporary storage : Se você marcar esta caixa de seleção, poderá usar a função para salvar temporariamente os dados que estão sendo editados na memória. Para detalhes, consulte Armazenamento temporário de edição de dados.
20-4. Metadados / Ajuda
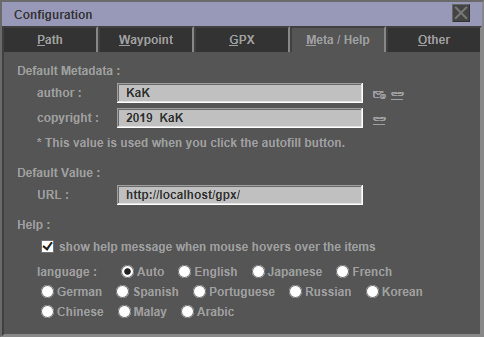
Se você clicar na guia "Metadata/Help" , poderá alterar os metadados padrão e as configurações de ajuda.
Metadados padrão:
- author : Defina o valor padrão das informações do autor.
- copyright : Defina o valor padrão para informações de direitos autorais.
Este valor é usado clicando no botão "AutoFill" no GPX Metadata Dialog ou no Track Metadata Dialog .
Valor padrão :
- URL : Defina o valor padrão da URL do arquivo GPX. Este valor é usado como o valor inicial para o "Load GPX Dialog" e o CGI Parameter Dialog .
Help :
Se esta caixa de seleção estiver marcada, uma dica de ferramenta será exibida quando o mouse passar sobre os controles de menu e caixa de diálogo. Se "auto" for especificado para "language" , o idioma do navegador será detectado automaticamente.
20-5. De outros
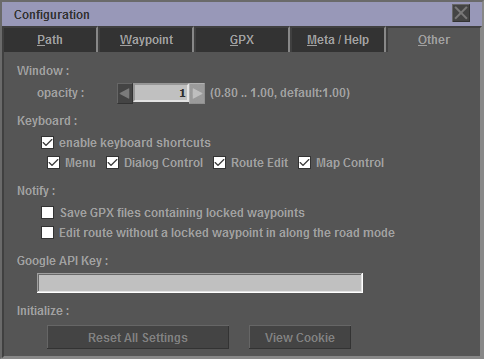
Se você clicar na guia "Other" , poderá alterar outras configurações.
Window :
- opacity : Especifica a opacidade da janela.
Keyboard :
- enable keyboard shortcuts : Ative as teclas de atalho. No entanto, ao contrário das teclas de atalho normais, a tecla ctrl não é usada.
- Menu : Ative as teclas de atalho do menu.
- Dialog Control : Ativa a tecla de atalho para o diálogo.
- Route Edit : Ative a tecla de atalho no modo de edição de rota.
- Map Control : Ativar teclas de atalho para operações de mapa.
Notify :
Especifique as condições para exibir a caixa de diálogo Notificar.
Google API Key :
Especifique a chave de API do Google Cloud Platform. Se a chave da API não for especificada, use a chave de API do GPXEV. No entanto, alguns recursos podem não estar disponíveis se a cota gratuita do mês atual for excedida. Por favor, consulte a seguinte página para saber como obter a API Key.
Obtenha uma chave de API : https://developers.google.com/maps/documentation/javascript/get-api-key
Initialize :
- Reset All Settings : Inicialize todas as configurações.
- View Cookie : Exibe as configurações armazenadas no cookie.
21. Custom Color Palette Dialog (Diálogo Paleta de Cores Personalizadas)
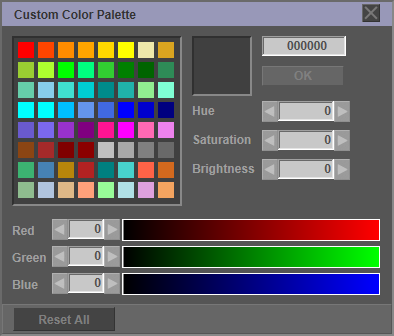
Você pode criar uma cor diferente das 64 cores padrão no "Custom Color Palette Dialog" . Depois de selecionar a cor a ser alterada na paleta de 64 cores, altere o código da cor, o valor RGB ou HSV. Se você clicar no botão "OK" , a cor alterada será registrada na paleta. A cor personalizada é salva em um cookie. Você também pode salvar a cor da rota em um arquivo GPX usando a tag "extensions" .
Se você clicar no botão "Reset All" , poderá restaurar a paleta de cores ao seu estado inicial.
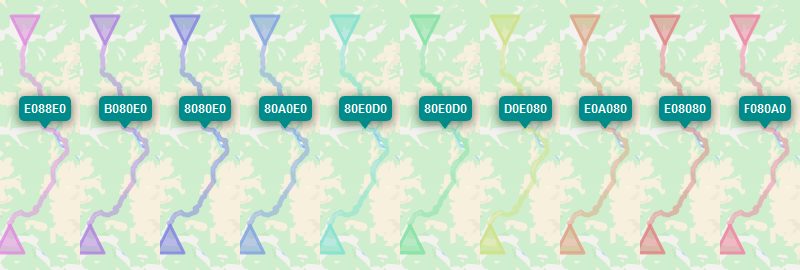
22. Tag de extensões
As especificações do GPXEV são as seguintes.
- O GPXEV pode carregar o arquivo GPX no qual a tag "extensions" é descrita.
- O GPXEV envia a tag "extensions" ao salvar o arquivo GPX. No entanto, o GPXEV excluirá o espaço em branco.
- O usuário não pode editar o conteúdo da tag "extensions" .
- O usuário não pode alterar o "namespace prefix" .
A especificação da tag "extensions" usada pelo GPXEV é a seguinte.
- style / route / color: a cor para desenhar a rota. O GPXEV usa o valor da extensão em preferência ao valor da configuração.
- style / wpt / marker / name: Especifica a visibilidade do "Name Marker" . Quando esta tag é descrita, "Name Marker" é exibido apenas para o waypoint cujo valor é "true" .
O exemplo de saída da tag "extensions" é descrito abaixo.
<gpxev:style>
<!-- Setting example of route display color -->
<gpxev:route>
<gpxev:color>Blue</gpxev:color>
</gpxev:route>
<!-- Setting example of Name Marker display -->
<gpxev:wpt>
<gpxev:marker>
<gpxev:name>
<gpxev:visibility>true</gpxev:visibility>
<gpxev:color>000080</gpxev:color>
<gpxev:name>
</gpxev:marker>
</gpxev:wpt>
</gpxev:style>
</extensions>
Para XML Schema da tag "extensions" usada pelo GPXEV, consulte o seguinte URL. Essa URL é o valor do atributo do namespace descrito no arquivo GPX.
https://askz.sakura.ne.jp/gpx_editor_and_viewer/xml_schema/0_4/pt.htmlxml_schema/0_4/
23. Solução de problemas
23-1. Diálogo de erro
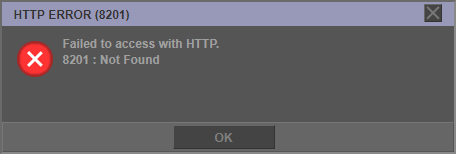
Se ocorrer um erro, será exibido um "Error Dialog" . Por favor, recupere ou tente novamente de acordo com o conteúdo da mensagem de erro.
Os códigos de erro que podem ser recuperados pelo usuário são os seguintes.
- 1101 : A análise do arquivo GPX falhou. Existe um erro na estrutura XML. Verifique o conteúdo do arquivo GPX.
- 1102 : Ocorreu um erro ao analisar o arquivo GPX. XML não está em conformidade com o esquema GPX. Verifique o conteúdo do arquivo GPX.
- 7101 : Há um erro nos parâmetros CGI na inicialização. Corrija o parâmetro.
- 8101 : O arquivo local não pode ser acessado. Verifique se o arquivo especificado pode ser lido e gravado.
- 8201 : Falha no acesso HTTP. Verifique o valor da URL ou o status da rede. Por favor, veja Restrições.
Os tipos de erros que podem ocorrer devido a problemas no lado do Google Cloud Platform são os seguintes.
- 8301 : Ocorreu um erro na API do Google Maps Elevation.
- 8302 : Ocorreu um erro na API de rotas do Google Maps. Se você pesquisar um grande número de rotas em um curto período de tempo, poderá ocorrer um erro "OVER QUERY LIMIT". Essa é uma limitação no lado do serviço do Google.
- 8303 : Ocorreu um erro na pesquisa de local do Google Maps.
23-2. Diálogo de exceção
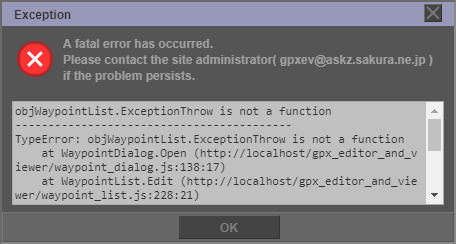
Se ocorrer um erro fatal, será exibido um "Exception Dialog" . Por favor, entre em contato com o endereço de e-mail exibido na caixa de diálogo. Detalhes do erro são exibidos na área de texto.
23-3. Erro da API do Google Maps
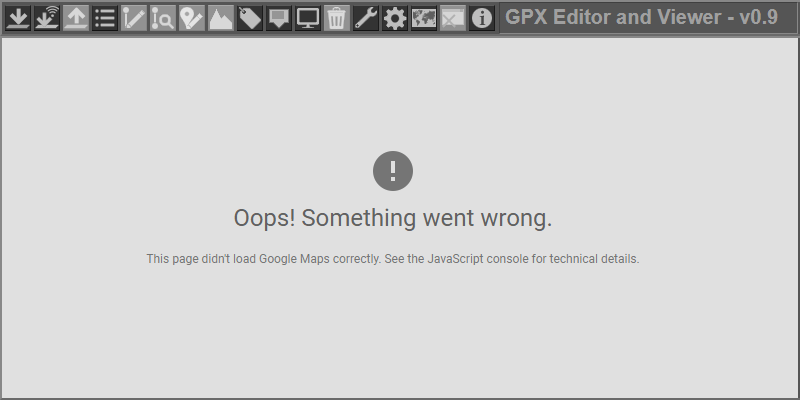
Se a mensagem acima for exibida na tela, ocorreu um erro na API do Google Maps. As seguintes causas são possíveis.
- É possível que você tenha excedido o limite de cota gratuita do Google Cloud Platform para o mês atual. Nesse caso, registre sua chave de API no Configuration Dialog .
- A chave da API definida no Configuration Dialog ou a chave da API (valor api_key) especificado no parâmetro CGI pode estar incorreta. Por favor, verifique o valor novamente.
- A versão da API do Google Maps que você está usando pode não ser mais compatível. Se a versão da API (api_version) for especificada para o parâmetro CGI, altere o valor do parâmetro.
- O serviço pode ser interrompido devido a alguns problemas no lado do servidor do Google.
23-4. Inicializar
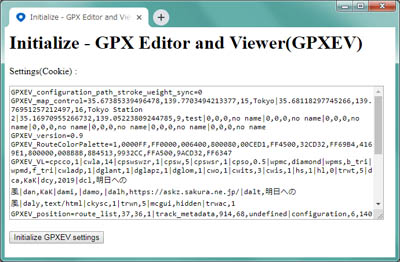
Se o GPXEV não iniciar normalmente mesmo depois de reiniciar o navegador, o cookie salvo (configuração) pode estar danificado. Por favor, apague os cookies do seu navegador. Você também pode inicializar o cookie acessando o seguinte URL.
https://askz.sakura.ne.jp/gpxev/gpx_editor_and_viewer.cgi?mode=init