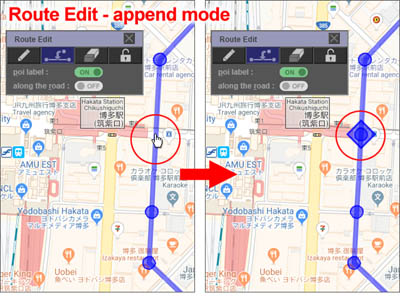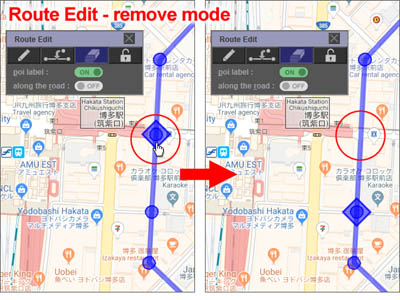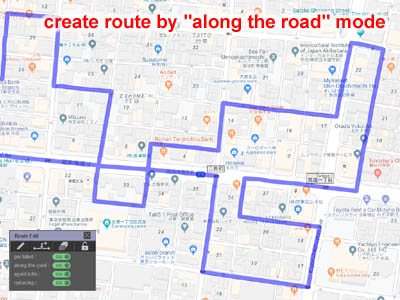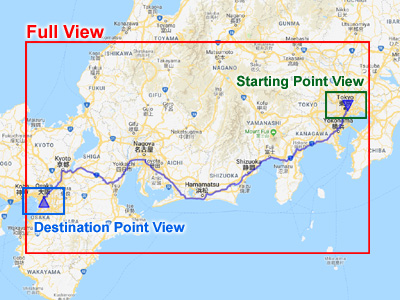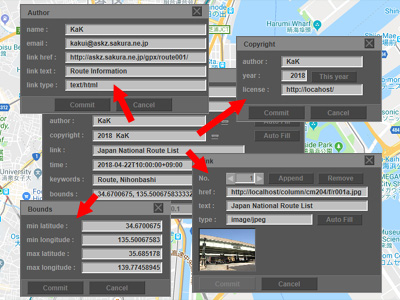Panduan pengguna
- 1. Pelancaran aplikasi
- 2. Menu
- 3. Penanda
- 3-1. Waypoint
- 3-2. Penanda Waypoint
- 3-3. Maklumat Waypoint
- 3-4. Nama Marker
- 3-5. Penanda WptType
- 4. Muat fail GPX
- 5. Route List Dialog (Dialog Senarai Laluan)
- 5-1. Spesifikasi asas
- 5-2. Tambah laluan
- 5-3. Runtuhkan laluan trkType (trk)
- 5-4. Tukar pesanan laluan
- 5-5. Laluan berkonsepkan
- 6. Waypoint List Dialog (Dialog Senarai Waypoint)
- 6-1. Spesifikasi asas
- 6-2. Laluan berpecah
- 7. Waypoint Dialog (Dialog Waypoint)
- 7-1. Harta
- 7-2. Pemeriksaan ralat
- 7-3. Pautan
- 7-4. Nama Marker
- 7-5. Laluan laluan terkunci
- 7-6. Perubahan skala
- 7-7. Secara automatik memisahkan latitud dan longitud
- 8. Edit Laluan
- 8-1. Pindahkan waypoint
- 8-2. Tambah atau buang waypoint
- 8-3. Mod Edit Laluan
- 8-4. sepanjang jalan raya
- 8-5. Menu pintasan
- 9. Operasi papan kekunci
- 9-1. Menu
- 9-2. Dialog
- 9-3. Peta Google
- 10. Route View Dialog (Dialog Paparan Laluan)
- 11. GPX Metadata Dialog (Dialog Metadata GPX)
- 12. Track Metadata Dialog (Jejaki Dialog Metadata)
- 13. Elevation Dialog (Dialog Ketinggian)
- 14. Tool Dialog (Dialog Alat)
- 14-1. Perkhidmatan Google (Peningkatan Peta)
- 14-2. Pengurangan jumlah data
- 14-3. Penukaran data
- 14-4. Pemprosesan kumpulan
- 15. Marker Control Dialog (Dialog Kawalan Penanda)
- 16. Map Control Dialog (Dialog Kawalan Peta)
- 16-1. Lokasi
- 16-2. Tempatkan Cari
- 16-3. Gaya
- 16-4. Pilihan
- 17. CGI Parameter Dialog (Dialog Parameter CGI)
- 18. Save Dialog (Simpan Dialog)
- 18-1. Simpan fail GPX
- 18-2. Simpan Dialog Opsyen
- 19. Penyimpanan sementara data penyuntingan
- 20. Configuration Dialog (Dialog Konfigurasi)
- 20-1. Jalan
- 20-2. Waypoint
- 20-3. GPX
- 20-4. Metadata / Bantuan
- 20-5. Lain-lain
- 21. Custom Color Palette Dialog (Dialog Palet Warna Custom)
- 22. Tag pelanjutan
- 23. Penyelesaian masalah
- 23-1. Ralat Dialog
- 23-2. Dialog Pengecualian
- 23-3. Ralat API Peta Google
- 23-4. Inisialkan
1. Pelancaran aplikasi
GPXEV (Editor GPX dan Viewer) adalah perisian percuma berasaskan web.
Sila klik pautan berikut.
https://askz.sakura.ne.jp/gpxev/gpx_editor_and_viewer.cgigpx_editor_and_viewer.cgi
2. Menu
Bar alat memberikan pengguna akses segera ke fungsi yang paling biasa digunakan.
✱ Ikon ini muncul pada menu apabila anda menukar tetapan dalam dialog Configuration.
Abjad dalam kurungan adalah kekunci pintasan. Walau bagaimanapun, tidak seperti kekunci pintasan biasa, kekunci ctrl tidak digunakan. Untuk maklumat lanjut, lihat Keyboard operation .
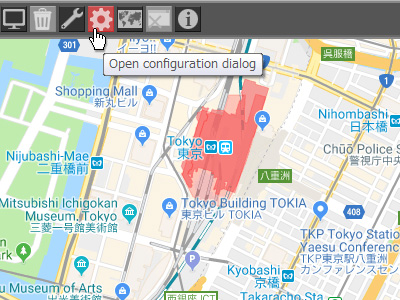
Petua muncul secara automatik apabila anda menjeda penunjuk tetikus di atas butang menu.
3. Penanda
3-1. Waypoint
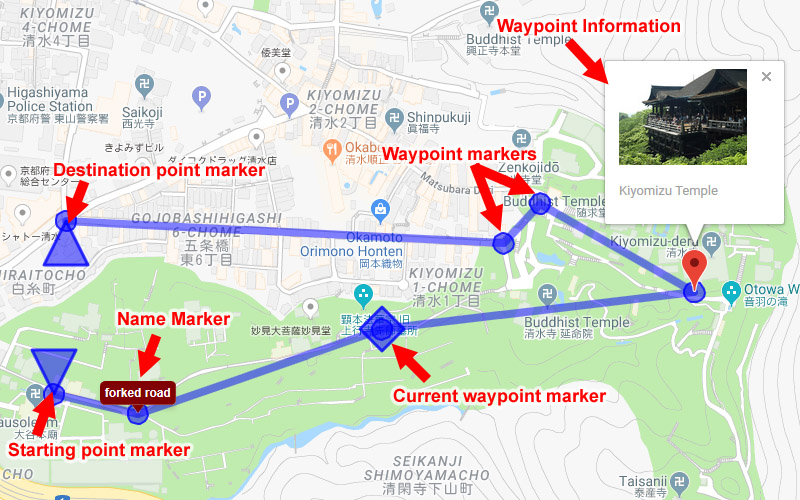
GPXEV memaparkan 4 jenis penanda dan 2 jenis belon di Peta Google.
- Stating point marker : Penanda ini menandakan titik permulaan laluan. Bentuk penanda adalah segitiga penunjuk ke bawah.
- Destination point marker : Penanda ini menandakan titik akhir laluan. Bentuk penanda adalah segitiga menunjuk ke atas.
- Current waypoint marker : Penanda ini menandakan titik laluan yang dipilih saat ini. Bentuk penanda adalah berlian. Anda boleh memindahkan waypoints dengan seret dan lepaskan penanda ini pada peta.
- Waypoint marker : Penanda ini menandakan titik laluan berhampiran penanda arah arah Semasa. Bentuk penanda adalah bulatan kecil.
Anda boleh menukar bentuk penanda pada Configuration Dialog .
3-2. Penanda Waypoint

20 Penunjuk Waypoint dipaparkan sebelum dan selepas Waypoint Semasa.

Sekiranya terdapat Waypoint yang terkunci dalam laluan yang sedang dipilih, 20 penanda warna yang berbeza akan dipaparkan sebelum dan selepas Waypoint Semasa. Titik Way Dikunci digunakan dalam along the road mode .
3-3. Maklumat Waypoint
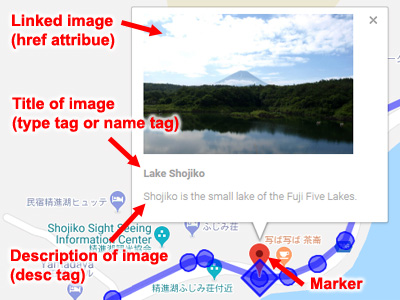
Sekiranya imej tersebut dipautkan, maklumat waypoint dipaparkan. GPXEV menggunakan atribut "href" , tag "type" , tag "desc" untuk memaparkan imej pada Peta Google.
Anda boleh menukar saiz lakaran kecil di Configuration Dialog .
Anda boleh menyembunyikan tetingkap maklumat di Marker Control Dialog .
3-4. Nama Marker

Jika anda menukar tetapan dalam Waypoint Dialog atau Marker Control Dialog , anda boleh memaparkan "Name Marker" pada peta. "Name Marker" menunjukkan nama Waypoint (tag "name" ).
3-5. Penanda WptType

Penanda wptType berbeza dari penanda trkType dan rteType dan dipaparkan dengan spesifikasi berikut.
- Titik way yang tidak mempunyai pautan atau "Name Marker" memaparkan hanya penanda standard Google.
- Titik arah yang berkaitan memaparkan penanda standard Google dan "Waypoint Information".
- Titik wayah dengan set "Name Marker" memaparkan hanya "Name Marker".
- Satu titik jalan yang mana kedua-dua pautan dan "Name Marker" ditetapkan memaparkan hanya "Name Marker".
Spesifikasi ini adalah kerana titik laluan wptType tidak mempunyai maklumat laluan.
4. Muat fail GPX
Terdapat empat cara untuk memuatkan fail GPX.
- Anda boleh memuatkan fail GPX dari sistem fail setempat dengan mengklik ikon pada bar alat.
- Anda boleh memuatkan fail GPX melalui HTTP dengan mengklik ikon pada bar alat.
- Anda boleh memuatkan fail GPX dengan seret dan lepaskan.
- Anda boleh menentukan fail GPX sebagai parameter CGI di permulaan. Lihat CGI Parameter Dialog untuk maklumat lanjut.
[PERINGATAN]
Apabila membaca fail GPX di Internet menggunakan HTTP, pelayan mesti membenarkan CORS (Perkongsian Sumber Asal Cross-Asal). Untuk perincian, sila rujuk restrictions .
Anda juga boleh memuatkan fail GPX dengan seret dan lepaskannya ke penyemak imbas.
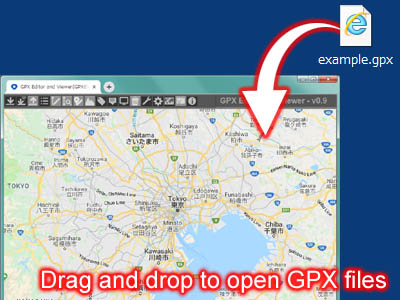
5. Route List Dialog (Dialog Senarai Laluan)
5-1. Spesifikasi asas
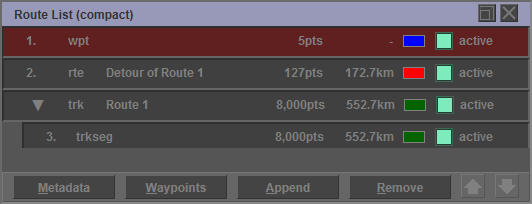
"Root List Dialog" menunjukkan laluan yang dimuatkan. Anda boleh memilih laluan, menukar warna, menukar keterlihatan, atau membuka dialog lain.
Terdapat 3 jenis data mengenai GPX.
- trkType(trk) : Ini biasanya merupakan laluan diukur oleh GPS dan mempunyai struktur hierarki. "trkseg" adalah anak lelaki.
- rteType(rte) : Ini biasanya merupakan laluan perjalanan yang dibuat di meja dan tidak mempunyai struktur hierarki.
- wptType(wpt) : Ia adalah titik laluan tidak berturut-turut. Anda tidak boleh membuat lebih daripada satu wpt.
[PERINGATAN]
- Apabila menyimpan fail GPX, data laluan adalah output dalam urutan wpt, rte, dan trk mengikut skema GPX. Oleh itu, laluan tidak boleh dihasilkan dalam perintah yang dipaparkan dalam dialog "Route List".
- Jarak laluan adalah nilai teori dan mungkin berbeza dengan nilai sebenar.
Terdapat 4 butang.
- Metadata : Buka Track Metadata Dialog untuk diedit.
- Waypoints : Buka Waypoint List Dialog .
- Append : Tambah trek baru (trk, trkseg), laluan (rte) atau waypoints (wpt).
- Remove : Alih keluar laluan yang dipilih.
5-2. Tambah laluan
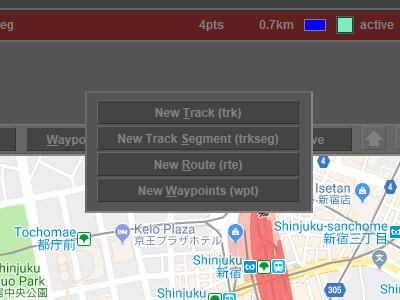
Klik butang "Append" untuk memaparkan menu pop timbul. Terdapat 4 butang.
5-3. Runtuhkan laluan trkType (trk)
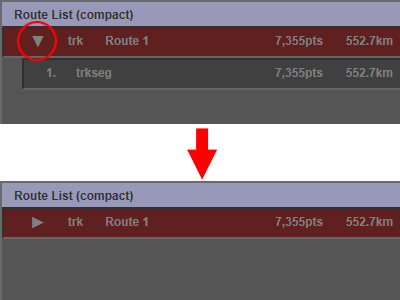
Untuk runtuh semua trkseg, klik ikon segitiga.
5-4. Tukar pesanan laluan
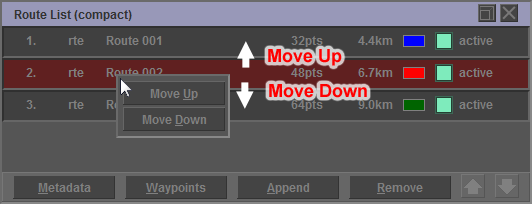
Jika anda klik kanan pada laluan yang dipilih, menu akan dipaparkan untuk mengubah susunan laluan.
- Move Up : Gerakkan laluan ke satu kedudukan.
- Move Down : Gerakkan laluan ke satu kedudukan.
trkseg tidak boleh dialihkan di luar trk. Jika trk dipindahkan, trkseg yang dimasukkan dalam trk juga dipindahkan. Data laluan adalah output ke fail GPX dalam urutan wpt, rte, dan trk mengikut skema GPX. Oleh itu, laluan tidak boleh dihasilkan mengikut urutan yang dipaparkan dalam dialog "Route List".
5-5. Laluan berkonsepkan
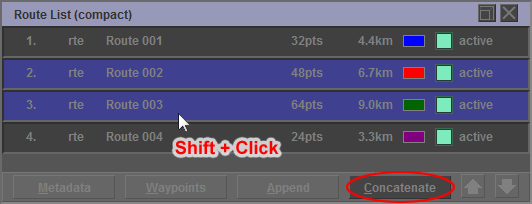
Anda boleh memilih beberapa laluan dengan menahan kekunci "Shift" dan mengklik laluan. Jika anda telah memilih beberapa laluan, butang "Concatenate" akan dipaparkan dan bukan butang "Remove". Jika anda mengklik butang "Concatenate", anda boleh mengikat laluan yang dipilih.
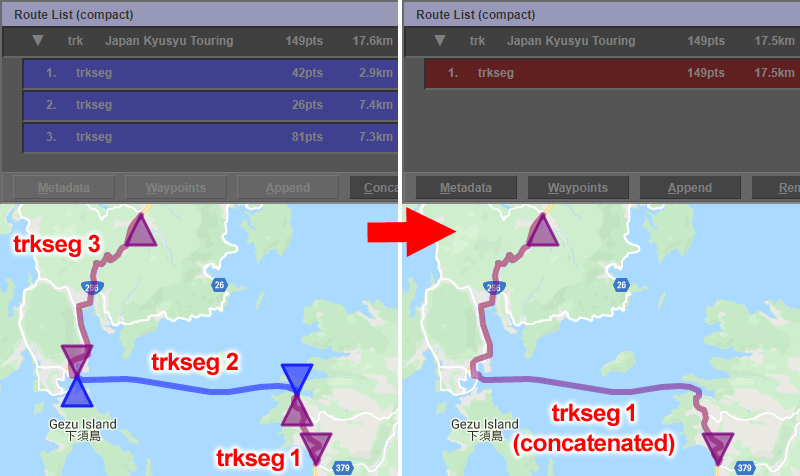
Proses ini menggabungkan laluan lain selepas laluan teratas. Dengan kata lain, pesanan di mana anda mengklik laluan tidak berkaitan dengan pesanan di mana anda menggabungkan laluan. Juga, pelbagai jenis laluan tidak boleh digabungkan. Sebagai contoh, laluan trkType dan laluan rteType tidak boleh disatukan.
6. Waypoint List Dialog (Dialog Senarai Waypoint)
6-1. Spesifikasi asas
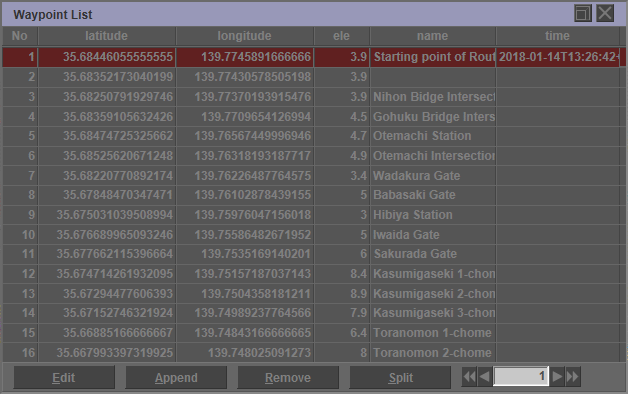
Anda boleh melihat senarai titik jalan.
Terdapat 3 butang.
- Edit : Membuka Waypoint Dialog untuk mengedit sifat titik arah.
- Append : Tambah titik laluan baru.
- Remove : Keluarkan titik arah yang dipilih.
- Split : Pisahkan laluan menjadi dua sebelum dan selepas titik jalan yang dipilih.
Sila rujuk butiran untuk "Add or Remove waypoint" .
6-2. Laluan berpecah
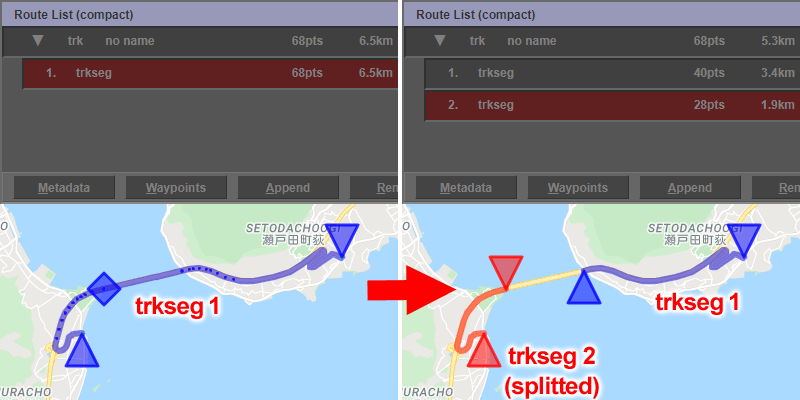
Sekiranya anda mengklik butang "Split", anda boleh berpecah laluan menjadi dua. Titik laluan yang dipilih akan menjadi titik permulaan laluan selepas pembahagian. Titik way di sempadan antara kedua-dua laluan tidak diduplikasi. Oleh itu, titik destinasi laluan pertama selepas bahagian dan titik permulaan laluan kedua adalah berbeza.
7. Waypoint Dialog (Dialog Waypoint)
7-1. Harta
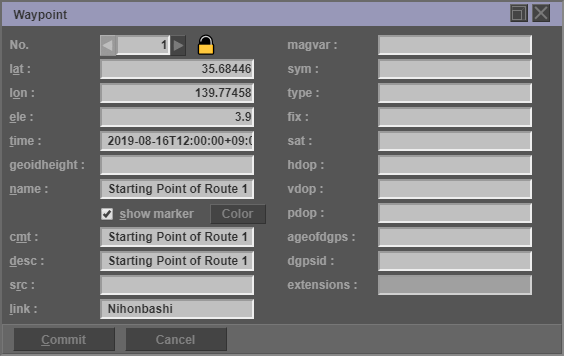
Anda boleh mengedit sifat titik arah. Terdapat 20 jenis sifat waypoint.
- lat : Lintang dari titik itu.
- lon : Bujur titik itu.
- ele : Ketinggian (dalam meter) titik.
- time : Penciptaan / pengubahsuaian timestamp untuk unsur.
- geoidheight : Ketinggian (dalam meter) geoid (paras laut min) di atas ellipsoid bumi WGS84.
- name : Nama GPS titik laluan.
- cmt : Komen waypoint GPS.
- desc : Penerangan teks elemen.
- src : Sumber data.
- link : Pautan ke maklumat tambahan mengenai titik laluan.
- magvar : Variasi magnet (dalam darjah) pada titik itu.
- sym : Teks nama simbol GPS.
- type : Taip (klasifikasi) titik jalan.
- fix : Jenis penetapan GPX. (Tiada, 2d, 3d, dpm atau pps)
- sat : Bilangan satelit yang digunakan untuk mengira pembetulan GPX.
- hdop : Pengecutan mendatar ketepatan.
- vdop : Pengenceran menegak ketepatan.
- pdop : Pencairan kedudukan ketepatan.
- ageofdgps : Bilangan saat sejak kemas kini DGPS terakhir.
- dgpsid : ID stesen DGPS yang digunakan dalam pembetulan pembezaan.
- extensions : Tag "extensions" tidak dapat diedit.
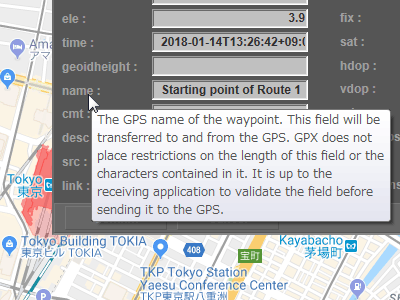
Petua muncul secara automatik apabila anda menjeda penunjuk tetikus pada item arah tempat.
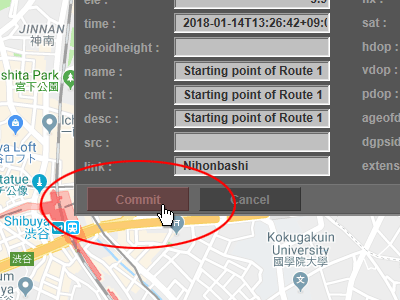
Klik butang "Commit" untuk mengesahkan kandungan yang diedit.
7-2. Pemeriksaan ralat
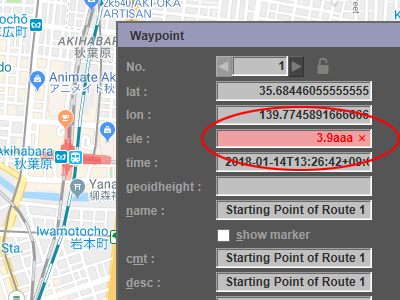
Anda boleh menyemak ralat pada bila-bila masa pada input. Sekiranya terdapat ralat dalam nilai input, kotak teks akan dipaparkan dengan warna merah.
7-3. Pautan
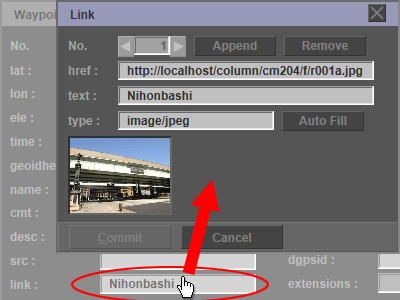
Klik medan pautan untuk membuka "Link Dialog" . Anda boleh mengedit maklumat tambahan mengenai titik laluan di "Link Dialog" . Secara umum, huraikan URL imej tapak luaran. Imej ini akan dipaparkan dalam Peta Google.
7-4. Nama Marker
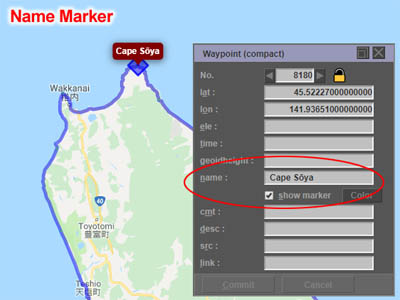
Jika anda menyemak kotak semakan "show marker" , Penanda Nama akan dipaparkan pada peta Google. Ia digunakan untuk memaparkan belon di laluan. Nama Marker memaparkan kandungan tag "name" .
[PERINGATAN]
Jika anda mahu menyimpan keadaan paparan Nama Marker pada fail GPX, aktifkan tetapan output tag "extensions" di Save Options Dialog .
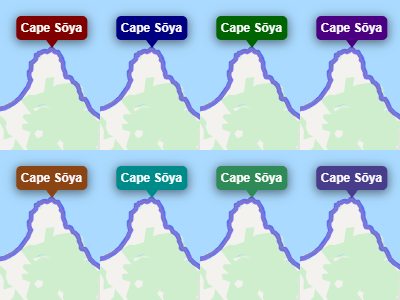
Jika anda mengklik butang "Color", anda boleh menukar warna "Name Marker". Anda boleh memilih daripada lapan warna untuk "Name Marker".
7-5. Laluan laluan terkunci
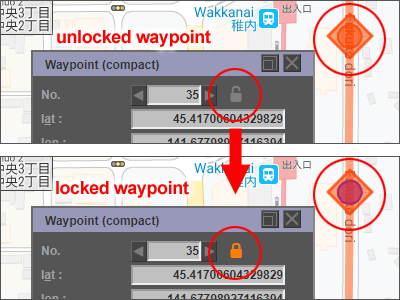
Anda boleh mengunci titik jalan dengan mengklik ikon kunci yang dipaparkan di sebelah kanan nombor waypoint. Titik wayang terkunci dipaparkan dalam warna yang berbeza dan tidak akan ditimpa pada along the road mode. Juga, titik laluan Dikunci tidak layak untuk pengurangan.
[PERINGATAN]
Jika anda ingin menyimpan keadaan kunci pada fail GPX, aktifkan tetapan output tag "extensions" di Save Options Dialog .
7-6. Perubahan skala
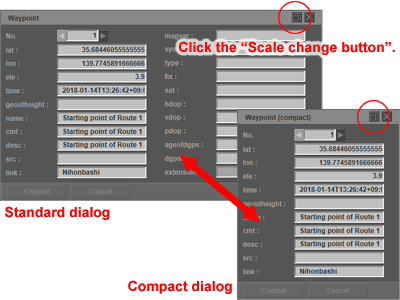
Klik butang perubahan skala untuk menukar saiz dialog.
Semua item dipaparkan dalam dialog standard. Dalam dialog padat, item yang sering digunakan hanya dipaparkan.
7-7. Secara automatik memisahkan latitud dan longitud
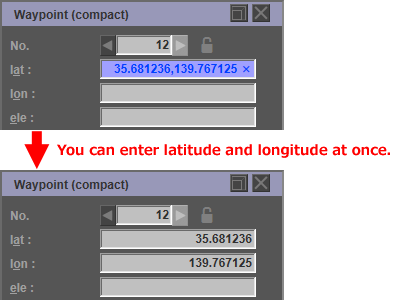
Anda boleh memasukkan lintang dan bujur titik laluan bersama-sama. Jika anda memasukkan koordinat yang dipisahkan koma dalam medan teks latitud, teks dipaparkan dengan warna biru. Jika anda menekan kekunci Enter, lintang dan bujur akan secara automatik dipecah dan dimasukkan.
8. Edit Laluan
Terdapat dua jenis penyuntingan laluan. Yang pertama adalah untuk mengedit dalam mod biasa, dan yang kedua adalah untuk mengedit dalam Route Edit Mode .
8-1. Pindahkan waypoint
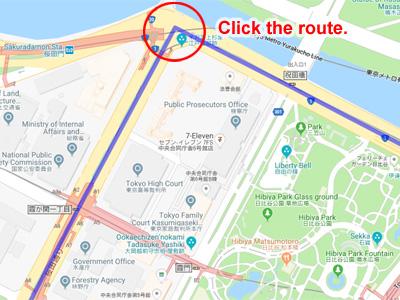
Anda boleh memindahkan waypoint walaupun dalam mod biasa. Klik laluan berhampiran titik jalan yang anda hendak pindahkan.
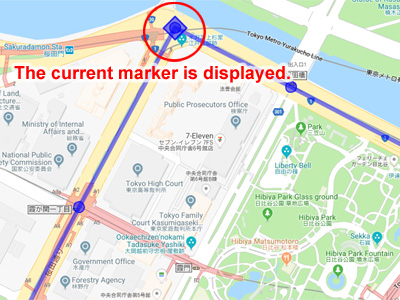
Penanda semasa dipaparkan di Peta Google.
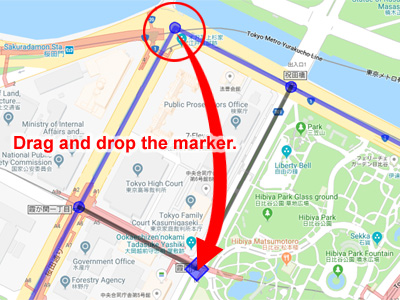
Klik dan seret penanda. Jatuhkan penanda ke lokasi lain.
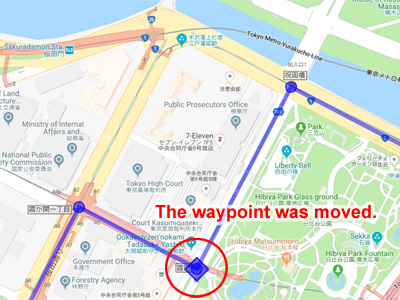
Titik jalan telah dipindahkan. Jika anda menetapkan "along the road" di Route Edit Mode , anda boleh menarik laluan di sepanjang jalan.
8-2. Tambah atau buang waypoint
Terdapat tiga cara untuk mengedit laluan.
- Gunakan Waypoint List Dialog
- Gunakan Route Edit Mode
- Gunakan Shortcut Menu
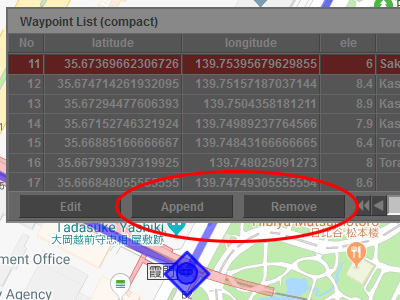
Anda boleh menambah atau mengeluarkan waypoint oleh Waypoint List Dialog .
Untuk mengeluarkan waypoint yang dipilih, klik butang "Remove" .
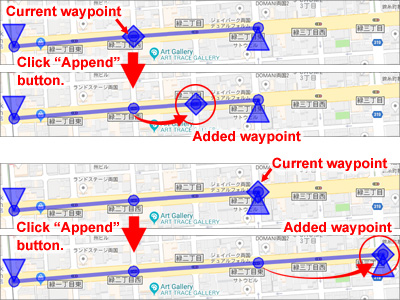
Untuk menambah titik laluan baru selepas waypoint yang dipilih, klik butang "Append" .
Sekiranya anda memilih titik laluan di tengah-tengah laluan, titik laluan baru akan ditambah di tengah-tengah jalan seterusnya.
Jika anda memilih titik laluan terakhir, titik laluan baru akan ditambah di belakang titik jalan itu.
8-3. Mod Edit Laluan
Anda boleh bertukar ke "Route Edit Mode" dengan mengklik butang "Route Edit" .
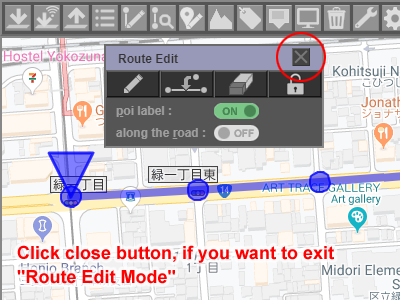
Dalam "Route Edit Mode" , operasi selain pengeditan laluan tidak dapat dilakukan.
Klik butang tutup, jika anda mahu keluar dari "Route Edit Mode"
Terdapat 4 butang.
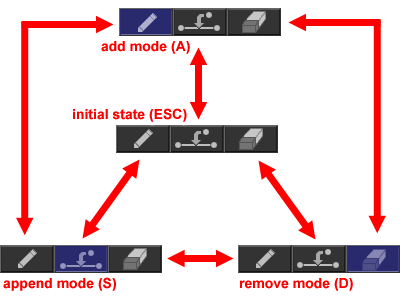
Terdapat 3 butang toggle. Anda boleh menukar mod dengan mengklik butang ini. Anda juga boleh menukar ke setiap mod dengan menekan kekunci A, S, D, ESC pada papan kekunci.
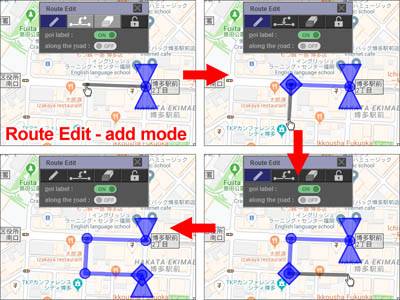
Dalam mod tambah, klik pada peta Google untuk menambah titik laluan ke penghujung laluan. Anda boleh membuat laluan dengan mengklik secara berterusan.
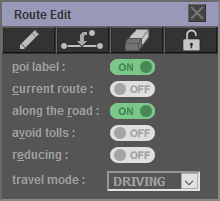
- poi label : Sembunyikan sementara poi ( poi (point of interest) ) pada peta. Anda boleh mengalih keluar label kemudahan komersial yang sedang dalam perjalanan ketika membuat laluan.
- current route : Sekiranya anda mengklik laluan lain, ia tidak akan dipilih. Ini adalah fungsi untuk mencegah klik yang tidak disengajakan.
- along the road : Buat laluan di sepanjang jalan. Untuk maklumat lanjut, lihat along the road mode .
- avoid tolls : Tidak termasuk jalan tol apabila mencari laluan dalam mod "along the road" .
- reducing : Kurangkan bilangan titik laluan laluan yang dicari dalam mod "along the road" . Untuk maklumat lanjut, lihat Batch processing (data reduction) .
- travel mode : Pilih mod pengangkutan. Sesetengah tetapan selain daripada "DRIVING" tidak disokong oleh Peta Google di sesetengah negara.
Kekunci pintasan
Dalam mod edit laluan, kekunci pintasan berikut diberikan sebagai tambahan kepada kekunci pintasan dalam "Route Edit Dialog" .
- Q, space : Pilih titik laluan seterusnya.
- W : Pilih titik laluan sebelumnya.

Kekunci jalan pintas yang digunakan dalam mod edit laluan diberikan kepada kekunci kiri atas papan kekunci.
8-4. sepanjang jalan raya
8-4-1. Spesifikasi
Spesifikasi sepanjang mod jalan adalah seperti berikut.
- Setiap kali anda menambah titik jalan, ia berkomunikasi dengan pelayan Google untuk mencari laluan. Oleh itu, ia mengambil sedikit masa untuk laluan di peta.
- Mod tambah mewujudkan laluan dari "the locked waypoint one before" ke "the coordinates on the clicked map" .
Jika anda mengalihkan titik wayah dengan seret dan lepaskan, buat laluan antara "the locked waypoint one before" dan "the next locked waypoint" .
[PERINGATAN]
Titik way yang tidak dikunci di antara dua titik jalan akan dipadamkan.
- Titik jalan yang dipindahkan dengan seret dan lepaskan secara automatik dikunci.
- Titik wayang terkunci dipaparkan dalam warna yang berbeza dari warna laluan.
8-4-2. Titik laluan terkunci
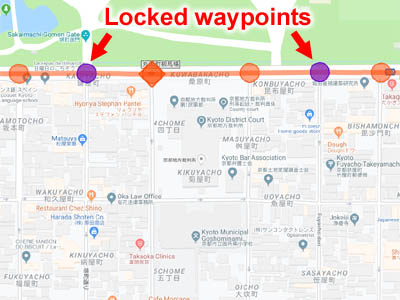
Kunci titik laluan yang anda tidak mahu bergerak. Titik titik terkunci menukar warna.
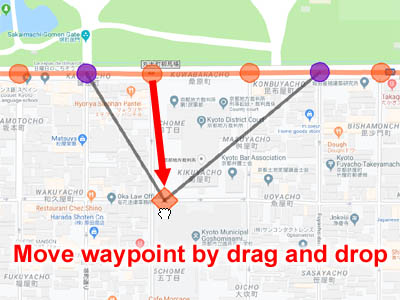
Seret dan lepas titik laluan pada laluan yang anda hendak ubah.
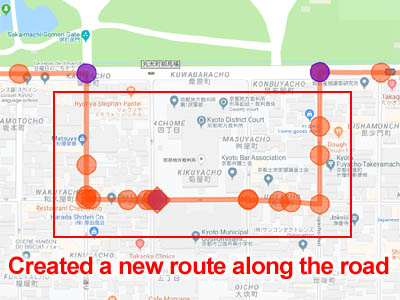
Laluan baru yang dicari oleh Google Cloud Platform ditarik pada peta Google. Pada masa ini, titik laluan yang bergerak secara automatik dikunci.
Jika laluan baru berbeza dari laluan yang diandaikan, anda boleh mencari laluan lain dengan mengalihkan titik laluan lagi. Adalah disyorkan untuk memastikan jarak antara dua titik laluan terkunci seketika mungkin.
8-4-3. Had penggunaan
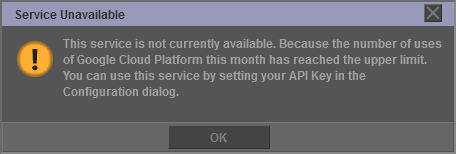
Mod "along the road" menggunakan perkhidmatan berasaskan bayaran Google Cloud Platform. Jika jumlah yuran penggunaan untuk semua pengguna melebihi peringkat percuma Google Cloud Platform ($200/bulan), anda tidak akan dapat menggunakan mod "along the road" sehingga bulan berikutnya. Dialog di atas dipaparkan semasa sekatan penggunaan. Lihat Had Penggunaan untuk mendapatkan maklumat lanjut.
8-5. Menu pintasan
8-5-1. Klik kanan pada waypoint
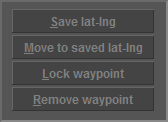
Jika anda klik kanan pada titik laluan, menu pintasan akan muncul.
- Save lat-lng : Simpan koordinat Waypoint.
- Move to saved lat-lng : Gerakkan titik laluan ke koordinat yang disimpan. Ini boleh digunakan untuk memindahkan Waypoint ke koordinat yang sama seperti Waypoint lain. Anda juga boleh beralih ke koordinat hasil carian Letakkan Carian.
- Lock waypoint : Kunci Waypoint. Sekiranya anda mengklik pada Waypoint yang terkunci, anda boleh membuka kuncinya.
- Remove waypoint : Buang Waypoint Walau bagaimanapun, titik Permulaan dan titik Destinasi tidak dapat dipadamkan.
Semua menu pintasan hanya tersedia apabila anda klik kanan Penanda Waypoint Semasa.
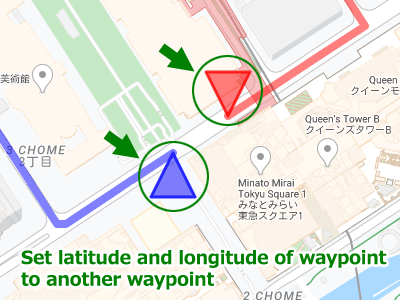
Menggunakan menu jalan pintas ini, anda boleh memindahkan dua titik jalan yang terletak di lokasi yang berlainan ke koordinat yang sama. Sebagai contoh, anda boleh bertindih permulaan laluan dengan hujung laluan lain.

Pertama, klik kanan pada titik laluan pertama dan pilih "Save lat-lng". Ini menyelamatkan koordinat titik laluan pertama.
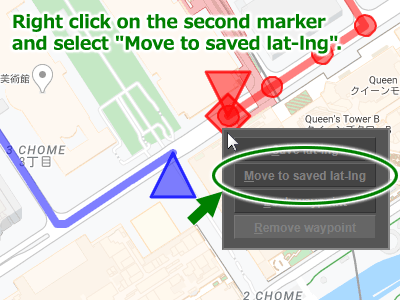
Seterusnya, klik kanan pada sudut jalan kedua dan pilih "Move to saved lat-lng".
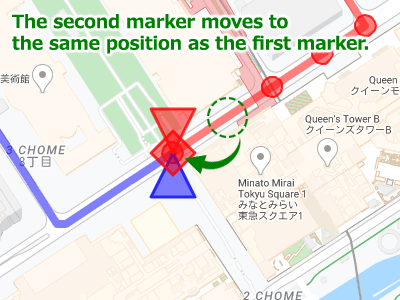
Laluan way kedua bergerak ke kedudukan yang sama sebagai titik laluan pertama.
8-5-2. Klik kanan pada laluan laluan
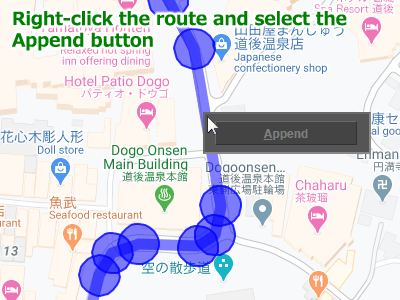
Jika anda klik kanan laluan yang dipaparkan pada Peta Google, menu pintasan akan dipaparkan. Sekiranya anda mengklik butang "Append" dalam menu pintasan, anda boleh menambah titik jalan. Menu ini juga tersedia dalam mod edit laluan.
9. Operasi papan kekunci
9-1. Menu
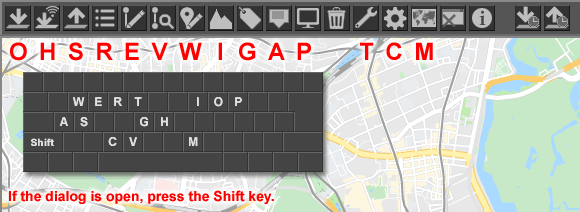
Menu ini juga menyokong kekunci pintasan. Tidak seperti kekunci pintasan biasa, kekunci ctrl tidak digunakan. Jika dialog dibuka, masukkan kekunci pintas sambil menekan kekunci Shift.
9-2. Dialog
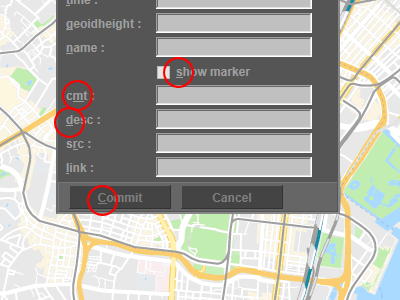
Setiap dialog menyokong kekunci pintasan. Seperti menu, kekunci ctrl tidak digunakan. Walau bagaimanapun, kekunci pintasan tidak sengaja diberikan kepada kawalan yang melaksanakan operasi penting seperti butang "Commit" di "Confirm Dialog" .
9-3. Peta Google
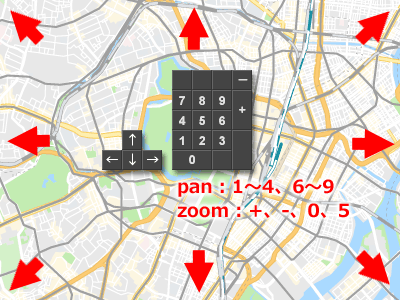
Peta Google boleh dikendalikan dengan kekunci angka atau kekunci kursor. Tekan pad kekunci angka "1-4" , "6-9" atau kekunci kursor untuk menggerakkan peta. Jika anda menekan "+" , "−" , "0" atau "5" pada pad kekunci angka, nisbah zoom peta diubah.
10. Route View Dialog (Dialog Paparan Laluan)
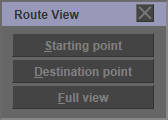
Anda boleh dengan mudah memindahkan peta di "Route View Dialog" dan Map Control Dialog .
Terdapat 3 butang.
- Starting point : Pindahkan peta ke titik permulaan.
- Destination point : Pindahkan peta ke titik destinasi.
- Full view : Tukar tahap pusat dan zum peta supaya anda dapat melihat semua titik jalan.
11. GPX Metadata Dialog (Dialog Metadata GPX)
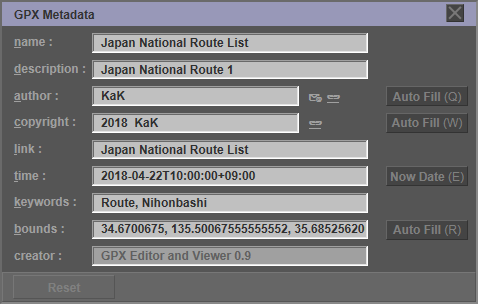
Anda boleh mengedit metadata GPX dalam "GPX Metadata Dialog" . Metadata ini adalah metadata tahap teratas, metadata biasa untuk semua laluan. Jika anda mahu menulis metadata untuk setiap laluan, gunakan Track Metadata Dialog .
- name : Nama fail GPX.
- description : Penerangan mengenai kandungan fail GPX.
- author : Orang atau organisasi yang mencipta fail GPX.
- copyright : Maklumat hak cipta dan lesen yang mengawal penggunaan fail.
- link : URL yang dikaitkan dengan lokasi yang dinyatakan dalam fail.
- time : Tarikh penciptaan fail.
- keywords : Kata kunci yang berkaitan dengan fail.
- bounds : Koordinat minimum dan maksimum yang menghuraikan sejauh mana koordinat dalam fail.
- creator : Nama perisian yang mencipta fail GPX.
"GPX Metadata dialog" mempunyai 4 jenis butang.
- Sekiranya anda mengklik butang "Auto Fill" "author" , nilai lalai yang ditetapkan dalam Configuration Dialog dimasukkan secara automatik.
- Sekiranya anda mengklik butang "Auto Fill" "copyright" , nilai lalai yang ditetapkan dalam Configuration Dialog dimasukkan secara automatik.
- Sekiranya anda mengklik butang "Now Date" "time" , tarikh dan masa semasa dimasukkan secara automatik.
- Jika anda mengklik butang "Auto Fill" "bounds" , mengesan koordinat minimum dan maksimum dari semua laluan dan secara automatik memasuki nilai-nilai.
12. Track Metadata Dialog (Jejaki Dialog Metadata)
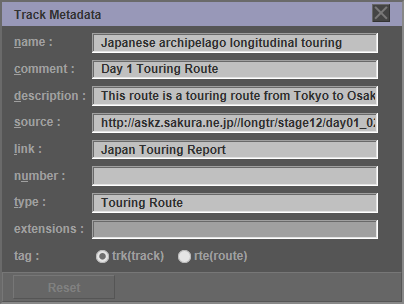
Anda boleh mengedit trek GPX di "Track Metadata Dialog" . Metadata ini ialah metadata laluan individu. Anda boleh menetapkan metadata untuk trkType (trk) atau rteType (rte).
- name : Nama laluan laluan GPS.
- comment : Komen GPS untuk laluan.
- description : Penerangan teks laluan untuk pengguna.
- source : Sumber data.
- link : Pautan kepada maklumat luar mengenai laluan.
- number : Nombor laluan GPS.
- type : Taip (klasifikasi) laluan.
- extensions : Tag "extensions" tidak dapat diedit.
- tag : Jenis laluan. Versi semasa tidak boleh diubah dari dialog ini.
13. Elevation Dialog (Dialog Ketinggian)
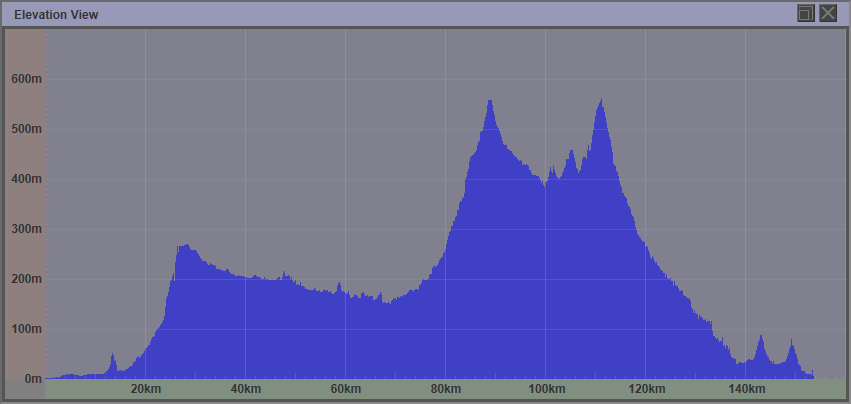
"Elevation Dialog" memaparkan data ketinggian.
Jika fail GPX anda tidak mengandungi data ketinggian, anda boleh mengambil data ketinggian dari pelayan Google. Lihat Tool Dialog untuk maklumat lanjut.
14. Tool Dialog (Dialog Alat)
14-1. Perkhidmatan Google (Peningkatan Peta)

Jika fail GPX anda tidak mengandungi data ketinggian, anda boleh mengambil data ketinggian dari pelayan Google.
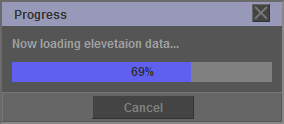
Akses perintah ini ke pelayan Google untuk meminta data ketinggian. Ia mengambil masa 5 saat setiap 512 titik jalan. Anda juga boleh menentukan nombor digit ketara data ketinggian. Anda juga boleh menentukan bilangan digit penting data ketinggian. Nilai awal adalah satu tempat perpuluhan (0.1 meter).
Jika anda mengklik butang "Reset data" , anda boleh memadam semua data ketinggian untuk laluan yang dipilih sekarang.
14-2. Pengurangan jumlah data
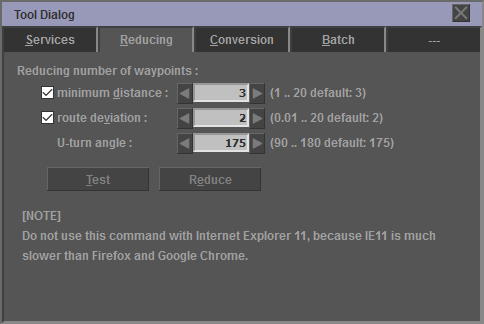
Anda boleh mengurangkan bilangan titik jalan dengan mengklik butang "Reduce". Titik laluan terkunci tidak layak untuk pengurangan. Sekiranya anda mengklik butang "Test", anda boleh menyemak berapa jumlah titik jalan akan dikurangkan.
Untuk maklumat lanjut mengenai ciri ini, lihat halaman Spesifikasi untuk Pengurangan Data Waypoint.
- minimum distance : Jarak minimum antara titik jalan (meter)
- route deviation : Penyimpangan laluan yang dibenarkan (meter) sebelum dan selepas mengeluarkan titik arah
- U-turn angle : Nilai ambang sudut perubahan kursus untuk menilai bahawa anda membuat giliran U
[PERINGATAN]
- Jangan gunakan arahan ini dengan Internet Explorer 11, kerana IE11 jauh lebih perlahan daripada Firefox dan Google Chrome.
14-3. Penukaran data
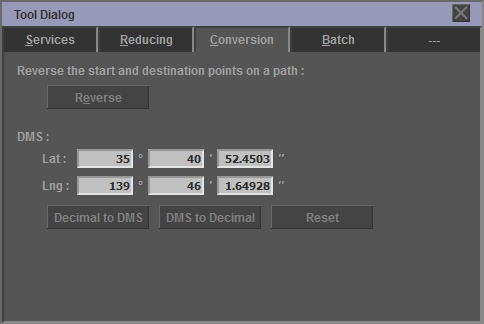
Sekiranya anda mengklik butang "Reverse", anda boleh membalikkan titik permulaan dan tujuan laluan yang dipilih.
Sekiranya anda mengklik butang "Decimal to DMS", anda boleh menukar latitud dan bujur dari titik arah yang dipilih dari perpuluhan ke format DMS (darjah, minit dan saat).
Jika anda mengklik butang "DMS to Decimal", nilai format DMS (darjah, minit, saat) yang dimasukkan akan ditukarkan kepada perpuluhan dan ditetapkan kepada garis lintang dan bujur dari titik laluan yang dipilih saat ini. Walau bagaimanapun, anda perlu mengklik butang "Commit" dalam dialog "Waypoint" untuk mengesahkan nilai yang dimasukkan.
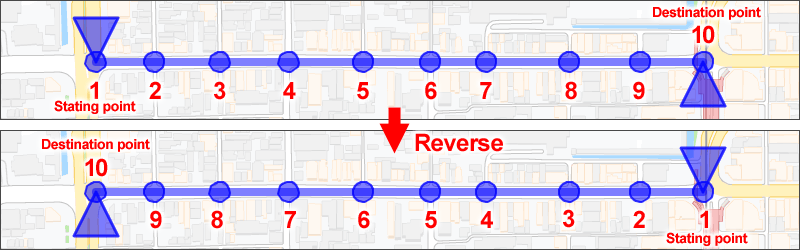
Sekiranya anda mengklik butang "Reverse", anda boleh membalikkan titik mula dan akhir laluan yang dipilih. Pada skrin Google Maps, kedudukan paparan penanda titik Permulaan dan penanda titik Destinasi dibalikkan.
14-4. Pemprosesan kumpulan
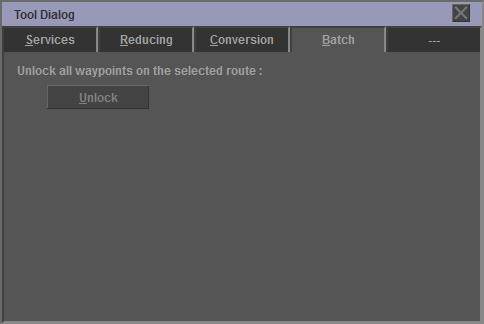
Sekiranya anda mengklik butang "Unlock", semua titik jalan dari laluan yang dipilih akan dibuka.
15. Marker Control Dialog (Dialog Kawalan Penanda)
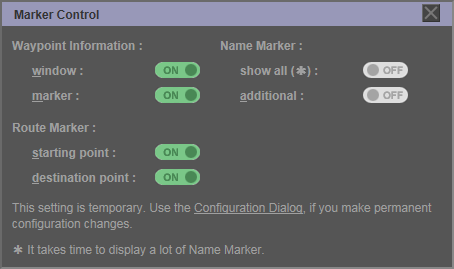
Anda boleh menukar keterlihatan penanda pada "Marker Control Dialog" . Tetapan ini digunakan untuk semua laluan.
Tetapan ini bersifat sementara. Gunakan Configuration Dialog , jika anda membuat perubahan konfigurasi kekal.
Waypoint Information :
- window : Ini adalah pengaturan paparan tetingkap Waypoint Information (belon). Tetapan ini mengatasi tetapan dalam Configuration Dialog.
- marker : Ini adalah tetapan paparan penanda Waypoint Information. Sekiranya tetapan ini dimatikan, tetapan tetingkap juga akan dimatikan.
Route Marker :
- starting point : Ini adalah tetapan paparan penanda yang menunjukkan titik permulaan laluan.
- destination point : Ini adalah tetapan paparan penanda yang menunjukkan titik tujuan laluan.
Name Marker :
- show all : Sekiranya tetapan ini dihidupkan, Name Marker akan dipaparkan untuk semua titik jalan yang mana tag "name" ditetapkan. Tetapan ini mengatasi tetapan Waypoint Dialog.
- additional : Ini adalah tetapan paparan Penanda Nama yang ditentukan oleh argumen CGI.
[PERINGATAN]
- Ia mengambil masa untuk memaparkan banyak Nama Marker.
- Internet Explorer 11 mempunyai masalah prestasi. Rujuk kepada Sekatan untuk butiran.
16. Map Control Dialog (Dialog Kawalan Peta)
16-1. Lokasi
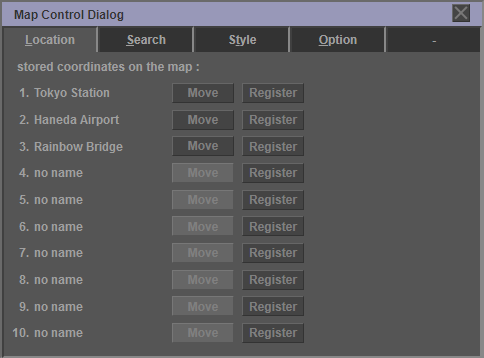
Anda boleh dengan mudah memindahkan peta di "Map Control Dialog" dan Route View dialog .
Anda boleh menyimpan lokasi kegemaran anda pada peta. Terdapat 10 ruang penyimpanan. Anda boleh menamakan lokasi berdaftar.
- no name : Sekiranya anda mengklik rentetan "no name" , anda boleh memberi koordinasi pendaftaran sebarang nama.
- Register : Jika anda klik butang "Register" untuk mendaftarkan koordinat pusat peta dan faktor zum.
- Move : Sekiranya anda mengklik butang "Move" , anda boleh memindahkan peta ke koordinat berdaftar dan menukar faktor zum.
Kekunci pintasan
Dalam dialog ini, kekunci berangka "0" ke "9" pada papan kekunci akan ditugaskan sebagai kekunci pintasan. Jika anda menekan kekunci angka, anda boleh mengalihkan koordinat tengah peta Google, sama seperti apabila anda mengklik butang "Move" . Walau bagaimanapun, pad kekunci angka tidak disokong.
16-2. Tempatkan Cari

Klik tab "Search" untuk mencari tempat pada Peta Google. Jika anda memasukkan nama tempat untuk dicari, pusat peta Google akan beralih ke koordinat hasil carian. Jika anda mengklik butang "Copy", koordinat hasil carian akan disalin ke papan keratan.
- query string : Nama tempat untuk dicari
16-3. Gaya

Jika anda mengklik tab "Style" , anda boleh memilih item untuk dipapar di peta Google. Peta Google biasanya memaparkan item seperti pentadbiran, lanskap, bangunan, jalan, transit, dan kawasan air. The "Map Control Dialog" boleh menyembunyikan mana-mana item dari Google Maps. Sekiranya anda mengklik butang "Save" , anda boleh menyimpan gaya dalam cookie.
- administrative : negara, petak tanah, wilayah, wilayah, dan sebagainya.
- landscape : struktur buatan manusia, semula jadi, penutup tanah, rupa bumi, dan sebagainya.
- poi : tarikan, perubatan, taman, tempat ibadah, sekolah, kompleks sukan, dan sebagainya.
- road : jalan arteri, lebuh raya, akses terkawal, jalan tempatan, dan sebagainya.
- transit : kereta api, stesen, lapangan terbang, hentian bas dan sebagainya.
- water : kawasan air
Setiap item boleh ditetapkan ke item yang lebih rendah dengan menyemak kotak centang "customize" .
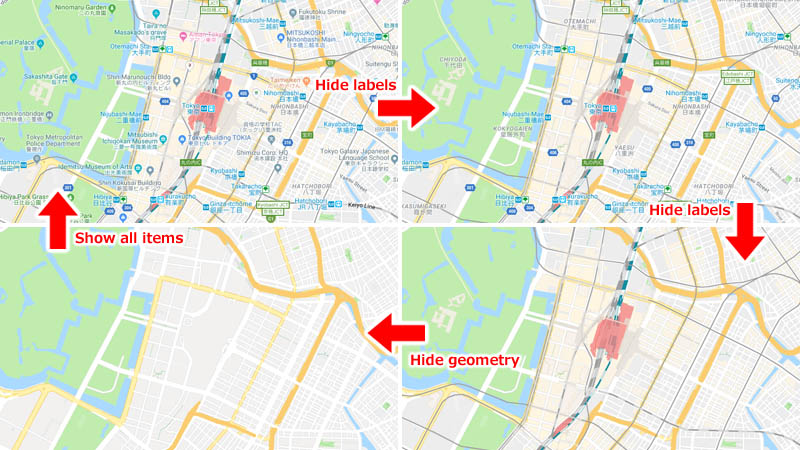
Sekiranya anda nyahtandai kotak semak "labels" , anda boleh menyembunyikan label yang dipaparkan di Peta Google. Paparan ON / OFF boleh ditetapkan untuk setiap jenis label. Sekiranya anda nyahtandai kotak semak "geometry" , anda boleh menyembunyikan jalan, laluan, stesen, dan pelbagai kawasan yang ditarik pada Peta Google. Jika anda menyemak kotak semakan "show all items" di bahagian atas "Map Control Dialog" , anda boleh mengembalikan semua item ke keadaan yang dipaparkan.
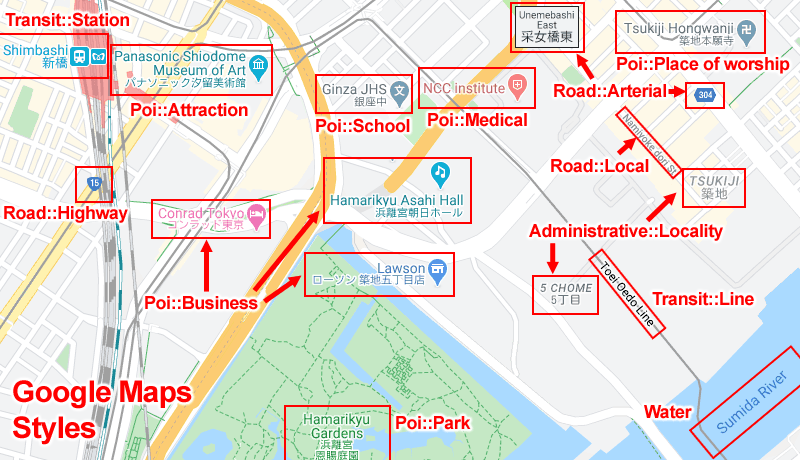
16-4. Pilihan
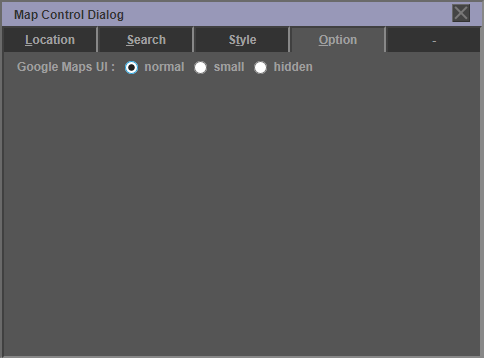
Sekiranya anda mengklik tab "Option" , anda boleh menukar tetapan yang berkaitan dengan Peta Google.
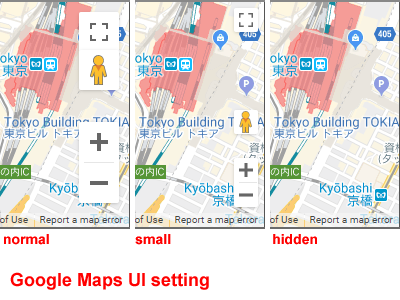
Anda boleh menukar saiz ikon kawalan standard Peta Google. Jika anda memilih "hidden" , ikon kawalan standard tidak dipaparkan. Tetapan ini berkuat kuasa apabila anda memuatkan semula halaman tersebut.
17. CGI Parameter Dialog (Dialog Parameter CGI)
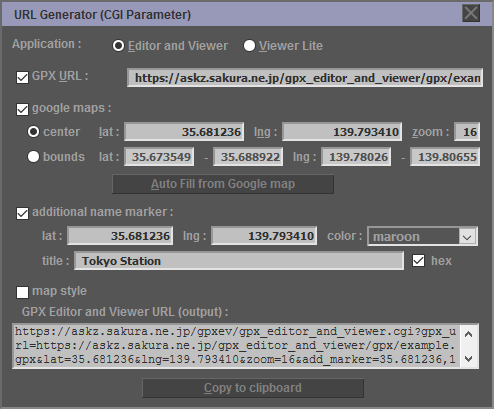
Anda boleh menerbitkan laluan lawatan oleh GPXEV. Anda boleh menetapkan nilai parameter CGI dalam "CGI Parameter Dialog" . Parameter CGI yang boleh ditetapkan adalah seperti berikut.
- application : Pilih Editor dan Viewer (GPXEV) atau Viewer Lite (GPXVL). Sekiranya anda mahu menerbitkan laluan yang anda buat, pilih Viewer Lite (GPXVL). Lihat GPX Viewer Lite untuk maklumat lanjut.
- gpx_url : URL fail GPX. Jika anda menggunakan http bukan https, pelayan harus membenarkan CORS (Perkongsian Sumber Asal Cross-Origin). Lihat Restrictions untuk maklumat lanjut.
- lat : Lintang pusat Peta Google
- lng : Bujur pusat Peta Google
- zoom : Tahap zoom Peta Google
- bounds : Tentukan sempadan paparan awal Peta Google. Nilai ini ditentukan dalam format {"latitud minimum", "latitud maksimum", "longitud minimum", "longitud maksimum"}. Walau bagaimanapun, apabila argumen "lat", "lng" dan "zoom" dinyatakan, nilai "bounds" diabaikan.
- add_marker : Tentukan koordinat dan tajuk Name Marker untuk ditambahkan pada peta Google
- map_style : Tentukan gaya peta yang ditetapkan dalam Map Control Dialog. Nilai hujah ini dihasilkan secara automatik apabila kotak semak ditandakan.
Di samping itu, parameter berikut boleh ditentukan secara manual.
- starting_point : Tetapkan keadaan paparan Titik Permulaan. ( "on" atau "off" )
- destination_point : Tetapkan status paparan Point Destinasi. ( "on" atau "off" )
- name_marker : Tetapkan keadaan paparan Penanda Nama. ( "on" atau "off" atau "ignore" )
Sekiranya anda menentukan "on", penanda akan dipaparkan di Peta Google walaupun fail GPX tidak mempunyai tag extension. Ini adalah keadaan di mana butang "show all" dari Dialog "Marker Control" dihidupkan.
Sekiranya anda menentukan "ignore", penanda tidak akan dipaparkan di Peta Google walaupun fail GPX mengandungi tag extension. - api_version : Tentukan versi API Peta Google.
- api_key : Tentukan kunci API Google Cloud Platform. Biasanya, tetapkan Kunci API dalam Configuration Dialog .
- mode : Jika anda menyatakan "init" untuk hujah mod, Initialization Screen dipaparkan.
18. Save Dialog (Simpan Dialog)
18-1. Simpan fail GPX
Anda boleh menyimpan fail GPX ke sistem fail setempat.
- Klik butang pada bar alat.
- Klik kanan pada butang "GPX File" dan pilih "Save link as". Sekiranya anda menggunakan Firefox atau Google Chrome, anda boleh mengklik butang untuk menyimpan fail GPX.
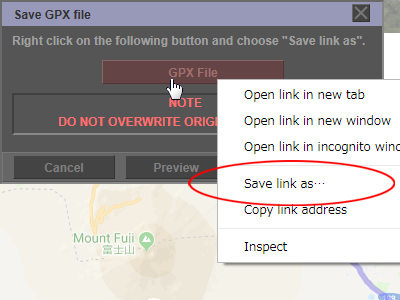
- Pilih fail GPX.
PERINGATAN
TIDAK MENGURANGKAN FILS GPX ASLI.
18-2. Simpan Dialog Opsyen
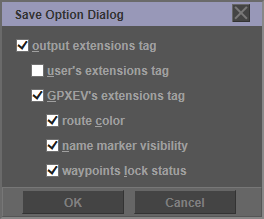
Jika Klik butang "Option" pada "Save Dialog" membuka "Save Option Dialog" .
- output extensions tag : Output tag "extensions" .
- user's extensions tag : Output tag "extensions" yang digunakan oleh pengguna.
- GPXEV's extensions tag : Output tag "extensions" yang digunakan oleh GPXEV.
Tag "extensions" yang digunakan oleh GPXEV dapat menetapkan output untuk setiap item.
- route color : Output warna lukisan pada peta.
- name marker visibility : Output tetapan paparan Name Marker .
- waypoints lock status : Output waypoint lock status .
Untuk perincian, sila rujuk extensions tag .
19. Penyimpanan sementara data penyuntingan
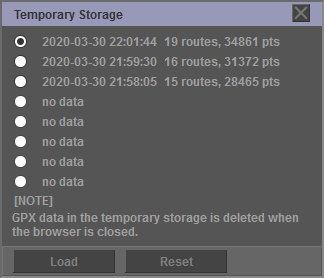
Jika anda mengubah tetapan dalam dialog Configuration, anda boleh menggunakan fungsi ini untuk menyimpan data yang sedang disunting buat sementara waktu untuk ingatan. Sehingga 8 data GPX boleh disimpan. Data tertua dipadamkan secara automatik apabila anda menyimpannya untuk masa kesembilan. Data simpanan sementara tidak hanya mencatat data GPX tetapi juga pusat koordinat dan kadar zoom peta Google yang sedang dipamerkan.
Jika anda mengklik ikon ini, data GPX yang diedit akan disimpan dalam memori selama ini.
Jika anda mengklik ikon ini, dialog "Temporary Storage" akan dibuka. Dalam kotak dialog ini, anda boleh memuatkan data GPX yang telah disimpan buat sementara waktu.
- Load : Muatkan data GPX buat sementara waktu.
- Reset : Padam semua data GPX sementara yang disimpan.
[PERINGATAN]
- Jika anda memuatkan data GPX sementara yang disimpan, data yang diedit akan dihapuskan.
- Jika anda menutup penyemak imbas, semua data yang disimpan sementara akan hilang.
- Sekiranya anda memuat data GPX yang disimpan buat sementara waktu, urutan paparan laluan yang ditunjukkan dalam dialog "Route List" mungkin berubah. Ini kerana bergantung pada skema GPX.
Pada masa akan datang, kami merancang untuk melaksanakan fungsi untuk menyimpan data sementara di sisi pelayan.
20. Configuration Dialog (Dialog Konfigurasi)
20-1. Jalan
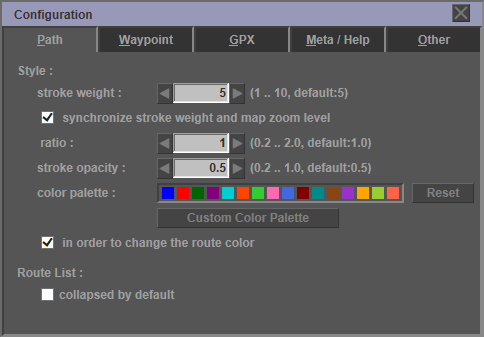
Anda boleh menukar tetapan anda untuk GPXEV. Maklumat penetapan disimpan dalam cookie.
Sekiranya anda mengklik tab "Path" , anda boleh menukar tetapan yang berkaitan dengan laluan yang ditarik pada Peta Google.
Style :
- stroke weight : Tetapkan ketebalan laluan yang ditarik pada peta Google.
- ratio : Tetapkan nisbah antara nisbah zum Peta Google dan ketebalan laluan yang hendak ditarik.
- stroke opacity : Tetapkan kelegapan laluan yang ditarik pada peta Google.
- color palette : Tetapkan warna laluan yang ditarik pada peta Google. Anda boleh memilih 16 warna dari palet 64-warna. Sekiranya anda mengklik butang "Reset" , anda boleh memulakan tetapan warna.
- Custom Color Palette : Buat warna tersuai selain warna default 64 warna. Lihat Custom Color Palette Dialog untuk maklumat lanjut.
- in order to change the route color : Jika kotak semak ini ditandai, warna lukisan akar akan ditukar kepada susunan palet warna. Secara lalai, laluan pertama berwarna biru, laluan kedua berwarna merah, dan laluan ketiga berwarna hijau. Sekiranya kotak semak dikosongkan, semua laluan akan ditarik dengan warna terlebih dahulu.
Senarai Laluan:
- collapsed by default : Sekiranya anda menandakan kotak semak ini, senarai laluan runtuh dan tiada trek kanak-kanak muncul di Route List Dialog .
20-2. Waypoint
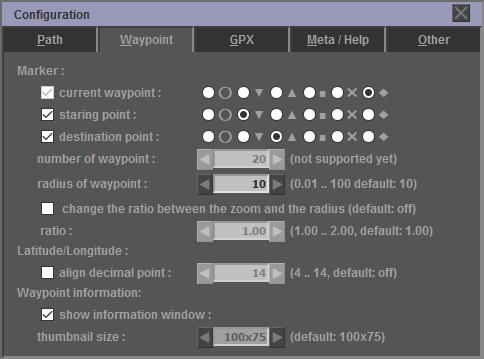
Jika anda mengklik tab "Waypoint" , anda boleh menukar tetapan yang berkaitan dengan Waypoint yang akan ditarik pada Peta Google, seperti bentuk penanda.
Marker :
- current waypoint : Mengubah bentuk penanda titik laluan semasa. Nilai awal adalah berlian.
- starting point : Mengubah bentuk penanda titik permulaan. Nilai awal adalah segitiga menunjuk ke bawah.
- destination point : Mengubah bentuk penanda titik destinasi. Nilai awal adalah segitiga menunjuk ke atas.
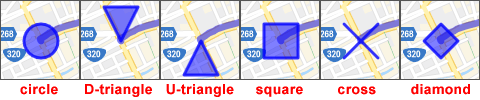
- number of waypoint : Tentukan bilangan penanda titik jalan untuk dipaparkan pada peta. Versi semasa tidak boleh diubah dari nilai tetap 20.
- radius of waypoint : Menentukan ukuran (jejari) penanda titik jalan.
- change the ratio between the zoom and the radius : Tukar nisbah nilai zoom peta ke jejari penanda titik arah. Item ini dilumpuhkan dalam keadaan permulaan. Lihat keterangan di bawah untuk maklumat lebih lanjut.
- ratio : Menentukan nisbah jejari penanda titik jalan ke nilai zoom peta. Lihat keterangan di bawah untuk maklumat lebih lanjut.
Latitude/Longitude :
- align decimal point : Tentukan bilangan digit signifikan latitud dan longitud titik jalan. Item ini dilumpuhkan dalam keadaan permulaan.
Maklumat laluan tempat:
- show information window : Jika imej dikaitkan dengan titik laluan, Maklumat Waypoint dipaparkan pada peta.
- thumbnail size : Tentukan saiz imej yang akan dipaparkan dalam Maklumat Waypoint.
ukuran penanda titik arah (jejari)
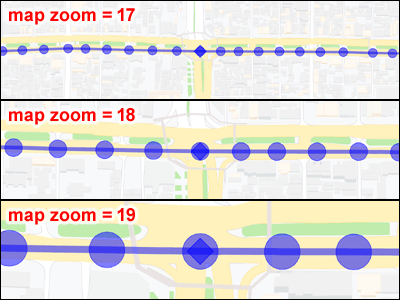
Ukuran (jari-jari) penanda titik arah berubah secara dinamik berkadar dengan nilai zoom Peta Google. Nisbahnya adalah 1:1.
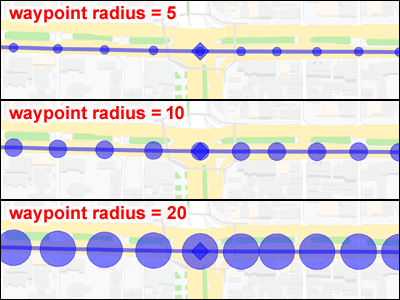
Sekiranya anda mengubah nilai radius titik arah, ukuran (jejari) penanda titik arah akan berubah. Nilai awal ialah 10.
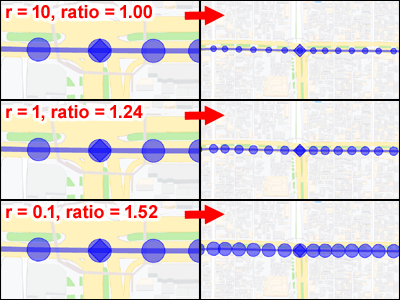
Anda boleh mengubah nisbah di atas dengan mencentang kotak "change the ratio between the zoom and the radius". Sekiranya anda meningkatkan nilai "ratio", ukuran (radius) penanda titik jalan akan meningkat ketika anda mengezum keluar dari Peta Google.
- Sekiranya anda mengedit laluan dengan titik jalan yang padat, kurangi nilai "radius". Juga, tingkatkan nilai "ratio" jika perlu.
- Sekiranya anda ingin mengedit laluan sambil melihat peta dari pandangan mata burung, tingkatkan nilai "radius" atau "ratio".
20-3. GPX
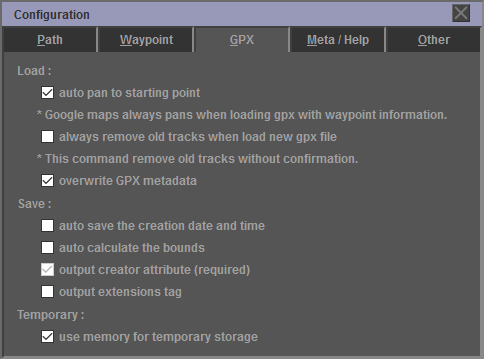
Sekiranya anda mengklik tab "GPX" , anda boleh menukar fail membaca dan menulis fail GPX.
Load :
- auto pan to starting point : Menggerakkan peta Google ke titik permulaan laluan apabila memuatkan fail GPX.
- always remove old tracks when load new gpx file : Padamkan semua laluan sedia ada apabila memuatkan fail GPX. Berhati-hati semasa memilih kotak semak ini, sebagai dialog pengesahan tidak akan dipaparkan apabila memadam laluan.
- overwrite GPX metadata : Tulis ganti dengan metadata GPX sedia ada apabila memuatkan fail GPX.
Save :
- auto save the creation date and time : Tag "time" (tarikh dan waktu pembuatan) dijana secara automatik semasa menyimpan fail GPX.
- auto calculate the bounds : Tag "bounds" (empat nilai latitud maksimum, longitud maksimum, latitud minimum dan longitud minimum) dijana secara automatik semasa menyimpan fail GPX.
- output creator attribute : Tag "creator" ditetapkan secara automatik apabila menyimpan fail GPX. Anda tidak boleh mengubah tetapan ini dalam versi semasa.
- output extensions tag : Output "extensions" tag apabila menyimpan fail GPX. Untuk maklumat lanjut, lihat extensions tag .
Temporary :
- use memory for temporary storage : Jika anda menyemak kotak semak ini, anda boleh menggunakan fungsi ini untuk menyimpan data sementara yang diedit ke memori. Untuk butiran, rujuk kepada Penyimpanan data penyuntingan sementara.
20-4. Metadata / Bantuan
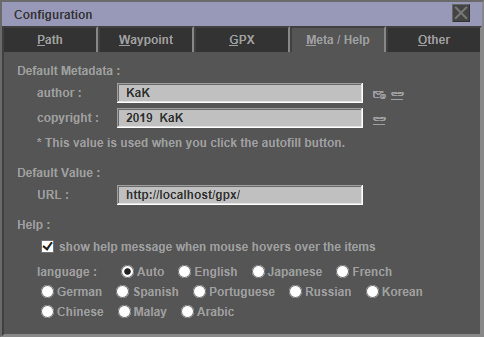
Jika anda mengklik tab "Metadata/Help" , anda boleh mengubah metadata lalai dan membantu tetapan.
Metadata lalai:
- author : Tetapkan nilai maklumat pengarang lalai.
- copyright : Tetapkan nilai lalai untuk maklumat hak cipta.
Nilai ini digunakan dengan mengklik butang "AutoFill" di GPX Metadata Dialog atau Track Metadata Dialog .
Nilai asal :
- URL : Tetapkan nilai lalai URL fail GPX. Nilai ini digunakan sebagai nilai awal untuk "Load GPX Dialog" dan CGI Parameter Dialog .
Help :
Sekiranya kotak semak ini ditandai, petua alat akan dipaparkan apabila tetikus memasuki menu dan kawalan dialog. Jika "auto" ditentukan untuk "language" , bahasa penyemak imbas dikesan secara automatik.
20-5. Lain-lain
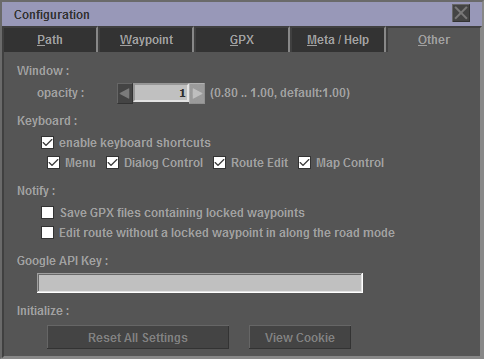
Sekiranya anda mengklik tab "Other" , anda boleh menukar tetapan lain.
Window :
- opacity : Menentukan kelegapan tetingkap.
Keyboard :
- enable keyboard shortcuts : Dayakan kekunci pintasan. Walau bagaimanapun, tidak seperti kekunci pintasan biasa, kekunci ctrl tidak digunakan.
- Menu : Dayakan kekunci pintasan menu.
- Dialog Control : Membolehkan kekunci pintasan untuk dialog.
- Route Edit : Dayakan kekunci pintasan dalam Mod Edit Laluan.
- Map Control : Dayakan kekunci pintasan untuk operasi peta.
Notify :
Tentukan syarat untuk memaparkan dialog Notify.
Google API Key :
Tentukan kunci API Google Cloud Platform. Jika Kunci API tidak ditentukan, gunakan Kunci API GPXEV. Walau bagaimanapun, beberapa ciri mungkin tidak tersedia jika kuota percuma untuk bulan semasa melebihi. Sila rujuk halaman berikut untuk mendapatkan Kunci API.
Dapatkan Kunci API : https://developers.google.com/maps/documentation/javascript/get-api-key
Initialize :
- Reset All Settings : Inisialkan semua tetapan.
- View Cookie : Memaparkan tetapan yang disimpan dalam kuki.
21. Custom Color Palette Dialog (Dialog Palet Warna Custom)
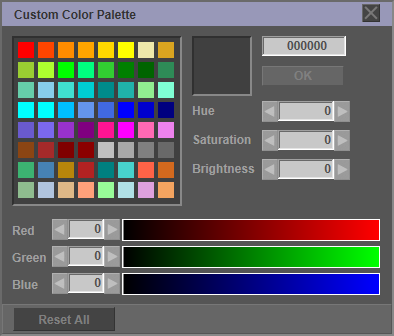
Anda boleh membuat warna selain warna 64 lalai dalam "Custom Color Palette Dialog" . Selepas memilih warna untuk berubah dari palet warna 64, tukar kod warna, nilai RGB atau HSV. Sekiranya anda mengklik butang "OK" , warna berubah didaftarkan dalam palet. Warna tersuai disimpan dalam kuki. Anda juga boleh menyimpan warna laluan dalam fail GPX menggunakan tag "extensions" .
Sekiranya anda mengklik butang "Reset All" , anda boleh memulihkan palet warna pada keadaan awalnya.
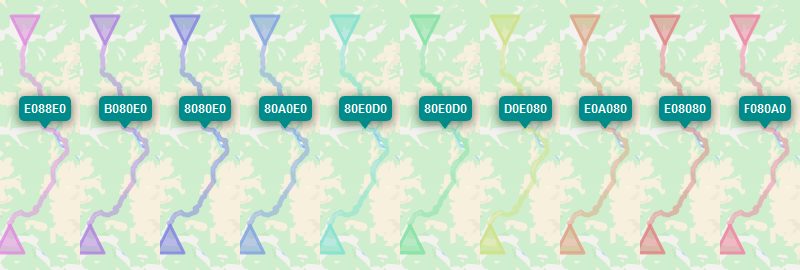
22. Tag pelanjutan
Spesifikasi GPXEV adalah seperti berikut.
- GPXEV boleh memuatkan fail GPX di mana tag "extensions" dijelaskan.
- GPXEV mengeluarkan tag "extensions" apabila menyimpan fail GPX. Walau bagaimanapun, GPXEV akan memadam ruang kosong.
- Pengguna tidak boleh mengedit kandungan tag "extensions" .
- Pengguna tidak boleh menukar "namespace prefix" .
Spesifikasi tag "extensions" yang digunakan oleh GPXEV adalah seperti berikut.
- gaya / laluan / warna: Warna untuk menarik laluan. GPXEV menggunakan nilai pelanjutan dalam keutamaan kepada nilai Konfigurasi.
- gaya / wpt / penanda / nama: Ia menentukan keterlihatan "Name Marker" . Apabila teg ini diterangkan, "Name Marker" dipaparkan hanya untuk titik jalan yang nilainya adalah "true" .
Contoh output tag "extensions" diterangkan di bawah.
<gpxev:style>
<!-- Setting example of route display color -->
<gpxev:route>
<gpxev:color>Blue</gpxev:color>
</gpxev:route>
<!-- Setting example of Name Marker display -->
<gpxev:wpt>
<gpxev:marker>
<gpxev:name>
<gpxev:visibility>true</gpxev:visibility>
<gpxev:color>000080</gpxev:color>
<gpxev:name>
</gpxev:marker>
</gpxev:wpt>
</gpxev:style>
</extensions>
Untuk skema XML tag "extensions" yang digunakan oleh GPXEV, rujuk kepada URL berikut. URL ini ialah nilai atribut ruang nama yang diterangkan dalam fail GPX.
https://askz.sakura.ne.jp/gpx_editor_and_viewer/xml_schema/0_4/ms.htmlxml_schema/0_4/
23. Penyelesaian masalah
23-1. Ralat Dialog
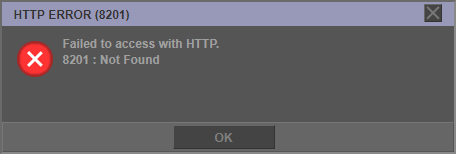
Jika ralat berlaku, "Error Dialog" dipaparkan. Sila pulih atau cuba semula mengikut kandungan mesej ralat.
Kod ralat yang boleh dipulihkan oleh pengguna adalah seperti berikut.
- 1101 : Parsing fail GPX gagal. Terdapat ralat dalam struktur XML. Semak kandungan fail GPX.
- 1102 : Ralat berlaku semasa memecah fail GPX. XML tidak mematuhi skema GPX. Semak kandungan fail GPX.
- 7101 : Terdapat ralat dalam parameter CGI semasa permulaan. Betulkan parameter.
- 8101 : Fail tempatan tidak boleh diakses. Semak sama ada fail yang dinyatakan boleh dibaca dan ditulis.
- 8201 : Akses HTTP gagal. Semak nilai URL atau status rangkaian. Sila lihat Sekatan.
Jenis ralat yang boleh berlaku kerana masalah pada sisi Platform Awan Google adalah seperti berikut.
- 8301 : Ralat berlaku dalam API Elevation Maps Google.
- 8302 : Ralat berlaku dalam API Arah Peta Google. Jika anda mencari sejumlah besar laluan dalam masa yang singkat, ralat "OVER QUERY LIMIT" mungkin berlaku. Ini adalah had di sisi perkhidmatan Google.
- 8303 : Ralat berlaku dalam carian tempat Peta Google.
23-2. Dialog Pengecualian
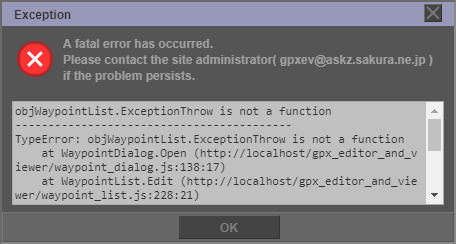
Sekiranya ralat berlaku, "Exception Dialog" dipaparkan. Sila hubungi alamat e-mel yang dipaparkan dalam dialog. Butiran kesilapan adalah output di kawasan teks.
23-3. Ralat API Peta Google
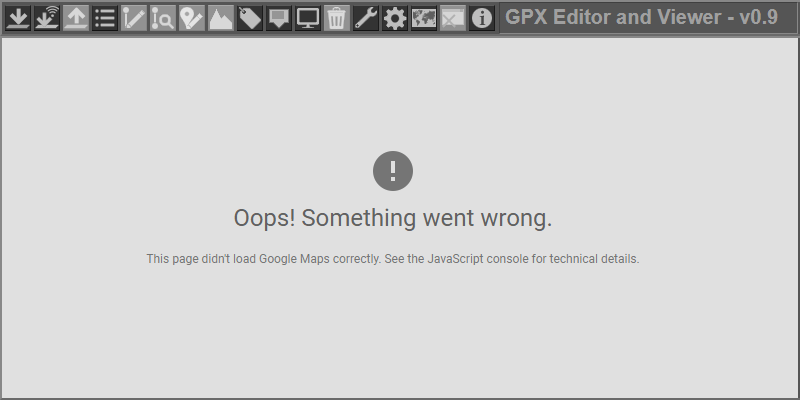
Jika mesej di atas dipaparkan di skrin, ralat API Peta Google telah berlaku. Sebab-sebab berikut adalah mungkin.
- Anda mungkin melebihi had kuota percuma Google Cloud untuk bulan semasa. Dalam kes ini, sila daftar Kunci API anda dalam Configuration Dialog .
- Kunci API yang ditetapkan dalam Configuration Dialog atau API Key (nilai api_key) yang dinyatakan dalam parameter CGI mungkin salah. Sila semak nilai lagi.
- Versi API Peta Google yang anda gunakan mungkin tidak lagi disokong. Jika Versi API (api_version) ditentukan untuk parameter CGI, ubah nilai parameter.
- Perkhidmatan ini mungkin dihentikan kerana terdapat masalah di sisi pelayan Google.
23-4. Inisialkan
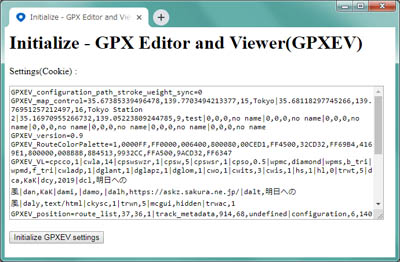
Jika GPXEV tidak bermula biasanya walaupun selepas memulakan semula penyemak imbas, cookie yang disimpan (tetapan) mungkin rosak. Sila padamkan kuki penyemak imbas anda. Anda juga boleh memulakan cookie dengan mengakses URL berikut.
https://askz.sakura.ne.jp/gpxev/gpx_editor_and_viewer.cgi?mode=init